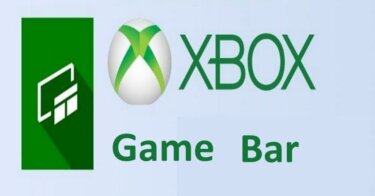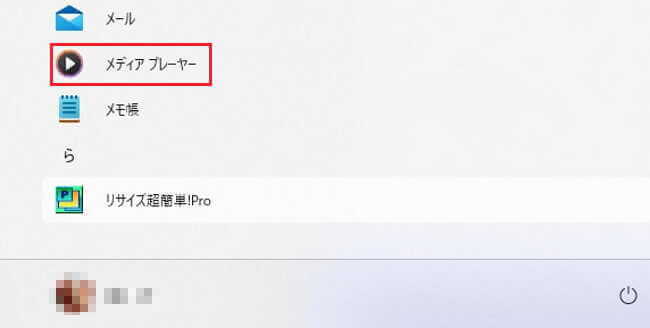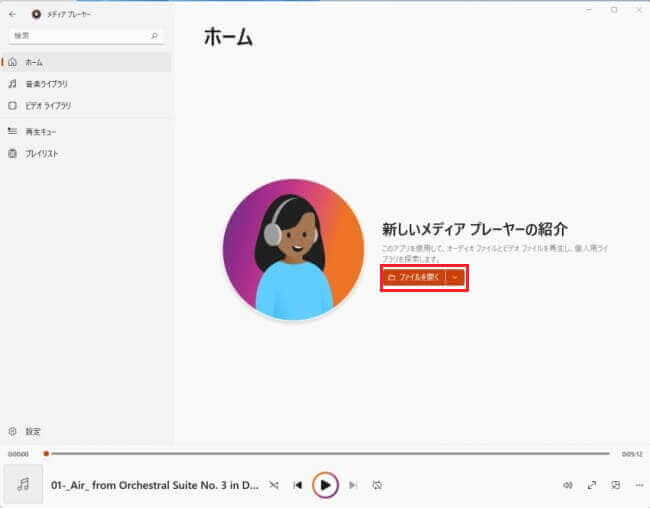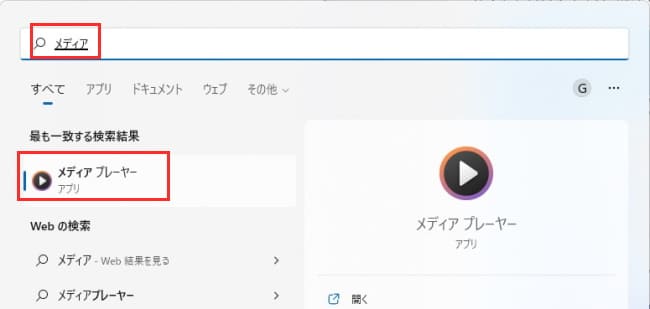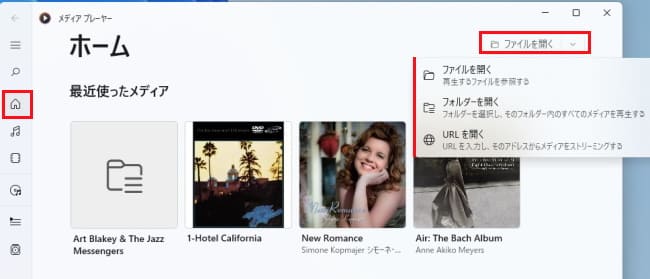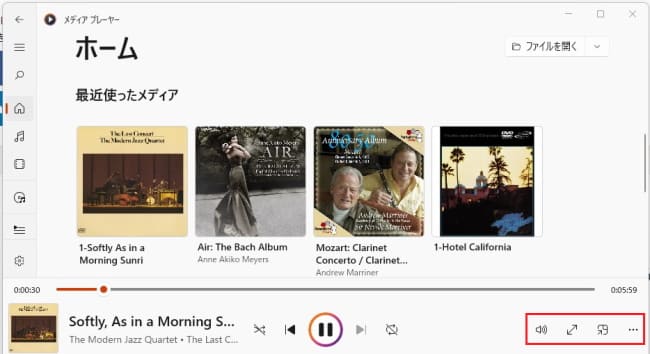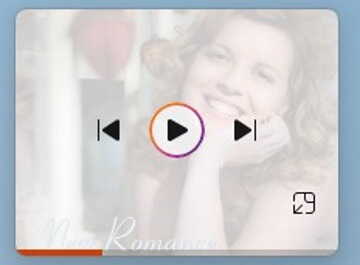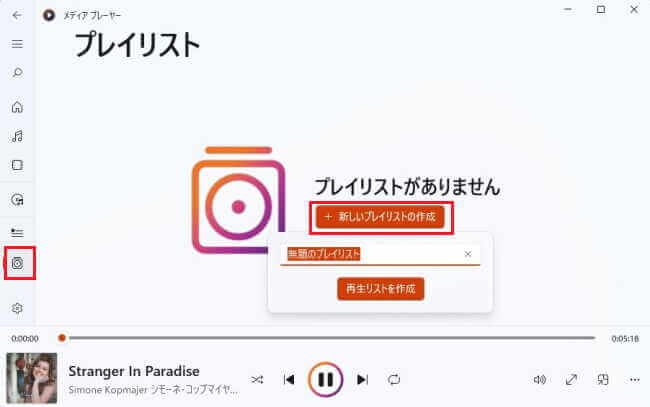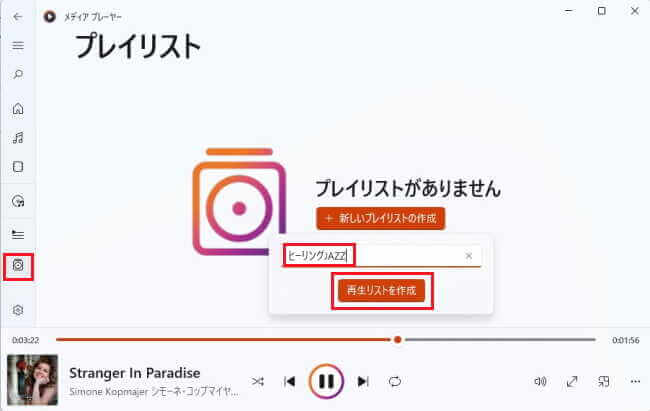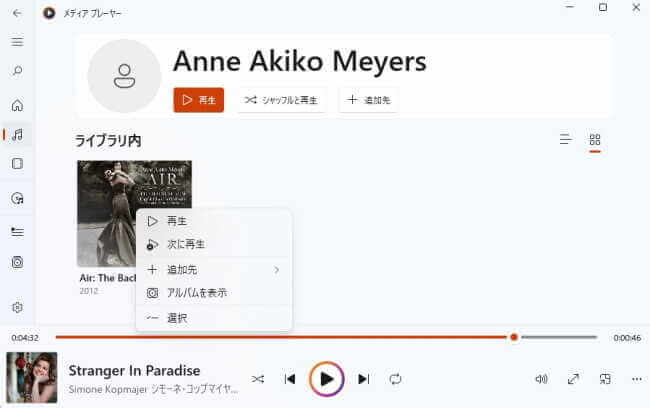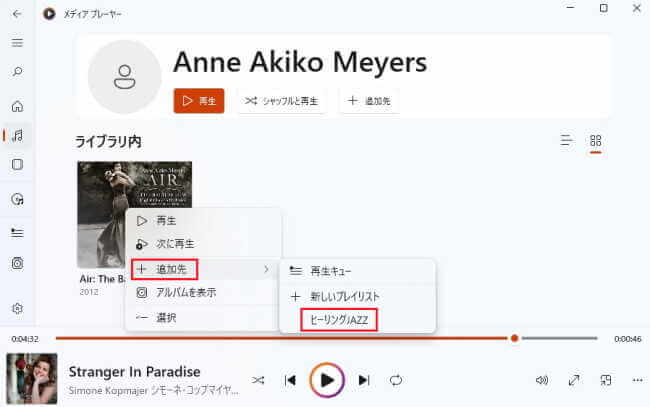更新履歴
2023年10月4日:Windows 10の「Grooveミュージック」は、アプリ「メディアプレーヤー」に変更
Windows 11の「メディアプレーヤー」と聞くと、あの「 Windows Media Player(WMP)」のこと?と間違えるユーザーもいるかもしれませんね。
「Windows Media Player(WMP)」は、Microsoft社によって提供されているマルチメディアプレイヤーアプリで、古くからWindowsには標準で装備されています。
現在もWindows 10やWindows 11にも搭載されていますが、デザインも古く使い勝手があまりよくないので、利用するユーザーは少数ではないでしょうか。
ここでご紹介するWindows 11の「メディアプレーヤー」は、「Windows Media Player」とは別物で、Windows 10や初期のWindows 11に標準搭載されていた、「Grooveミュージック」の後継に当たるアプリです。
本記事では刷新されたWindows 11の「メディアプレーヤー」の概要や使い方について解説致します。
Windows 11の記事に関しては、以下の関連記事も合わせてご覧ください。
Windows 11と10に標準装備されている「Xbox Game Bar」は、アプリ名からゲーマーが使うものと誤解されているようです。ゲーム画面を録画することは当然ですが、それ以外にも誰にでも役立つ機能が豊富にあります。静止画や動画の撮[…]
1 Windows 11の「メディアプレーヤー」とは
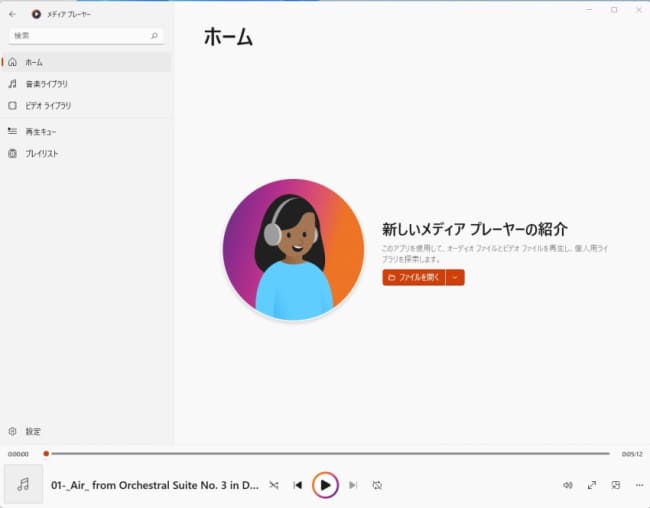
Windows 11の「すべてのアプリ一覧」では「メディアプレーヤー」と表記されているので、今後もこの言葉を使用します。
上述したように「メディアプレーヤー」は「Grooveミュージック」の後継という立ち位置であり、機能面やデザインなどを刷新して、新たなメディア管理・再生ソフトとして2022年2月にリリースされました。
ほかのメディアプレーヤーと同じように、音楽ファイルに加えて、動画ファイルの視聴や管理などができるアプリです。
特徴としては、アルバムやアーティストの画像がたっぷりと表示されるデザインに変わっており、アプリを見ているだけでも楽しめそうです。
また、ハンディキャップを抱えたユーザーのためのアクセシビリティも強化されています。
「Grooveミュージック」の機能に追加された項目は、「イコライザー」、「再生速度の調整」、「10秒前」「30秒後」のスキップなどになっています。2022年7月8日現在、Windows 10に搭載されている「Grooveミュージック」から「メディアプレーヤー」へのアップデートはできません。
追記:2023年10月4日
Windows10の「Grooveミュージック」は廃止され、「メディア プレーヤー」が標準の音楽再生アプリに変わりました。
すべてのアプリ一覧に「メディア プレーヤー」として登録されています。
Windows 11をお使いで「Grooveミュージック」になっている方は、Microsoft Storeのアップデートをご確認ください。
2 「メディアプレーヤー」の使い方
メディアプレーヤーの起動
メディアプレーヤーの最初の起動は、すべてのアプリ一覧と検索から行えます。
すべてのアプリ一覧から起動する
- スタートボタンとすべてのアプリを順番に押します。
- アプリ一覧を下にスクロールして、「メディアプレーヤー」を押します。

- 初めてメディアプレーヤーを起動すると、「新しいメディアプレーヤーの紹介」が表示されます。
- すぐに音楽を再生したい場合は、「ファイルを開く」を押して音楽ファイルを選択すると再生が始まります。

検索から起動する
検索から起動する場合の注意事項は、検索キーワードに「media」というようなアルファベットは使わないことです。
アルファベットを使うと旧来の「Windows Media Player」が検索対象になります。カタカナで「メディア」と入力するとヒットします。
- タスクバーの「検索アイコン」を押して、検索ボックスに「メディア」または「メディアプレーヤー」と入力します。

- 検索結果から「メディアプレーヤー」を選択すると起動します。
メディアプレーヤーの画面構成
メディアプレーヤーの画面構成は以下のようになっています。
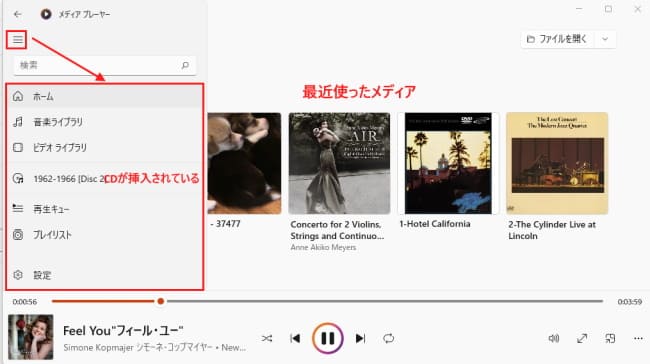
左ペインの「≡」アイコンを押すと、メニューが拡大します。もう一度押すとアイコンのみの表示に戻ります。
CDがドライブに挿入されていなければ、CDの表示は消去されます。
音楽CDの書き込みには対応していないので、作成したい場合は「Windows Media Player」やフリーソフトを利用したらよいでしょう。
「Windows Media Player」はWindowsには残っており、「スタート」➡「Windows ツール」から利用できます。
メディアプレーヤーの設定
テーマ色など自分の好みに応じて、以下の①~④に従って設定しましょう。設定はあとからでもできます。
「設定」は左ペインの最下段の「歯車」アイコンを押します。
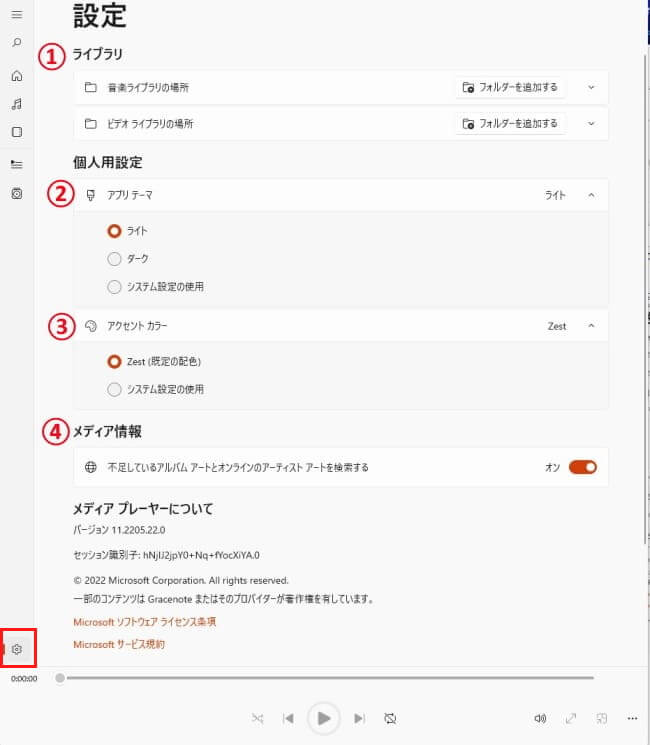
- 標準の音楽ライブラリの場所は「C:¥Users¥ユーザー名¥Music」ですが、追加したい場合は「フォルダを追加する」を押して、外付けストレージなど音楽ファイルが保存されているフォルダを追加します。
標準のビデオライブラリの場所は「「C:¥Users¥ユーザー名¥Videos」ですが、追加したい場合は「フォルダを追加する」を押します。 - アプリテーマは「ライト」「ダーク」「システム設定の使用」から選択できます。この画像では「ライト」を選択しています。
- アクセントカラーは既定の「Zest」か「システム設定の使用」どちらかを選択できます。
「Zest」は熱情という意味で、画像で表示されているように、選択されている「○」部分や「オン」の部分などがオレンジ色になります。
「システム設定の使用」を選ぶと青色に変わります。変更は次回メディアプレーヤーを起動すると反映されます。 - メディア情報をオンにすると、アルバムやアーティスト画像を検索できます。
音楽や動画ファイルの再生
音楽や動画ファイルの再生は、「ホーム」画面またはライブラリから可能です。
ホーム画面から再生する
- 左メニューの「ホーム」と右側の「ファイルを開く」横の「v」を順番に押します。

- 以下の3つのメニューが表示されます。
「ファイルを開く」
保存されている音楽ファイルの場所が開き、単一のメディアを再生できます。
「フォルダーを開く」
フォルダーを選択することで、すべてのメディアを再生できます
「URLを開く」
URLを入力するとメディアをストリーミング再生します。 - ここでは「ファイルをを開く」を選択して、NASに保存している音楽ファイルを再生しました。
画面上部は「最近使ったメディア」が表示され、画面下部にはプレーヤーが表示されます。
右下のメニューからは音量の調整、全画面表示、ミニプレーヤー表示、イコライザーの調整などができます。
音楽CDの場合はコントロールパネルの自動再生で、「メディアプレーヤー」が既定になっていれば、CDをディスクトレイに入れるとすぐに再生が始まります。
再生が始まらない場合は、「ホーム」画面の「ファイルを開く」を押して、ディスクドライブを選択してください。
ライブラリから再生する
- 再生したい音楽ライブラリまたはビデオライブラリを押します。
- フォルダに保存されている音楽ライブラリやビデオライブラリの一覧が表示されます。
音楽ライブラリの場合は曲、アルバム、アーティスト別に表示されます。 - 再生したいファイルを押すと再生が始まります。
プレーヤー部分の画面構成
プレーヤーの構成は以下のようになっています。①から順を追って説明致します。
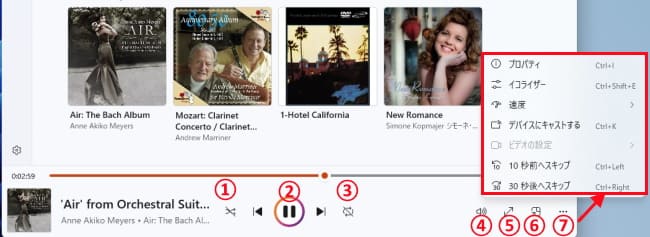
- シャッフル再生オン・オフの切り替えボタンです
- 再生・一時停止ボタンです
- 連続再生オン・オフボタンです
- 音量調整ボタンです
- 全画面表示ボタンです
- ミニプレーヤーへの切り替えボタンです

- その他のオプションボタンで、プロパティやイコライザーを表示したりできます。
動画を再生するときだけ「10秒前にスキップ」と「30秒後へスキップ」ボタンも表示されます。
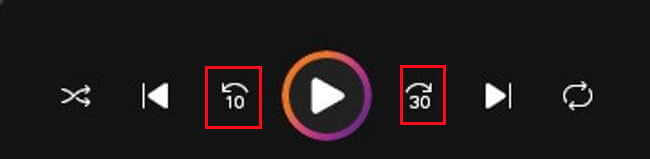
プレイリストの作成方法
プレイリストはお気に入りなどの音楽や動画のタイトルをリスト化したものです。
プレイリストを選択して再生を始めると、プレイリストに含まれた音楽や動画を順番に再生できます。
お気に入りの曲だけを集めたりして、何度も繰り返し楽しむことが出来ます。
- 左ペインの「プレイリスト」と右ペインの「新しいプレリストの作成」を順番に押します。

- 好みのプレイリスト名(ここではヒーリングJAZZ)をつけて、「再生リストを作成」を押します。

- これでプレイリストが作成されますが、表示は次回メディアプレーヤーを起動したときに反映されます。
プレイリストに音楽や動画ファイルを追加する
- 左ペインの音楽ライブラリかビデオライブラリを押して、追加したいファイル上で右クリックするとコンテキストメニューが表示されます。

- コンテキストメニューから「追加先」上でマウスオーバーし、プレイリスト名(ここではヒーリングJAZZ)を押すと、メディアファイルが追加されます。

以上で「リデザインされたWindows 11の[メディアプレーヤー]で動画や音楽を視聴する」に関する解説を終わります。