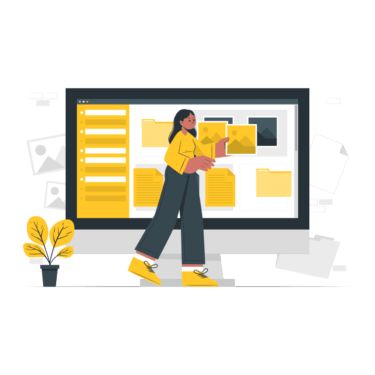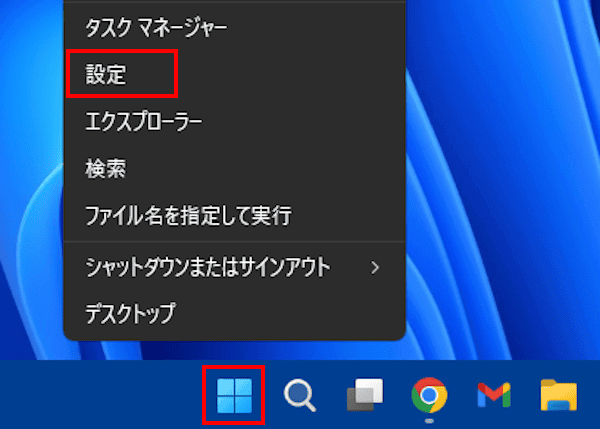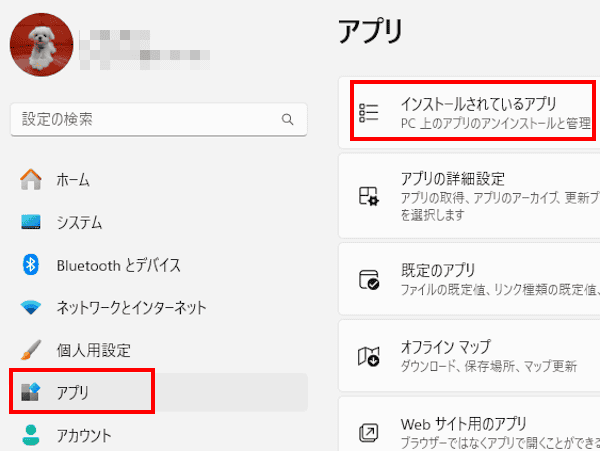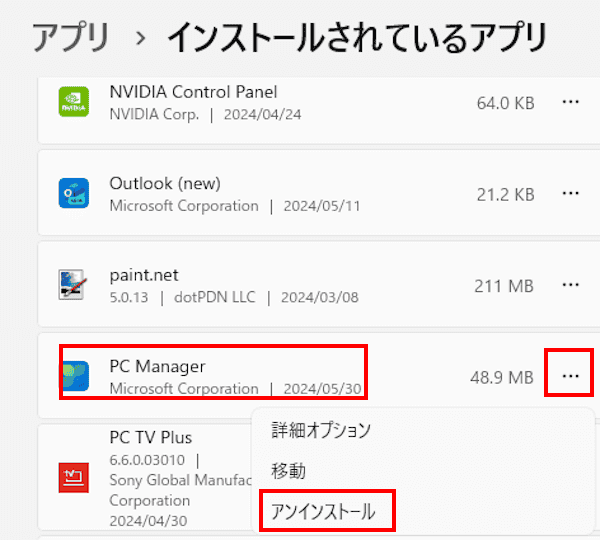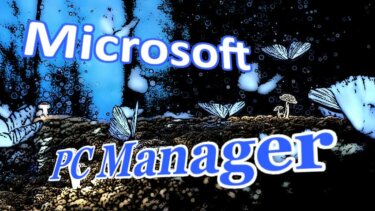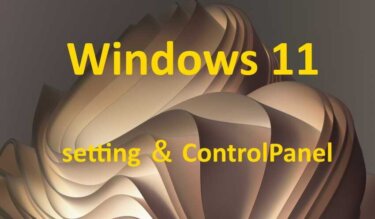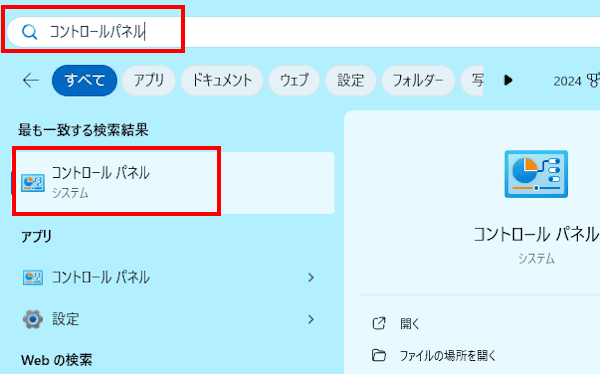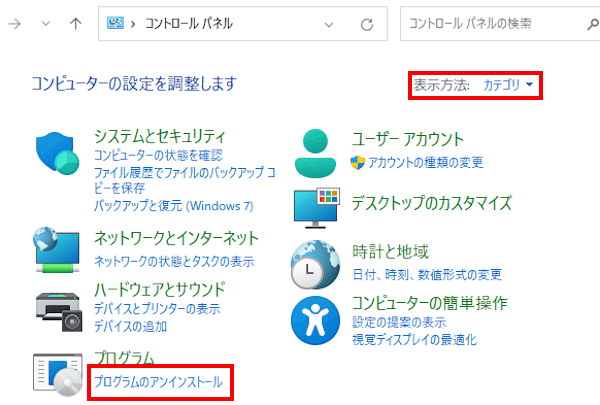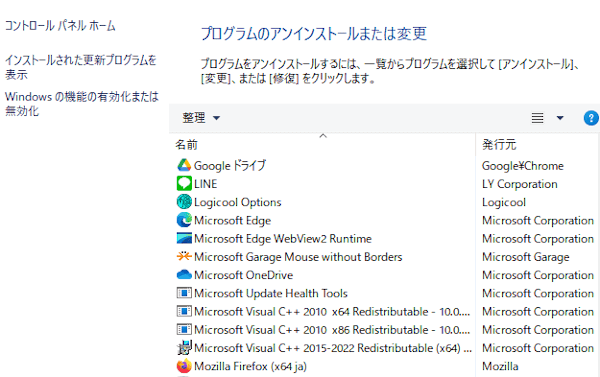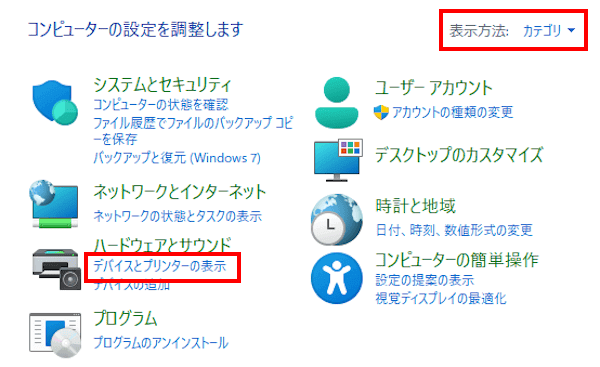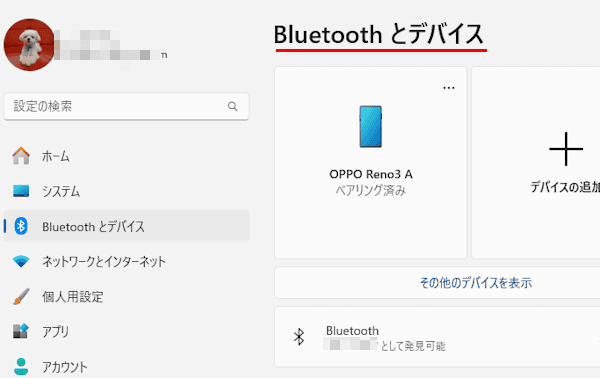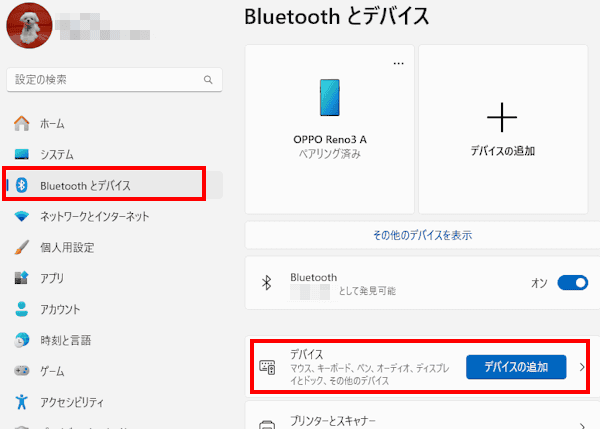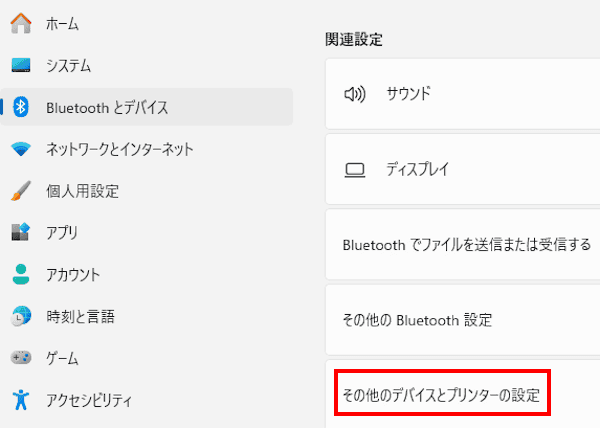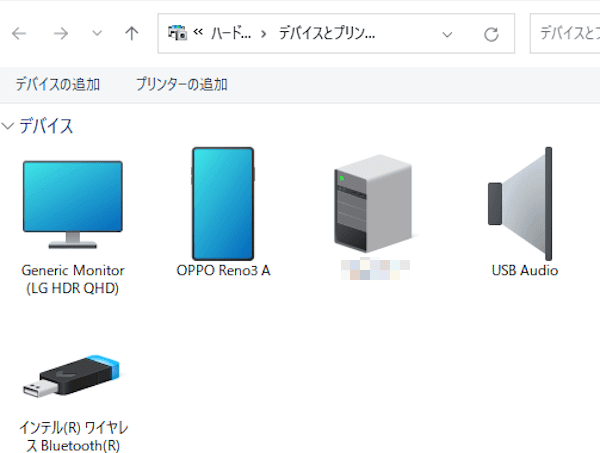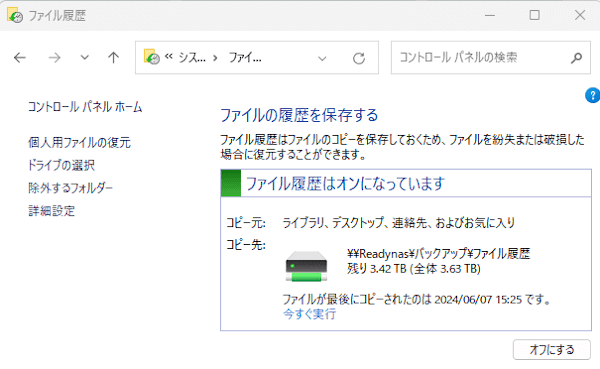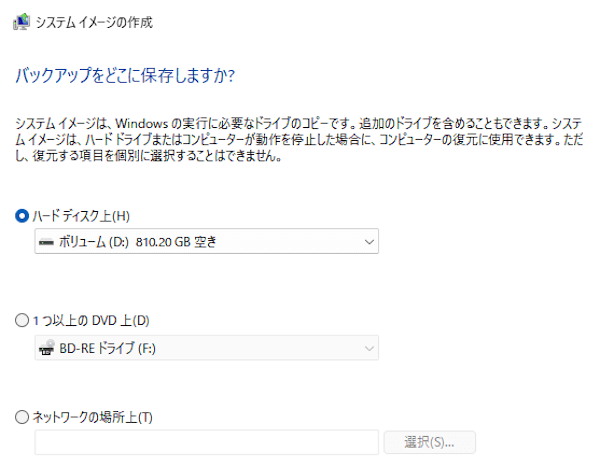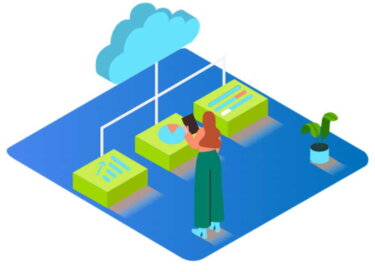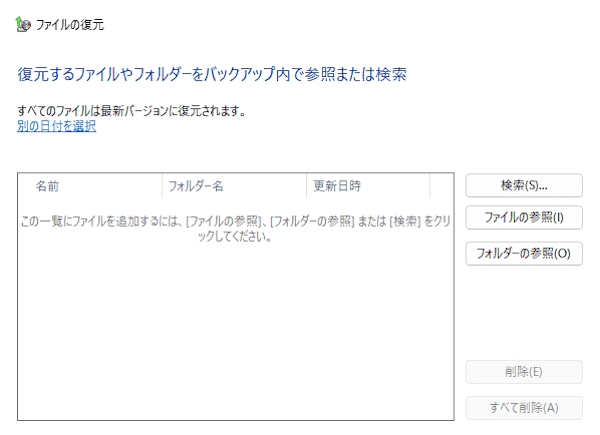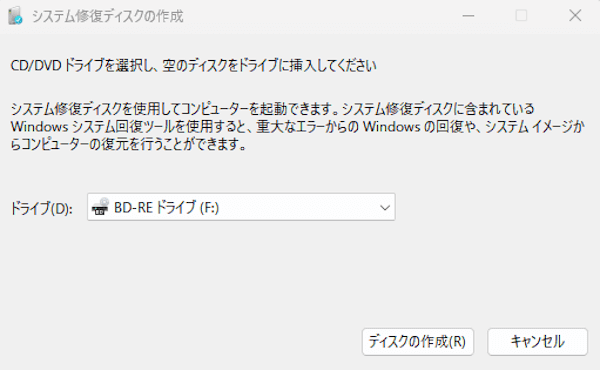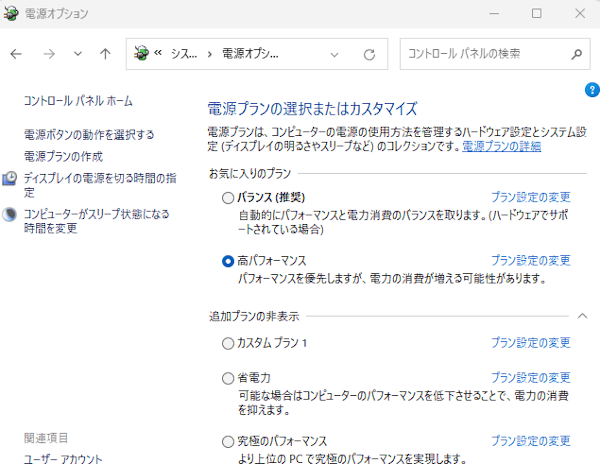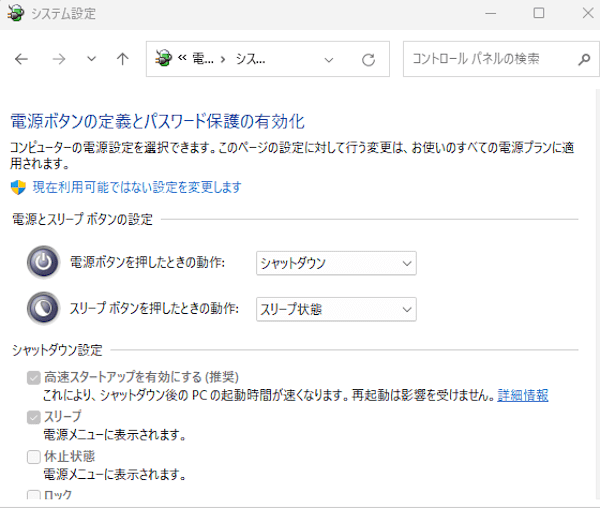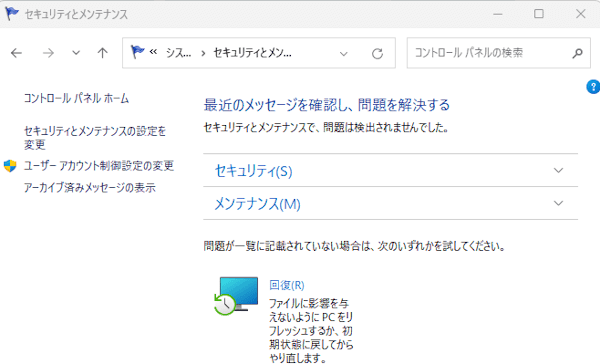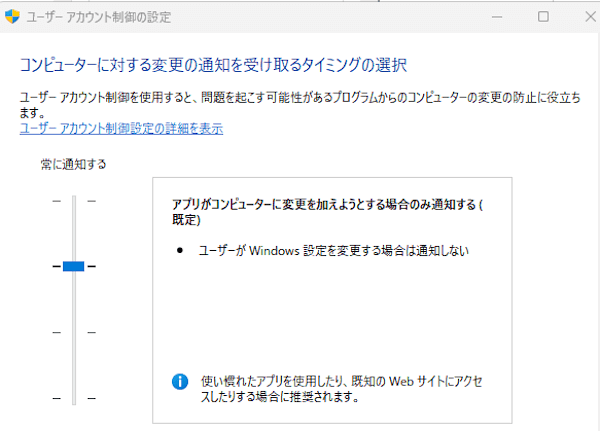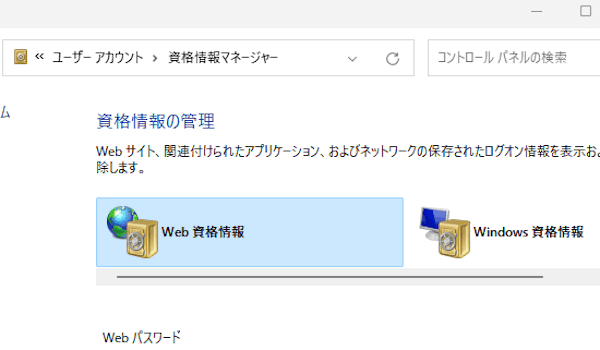以前のWindowsの設定や管理には「コントロールパネル」を使っていました。しかし、Windows 10以降のOSでは「設定」ツールを使って設定、管理することが多くなっています。
それは、Windows 11や10のスタートメニューを開くとよく分かります。アプリ一覧から「コントロールパネル」をワンクリックで開くことはできないのです。
どちらもOSの設定や機能を管理するツールですが、現在は「設定」ツールをメインとしながら共存する形となっています。
ほとんどは「設定」で事足りますが、「コントロールパネル」にしかない設定項目もあります。目的に応じて2つのツール使い分ける必要があります。
本記事では、Windows 11の「設定」と「コントロールパネル」を効率的に使い分ける方法について解説いたします。
解説に使用したOSは「Windows 11 Pro 23H2」です。
「コントロールパネル」の開き方については、以下の関連記事をご参照ください。
更新履歴2025年3月30日:記述内容の追記2023年12月8日:記述内容の一部修正2023年5月21日:記述内容の修正 パソコンを使っていると、システムなどの情報確認、ユーザーアカウントやネットワークの状態、ハードウェアの設定や確[…]
1 設定とコントロールパネルの違い
Windowsはもともと「コントロールパネル」で各種設定を行ってきました。その後、OSのバージョン アップを重ねるごとに多くの機能は「コントロールパネル」から「設定」に移り、現在のWindows 11に至っています。
現在、2つのツールは機能の明確な棲み分けはできていません。機能を共存しているというのが妥当であり、基本的に「設定」と「コントロールパネル」の機能に大きな違いはありません。
ただし、現在は「設定」のほうが扱える項目は多いのですが、「コントロールパネル」だけの設定項目もあります。
使い分けをするとすれば、普段は「設定」を使い、目的の項目がなければ「コントロールパネル」を開くのがオーソドックスな方法かと思います。
Windows 11の設定画面の表示例は以下のとおりです。
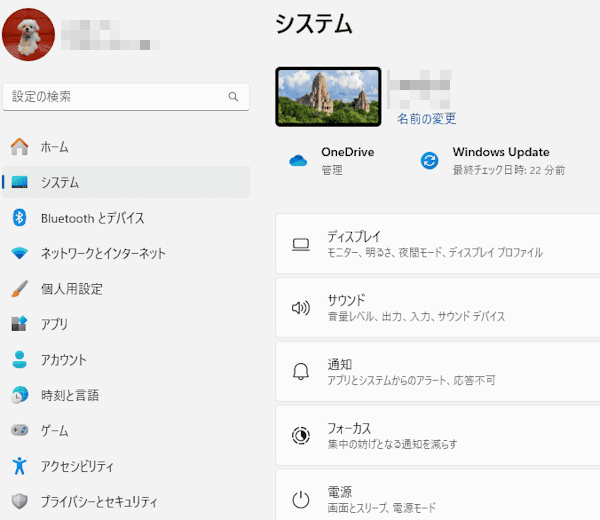
コントロールパネル画面の表示例は以下のとおりです。(カテゴリ表示)
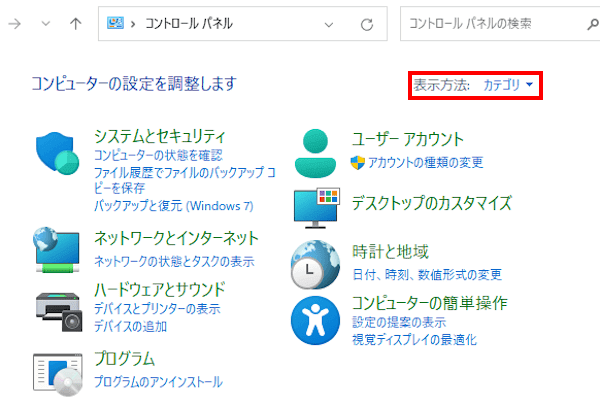
2 動作が異なる事例
「設定」と「コントロールパネル」の両方にほぼ同じ機能を持つ項目があるのに、動作が異なる例もあります。
一例として、「設定」の「アプリ」と「「コントロールパネル」の「プログラム」機能についてご紹介いたします。
どちらもインストールされているアプリを一覧表示し、アンインストールもできる機能ですが、アンインストールする対象が異なります。
「設定」のアプリは、インストールされている「デスクトップ アプリ」と「ストア アプリ」のすべてを管理できます。
これに対して、「コントロールパネル」の「プログラム」からは「デスクトップアプリ」と一部の「ストアアプリ」が対象です。
「デスクトップアプリ」と「ストアアプリ」については、以下の関連記事をご参照ください。
更新履歴2025年2月7日:記述内容の加筆修正2022年8月11日:標準アプリの一覧を加筆修正 Windows10にインストールされている標準アプリの多さにはいささか驚かされます。Windows10 home 21H2には40を超え[…]
2-1 「設定」のアプリを確認する
- タスクバーの「スタート」ボタンを右クリックして「設定」を選択します。

- 左ペインの「アプリ」と、右ペインの「インストールされているアプリ」を順番にクリックします。

- インストールされているアプリ一覧が表示されます。
たとえば、こちらにはストア アプリの「PC Manager」が表示されています。
右端の「・・・」をクリックすると、「アンインストール」することができます。
「PC Manager」の詳細については、以下の関連記事をご参照ください。
更新履歴2024年5月10日:日本化対応に伴う記述内容の修正 本記事では、Windows PCを管理・最適化するためのアプリケーション「Microsoft PC Manager」の概要と使い方について解説いたします。「Microso[…]
「設定」の開き方については、以下の関連記事も合わせてご覧ください。
更新履歴2024年11月2日:記述内容の一部修正と追加 Windows 10や11を便利に使うには、適切な設定をしなければなりません。Windowsの各種設定は、「設定」画面とコントロールパネルを利用することが一般的です。何かあれば[…]
では「コントロールパネル」の「プログラム」で「PC Manager」アプリが表示されているか確認してみましょう。
2-2 「コントロールパネル」で確認する
- タスクバーの「検索」ボックスに「コントロールパネル」と入力して、検索結果から「コントロールパネル」をクリックします。

- 「コントロールパネル」が開きます。
右上の「表示方法」が「カテゴリ」であることを確認して、「プログラムのアンインストール」をクリックします。
- 「プログラムのアンインストールまたは変更」画面が表示されます。
この中には、ストア アプリの「PC Manager」は表示されていません。
同じアプリでありながら、ストア アプリは「「コントロールパネル」からは削除できないのです。
コントロールパネルの開き方については、以下の関連記事をご参照ください。
更新履歴2024年11月2日:記述内容の一部修正と追加 Windows 10や11を便利に使うには、適切な設定をしなければなりません。Windowsの各種設定は、「設定」画面とコントロールパネルを利用することが一般的です。何かあれば[…]
3 機能が共存する事例
項目によっては「設定」と「コントロールパネル」の間で相互に行き来する例もあります。いわば、機能を共存していることになるでしょう。
「コントロールパネル」から開くと「設定」が表示される項目があります。たとえば、「コントロールパネル」で「デバイスとプリンターの表示」を開くと、「設定」の「Bluetoothとデバイス」が開きます。
- コントロールパネルを起動します。
- 表示方法が「カテゴリ」であることを確認して、「デバイスとプリンターの表示」をクリックします。

- 画面は「設定」の「Bluetoothとデバイス」に切り替わります。

その逆のケースもあります。たとえば、「設定」で「その他のデバイスとプリンターの設定」と進むと、「コントロールパネル」の「デバイスとプリンター」画面が表示されます。
- 「設定」アプリを起動します。
- 左ペインの「Bluetoothとデバイス」と、右ペインの「デバイス」を順番にクリックします。

- 画面を下にスクロールして「その他のデバイスとプリンターの設定」をクリックします。

- 画面は「コントロールパネル」の「デバイスとプリンター」に切り替わります。

4 コントロールパネル独自の機能
「設定」には存在せず「コントロールパネル」だけで設定する項目も数多くあります。
以下の項目はその一部です。
- ファイル履歴
Windowsのファイル履歴は、ユーザーの個人ファイル(ドキュメント、写真、音楽、ビデオ、デスクトップファイルなど)を定期的にバックアップする機能です。
「コントロールパネル」→「システムとセキュリティ」→「ファイル履歴」と進める。
- システムイメージの作成
Windowsのシステムイメージは、PCのOSや ドライバー、アプリ、設定など、パソコンの起動に必要なすべてのデータをまとめたファイルのことを言います。
事前にシステムイメージを作成しておけば、パソコンのトラブルの際には、このシステムイメージを使って正常な状態に戻すことができます。
「コントロールパネル」→「システムとセキュリティ」→「バックアップと復元」→「システムイメージの作成」と進める。
ファイル履歴とシステムイメージの作成方法については、以下の関連記事をご参照ください。関連記事更新履歴2023年6月8日:記述内容の一部補備修正 パソコンを使っていれば、トラブルに遭遇することは当たり前?とは言いませんが、少なからず起こりえる事象です。パソコンが起動しなくなったら大切なデータも失う可能性があります。こんなピン[…]
- バックアップの復元
バックアップしたシステムイメージやファイル履歴を復元することができます。
「コントロールパネル」→「システムとセキュリティ」→「バックアップと復元」→「ファイルの復元」と進める。
- システム修復ディスクの作成
事前にシステム修復ディスクを作成しておくと、パソコンに問題が起動しないときなどでも、Windowsの回復環境を起動してパソコンを修復できる可能性があります。
「コントロールパネル」→「システムとセキュリティ」→「バックアップと復元」→「システム修復ディスクの作成」と進める。
- 電源プランの詳細
「設定」では、電源モードの動作の指定と、スリープ時間の設定しか指定できませんが、「コントロールパネル」の「電源オプション」からは、CPUの使用率など細かい調整が可能です。
「コントロールパネル」→「システムとセキュリティ」→「電源オプション」と進める。
- 電源ボタンの動作の変更
「コントロールパネル」の電源オプションから、電源ボタンとスリープボタンを押したときの動作を指定でき、「高速スタートアップ」の有効化も可能です
「コントロールパネル」→「システムとセキュリティ」→「電源オプション」→「電源ボタンの動作を選択する」と進める。
- システム関連の通知と制御
Windowsのセキュリティとメンテナンスに関連するメッセージのオン・オフを設定できます。
「コントロールパネル」→「システムとセキュリティ」→「セキュリティとメンテナンス」と進める。
- ユーザーアカウント制御設定の変更
ユーザーアカウント制御とは、Windowsでパソコンに対して何らかの変更を行うときに、確認の通知を表示する機能です。
この機能を有効にすると、セキュリティのレベルを設定できます。
「コントロールパネル」→「システムとセキュリティ」→「セキュリティとメンテナンス」→「ユーザーアカウント制御設定の変更」と進める。
- 資格情報マネージャー
「コントロールパネル」の「ユーザーアカウント」から、ローカル ネットワークのアカウント情報を管理する「資格情報」にアクセスできます。
「コントロールパネル」→「ユーザーアカウント」→「資格情報マネージャー」と進める。
以上のようにWindowsの「設定」と「コントロールパネル」機能は、それぞれが独立していないのでややこしく感じますが、できること、できないことを把握しておけば戸惑うことも少ないでしょう。
以上で「Windows 11の設定とコントロールパネルはどう違う?:使い分ける方法」に関する解説を終わります。
Windows 11については、以下の関連記事も合わせてご覧ください。
更新履歴2025年3月30日:記述内容の追記2023年6月1日:記述内容の追加2023年1月11日:操作手順の記述と画像を変更 Windows 11の最新バージョンを「22H2」に更新 windows11に限らず、自分[…]
「Windows バックアップ」は、Windows 10とWindows 11に標準搭載されているバックアップのためのアプリケーションです。お使いのOSバージョンが「Windows 10 22H2」または「Windows 11 23H2」[…]