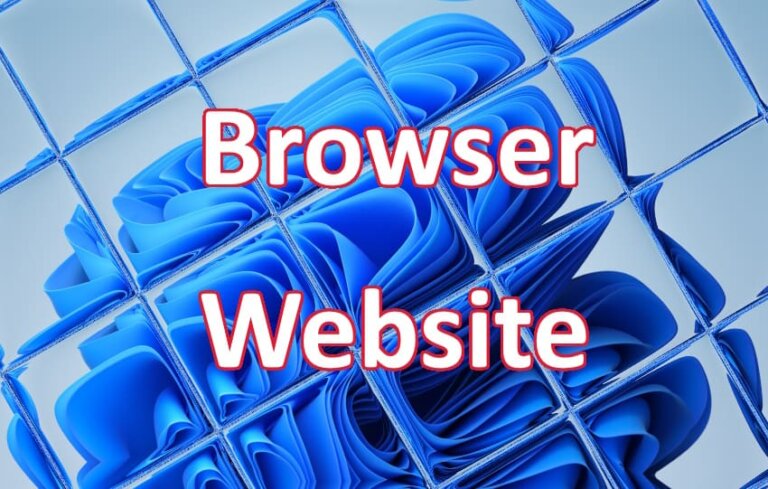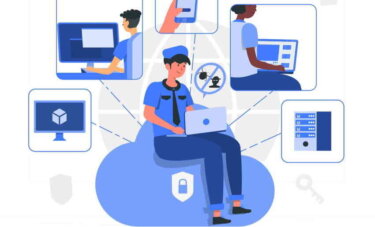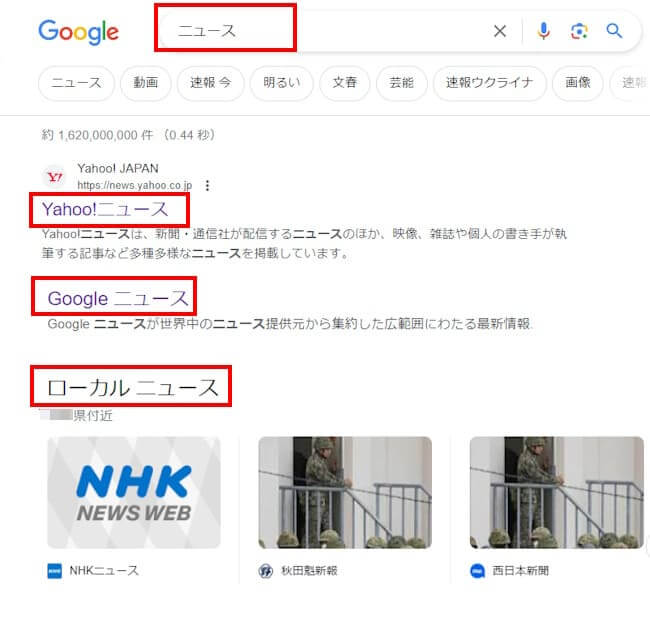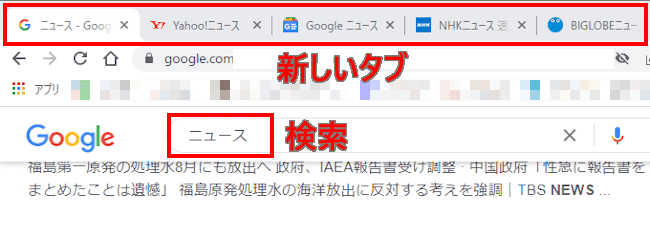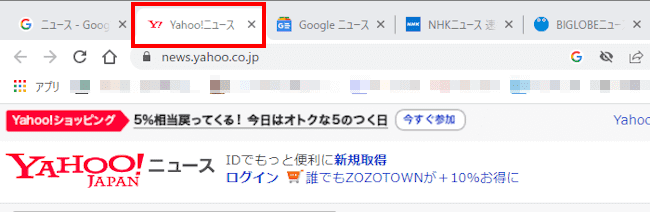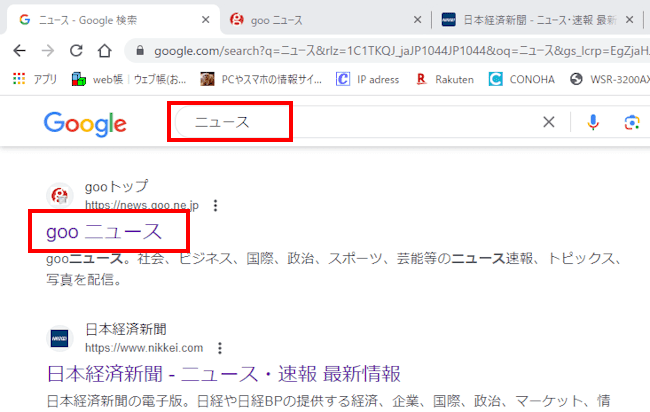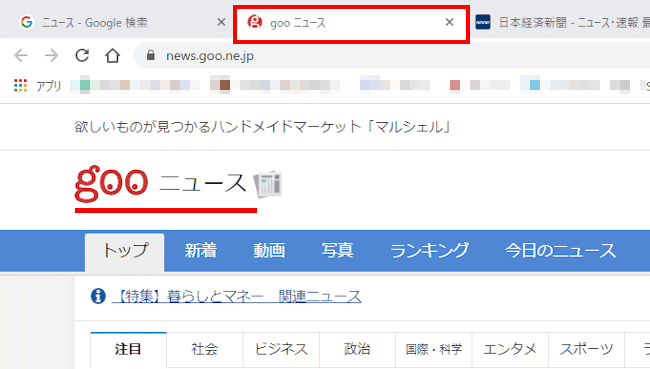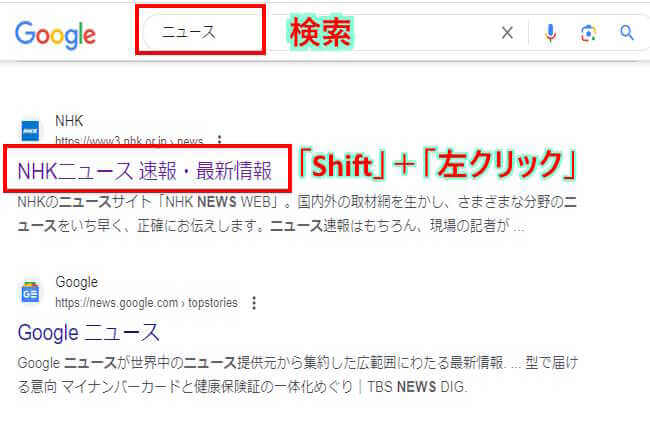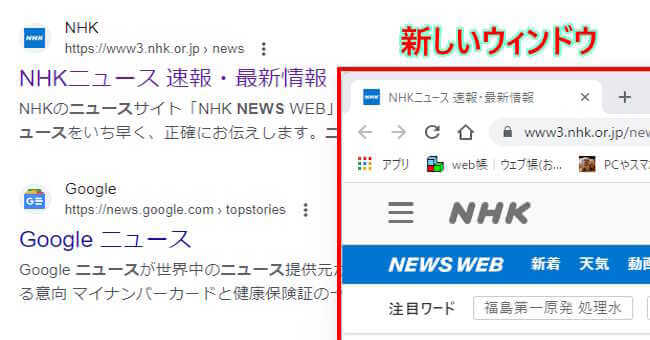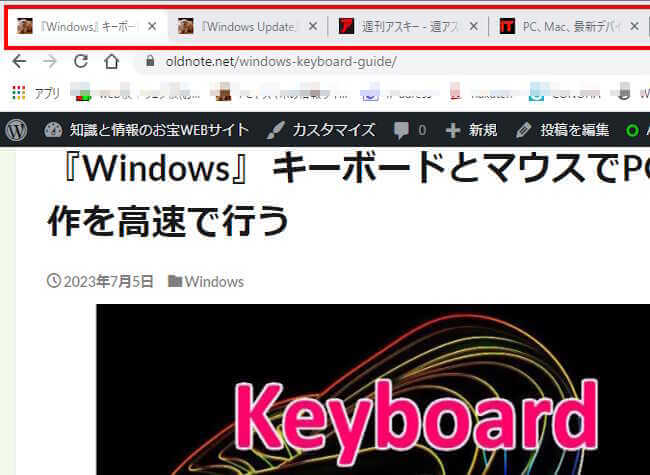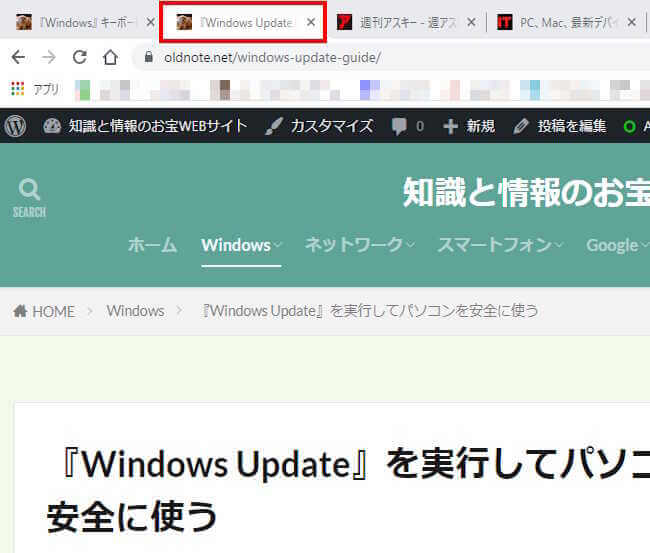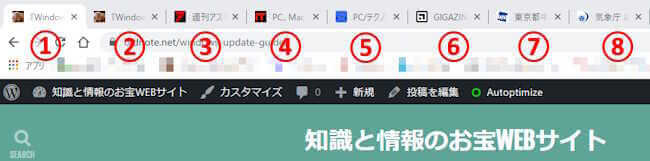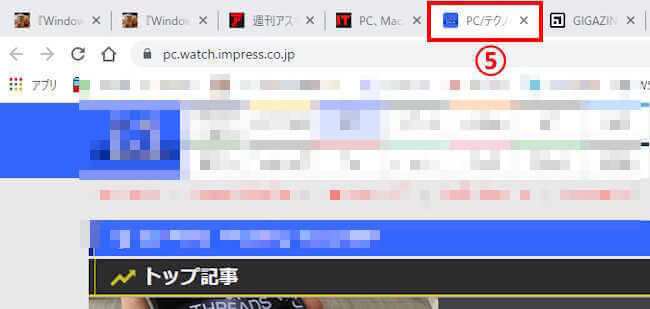私たちはウェブブラウザからネット巡り((ネットサーフィン)して何かの情報を得ようとします。
すぐに目的の情報にヒットすればよいのですが、なかなかたどり着けないことも多々あります。そのようなとき、皆さんはどのように検索しているでしょうか。
本記事では、ウェブサイトのリンクを素早く開く方法と、開いたリンク先をキー操作で素早く切り替える方法について解説いたします。
なお、ChromeとEdgeのいずれでも同じように使える操作方法をご紹介しています。
解説に使用したPCとブラウザは以下のとおりです。
PC:「Windows 11 Pro 22H2」
ブラウザ:「Google Chrome バージョン: 114.0.5735.199(Official Build)」
:「Microsoft Edge バージョン 114.0.1823.67 (公式ビルド) 」
以下の関連記事も合わせてご覧ください。
ウェブブラウザの「Microsoft Edge」では、スマホやパソコンなどを使ってWebページを閲覧しているとき、開いているWebページを他のデバイスに送信して、そのページを共有することができます。パソコンでは「デバイスにタブを送る」と「[…]
Google Chromeや「Microsoft Edge」などのウェブブラウザは「タブ」という便利な機能を装備しています。これは1つのウィンドウ内で、複数のウェブページを切り替えて開くことができる機能で、タブを押すことで各ウェブページを[…]
1 ウェブサイトのリンクの開き方
ウェブサイトのリンクを開くときは、検索ボックスにキーワードを入力して表示された検索結果をクリックするのが通常のやり方です。
あるページを読み終えたら「戻る」ボタンを押して検索結果に戻り、改めて別のリンクをクリックする。この方法はあまり効率的とは言えません。
キーボードとマウスを併用してもっと迅速にウェブサイトのリンクを開きましょう。
1‐1 「Ctrl」+「左クリック」を使う
検索結果から複数のページを見たいときは、キーボードの「Ctrl」+「左クリック」を使います。この方法は必要なリンクをバックグラウンドの新しいタブで開いておき、後からまとめて読むというやり方です。
- 一例として「ニュース」のキーワードで検索しました。下に表示された検索結果から、必要なリンクを「Ctrl」+「左クリック」します。

- バックグラウンドの新しいタブでリンク先がいくつも開きます。

- 新しいタブをクリックしてリンク先を表示して閲覧します。

- 読み終えたタブは「Ctrl」+「W」で閉じます。
1-2 「Ctrl」+「Shift」+「左クリック」を使う
「Ctrl」+「Shift」+「左クリック」は、すぐに読みたいページを新しいタブで表示します。
- 上述と同じように表示された検索結果から、リンクを「Ctrl」+「Shift」+「左クリック」します。

- 新しいタブでリンク先が開きます。

- 読み終えたら「Ctrl」+「W」でタブを閉じます。
1-3 「Shift」+「左クリック」を使う
新しいウィンドウでリンク先を開きたいときは、「Shift」+「左クリック」を使います。検索結果を並べて比較するようなときに便利です。
複数のウィンドウを並べるときは、スナップ機能をの利用するとよいでしょう。スナップ機能の使い方については以下の関連記事をご覧ください。
更新履歴2025年3月5日:記述内容の一部修正2024年5月25日:記述内容の一部修正2024年4月13日:記述内容の一部修正2023年6月1日:アップデートに伴うウイジェットの利用方法について追記2023年3月7日:記述内容の全面刷新 […]
- 検索結果が表示されたら、リンクを「Shift」+「左クリック」します。

- 新しいウィンドウが立ち上がり、リンク先が表示されます。

1-4 「Alt」+「D」キーを使う
「Alt」+「D」キーを押すとアドレスバーが選択されます。選択された状態からURLを入力し、「Enter」ボタンを押せばウェブサイトが開きます。キーボードだけでスムーズに操作が流れます。
この方法はエクスプローラーでも利用できます。
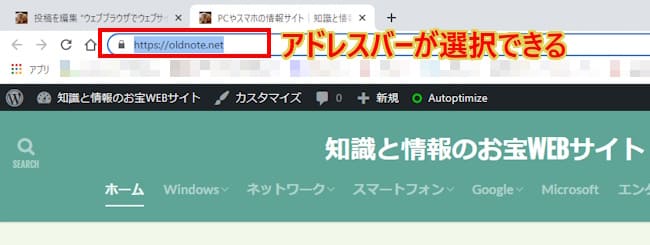
2 キー操作でウィンドウを切り替える
見出し1でウェブサイトのリンクを素早く開く方法についてご紹介しましたが、本章では、作成された複数のタブをキー操作で切り替える方法などについてご紹介します。
たくさんのタブを切り替えたいときは、マウス操作よりもキー操作のほうが効率的です。
2-1 「Ctrl」+「Tab」を使う
多くのタブを開いているときに、「Ctrl」+「Tab」キーを押すとタブは右に移動します。いちいちマウスに持ち替える必要はありません。キーボードから手を放さずにタブを移動できます。
- 複数のリンクをバックグラウンドの新しいタブで開いた状態です。

- 「Ctrl」+「Tab」キーを押すと右のタブに移動します。

応用操作になりますが、多くのタブを開いているときに、「Ctrl」+「Tab」キーを押しっぱなしにします。すると瞬く間に右奥のタブまで移動できます。
逆の左端に一気に移動するときは、「Ctrl」+「Shift」+「Tab」キーを押します。
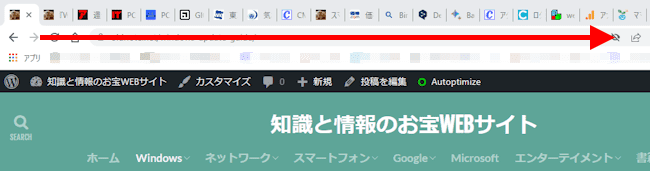
2-2 「Ctrl」+「Shift」+「Tab」を使う
たくさんのタブを開いているとき、「Ctrl」+「Shift」+「Tab」キーを押すと、左側のタブに移動します。
2-3 「Ctrl」+「数字キー」を使う
タブには左から順番に8までの番号が付いていることをご存じでしょうか。「Ctrl」+「数字キー」キーを押すと目的のタブに一発でジャンプできます。
10個以上のタブを開いているときに「Ctrl」+「9」を押すと最右翼のタブにジャンプします。
- 以下のようにタブには左から順番に8までの番号が付いています。

- 一例として「Ctrl」+「5」キーを押すと、タブが5番に移動します。

2-4 「Ctrl」+「H」を使う
過去に開いたページを再度開きたいときは「Ctrl」+「H」キーを押します。履歴が日時別に一覧表示されたり、キーワードによる履歴の検索も可能です。
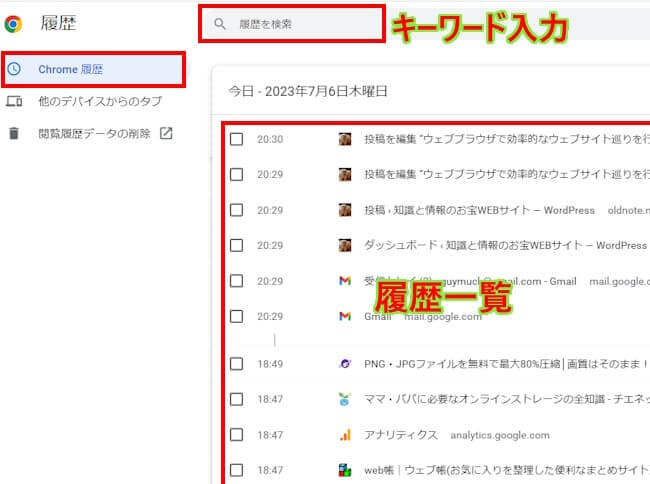
2-5 「Ctrl」+「Shift」+「A」を使う
少し前に閉じたタブを復元したいときは、「Ctrl」+「Shift」+「A」キーを押します。プルダウンメニューが開き、最近閉じたタブが一覧表示されます。
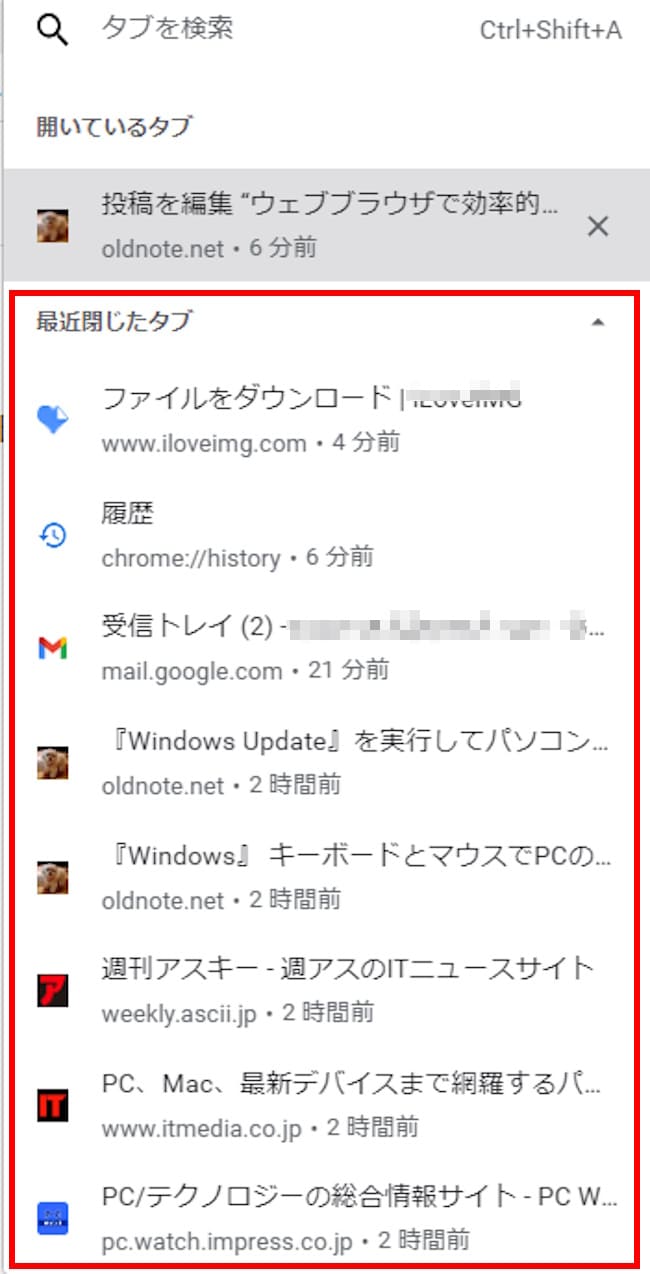
普段からキーボード操作を使っていない人は当初は戸惑うことでしょう。要は慣れですので継続して取り組むと、効率的な操作方法だと実感できると思います。
以上で「ウェブブラウザでウェブサイトを素早く開く方法」に関する解説を終わります。