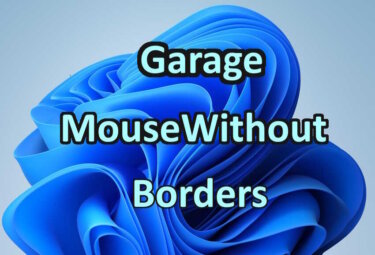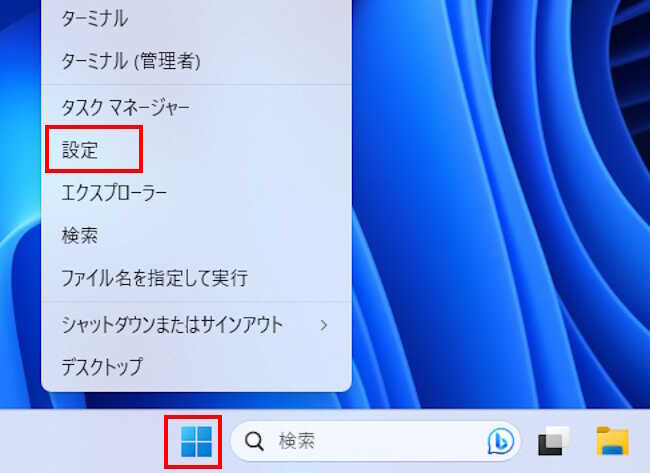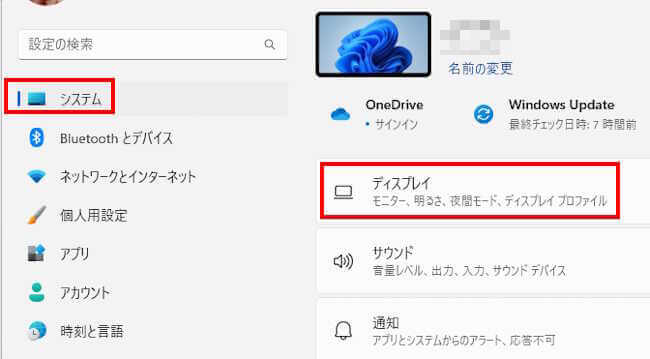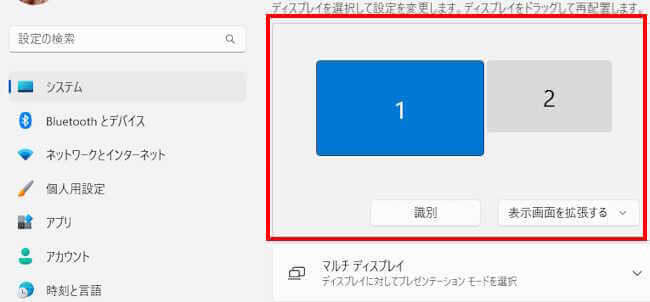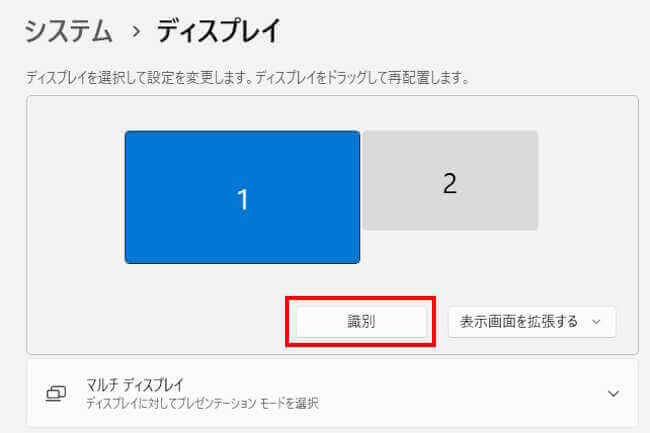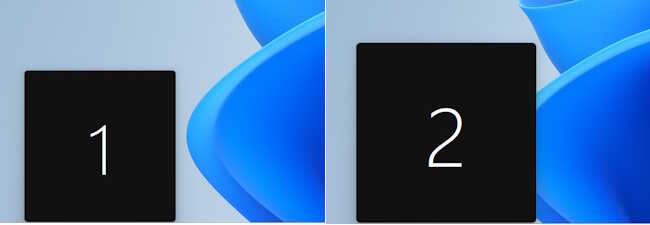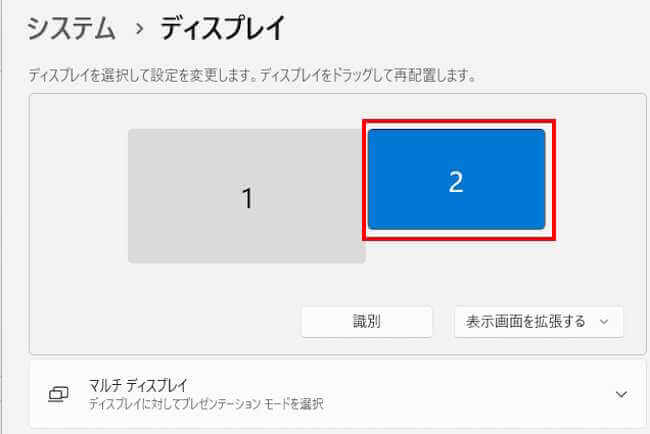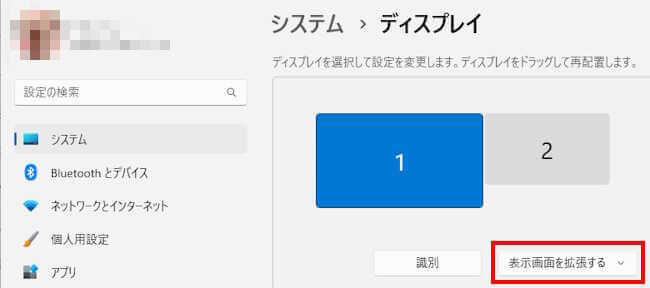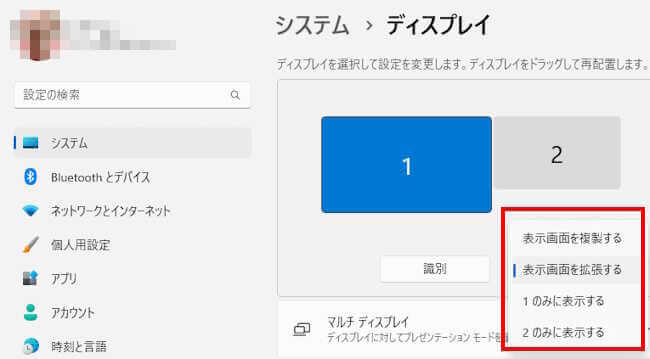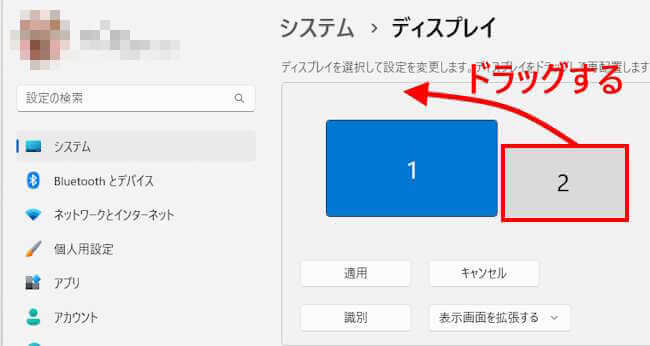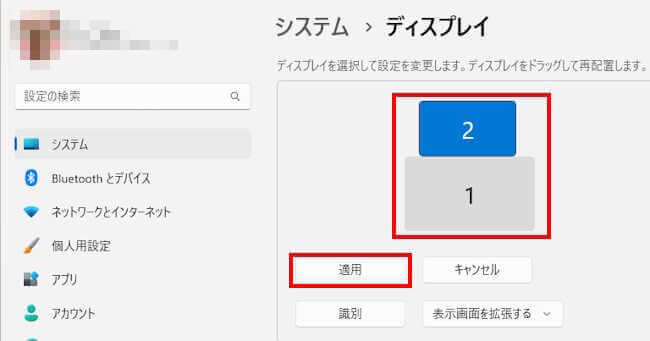パソコンでは、普段使用しているディスプレイとは別に、外付けディスプレイを接続して表示画面を増やすことができます。
これがマルチディスプレイという表示形式で、複数のディスプレイをまるでひとつづきの画面として扱うことができます。
表示範囲を広げたり、ミラーリングのように使うなどいろいろと便利な使い方ができます。
マルチディスプレイの形態でも、2台のディスプレイを接続して運用することをデュアルディスプレイともいいます。
本記事では、Windows11におけるデュアルディスプレイの概要や設定、使い方の基本について解説いたします。
以下の関連記事も合わせてご覧ください。
フリーソフトの「Garage Mouse without Borders」は、1台のパソコンからデスクトップ画面をまたいで複数のパソコンを自由に操作できる優れものです。狭いデスク上で複数のマウスやキーボードを使う必要はありません。本記事で[…]
1 マルチディスプレイとは?
マルチディスプレイ(マルチモニター)は、1台のパソコンに複数のディスプレイを接続するもので、通常は2台のディスプレイ(デュアルディスプレイまたはデュアルモニターという)で運用することが多くなっています。
パソコンの使用環境によっては、3台、4台と増設する場合もあります。
同時に多くの情報などを表示する場合にとても重宝する形態で、画面を増やせるので表示スペースが拡大され、作業効率も高まります。
株式市況のトレーダーが、複数のディスプレイを操作する映像をテレビ中継で見ることがありますね。
ソフトウエアを開発している人にとって、も欠かすことができない機能ではないでしょうか。
私たち一般的なユーザーは、以下のような使用用途が考えられます。
- 映像関連の編集の際にいろいろなソフトを立ち上げて作業する
- 1台のディスプレイで通常作業、もう1台でテレビや動画などを視聴する
- 1台のディスプレイで文書作成アプリを開き、もう1台で会社の文書資料を表示する
本記事では、2台のディスプレイで運用するデュアルディスプレイについてご紹介いたします。
2 デュアルディスプレイの構築方法
2-1 準備する機器類
- 現在使っているパソコンのディスプレイ以外のモニター(ディスプレイ)1台
余っているディスプレイでOKです - 接続端子に対応しているディスプレイケーブル
自分で使用しているパソコンの映像出力端子の規格と、ディスプレイの接続端子の規格を事前に確認します。
デュアルディスプレイで必要とする端子の規格には以下のようなものがあります。パソコン側とディスプレイ側の規格が同じでなければいけません。
- DisplayPort
最近のディスプレイの多くは装備されているが、パソコンには装備されていないこともある - HDMI
ほとんどのディスプレイとパソコンに装備されている
この端子があれば大丈夫 - USB Type-C「Thunderbolt 3」
あまり装備されていない - DVI
古いノートパソコンにはほとんど装備されている - D-Sub
古いパソコンには装備されている
パソコン側に接続端子がない場合でも、別売りの「USBグラフィックアダプター」を使えば接続できます。
2-2 デュアルディスプレイの接続方法
接続方法といっても難しいことをやるわけではなく、パソコンとディスプレイを接続するだけのことです。
- パソコンの接続端子とディスプレイの接続端子の規格を確認します
- パソコンとディスプレイを接続します
- ディスプレイの電源を入れます
- Windowsが自動でディスプレイを認識し、デュアルディスプレイの画面が表示されます
「左(32インチ)DisplayPort端子」、「右(23インチ)HDMI端子」で接続した複製画面表示です
なお、ディスプレイには入力切替スイッチがついていることもあります。画面が表示されないような場合は確認してください。
3 デュアルディスプレイの設定方法
本章では、デュアルディスプレイの接続を終了した後の、設定についてご紹介します。
3-1 デュアルディスプレイの設定画面を開く
- タスクバーの「スタート」ボタンを右クリックし、「設定」を選択します

- 左ペインの「システム」が選択されていることを確認し、右ペインの「ディスプレイ」をクリックします

- ディスプレイの設定画面が表示されました

3-2 デュアルディスプレイ番号を確認する
2台のディスプレイには番号が自動的に付与され、番号によってディスプレイを確認できます。
通常は元のディスプレイが「1」、増設したディスプレイが「2」になります。
- 上述3-1の方法で、ディスプレイの設定画面を開きます
- 「識別」をクリックします

- すると、画面の左下部に「1」「2」の番号が黒い正方形の中に表示されます
これがディスプレイの固有番号です。表示された番号は数秒で消去されます
- メインのディスプレイはブルーの表示になります。メインディスプレイを切り替えるには、メインにする番号をクリックします

3-3 表示モードの切り替え
デュアルディスプレイの表示モードは以下の4種類あり、最も重要な設定項目です。パソコンの使い方に合わせて選択しましょう。
- 上述3-1の方法で、ディスプレイの設定画面を開きます
- 「識別」右側の「表示画面を拡張する」をクリックします

- メニューから表示モードを選択します

4つの表示モードの内容は以下のとおりです。
- 「表示画面を複製する」
2台のディスプレイ画面が全く同じように表示されます。プレゼンなどの用途によく使用されます - 「表示画面を拡張する」
2台のディスプレイごとに異なる画面表示にできます。このモードで使用する機会が最も多くなります - 「1 のみに表示する」
ディスプレイ番号「1」のディスプレイのみ表示され、ディスプレイ番号「2」は何も表示されません - 「2 のみに表示する」
「1 のみに表示する」とは逆の表示になります
3-4 画面の並びを変更する
表示モードが「表示画面を拡張」の場合は、複数画面の並びを左右だけでなく上下にも並び替えができます。
それぞれのディスプレイを、実際に設置している位置に合わせて調整したらよいでしょう。
- 上述3-1の方法で、ディスプレイの設定画面を開きます
- 番号が表示されている四角を上下など、好みの位置にドラッグします

- 配置が変更されたら「適用」をクリックします

以上で、「『Windows 11』表示画面を増やして快適に使うマルチディスプレイ」に関する解説を終わります。