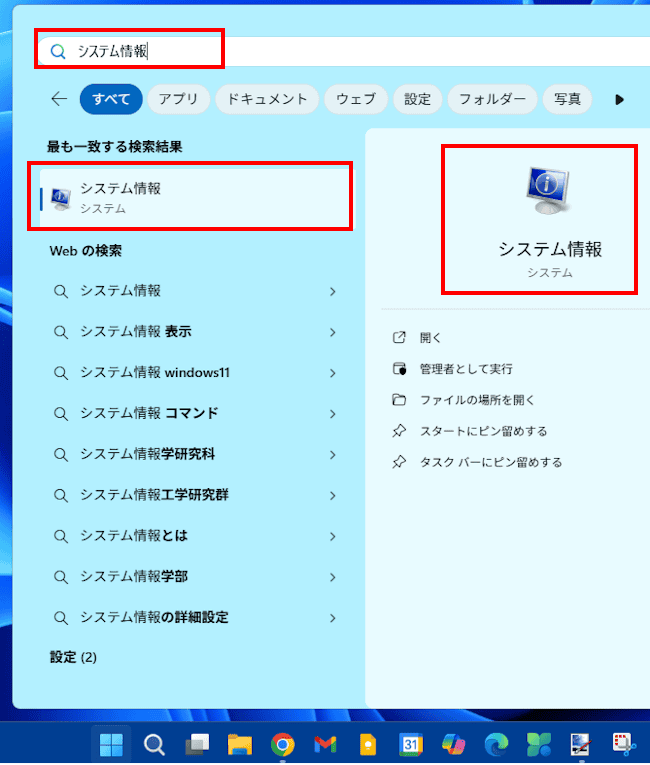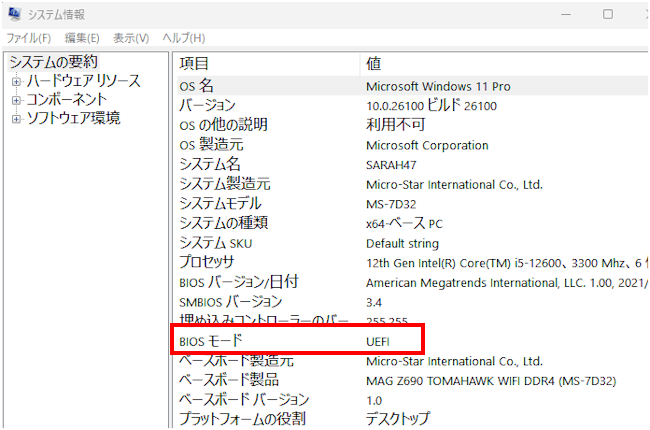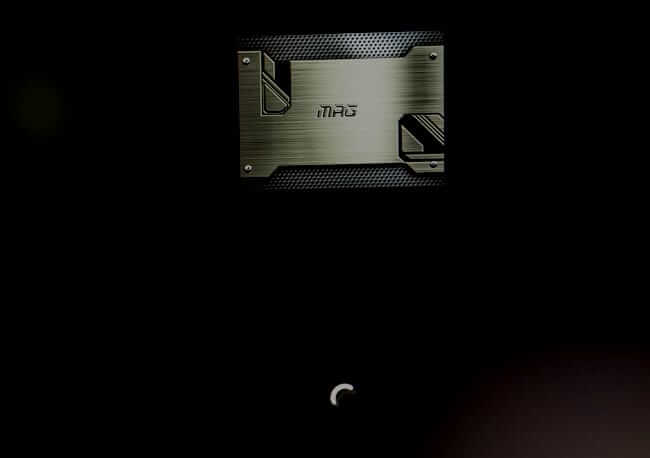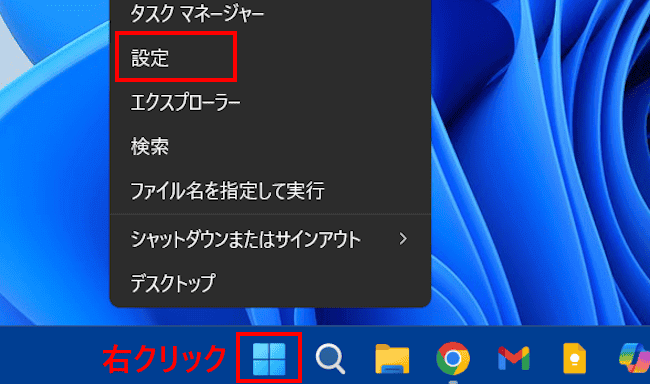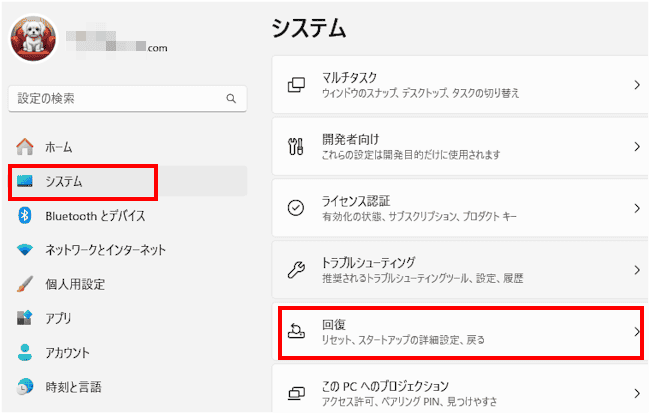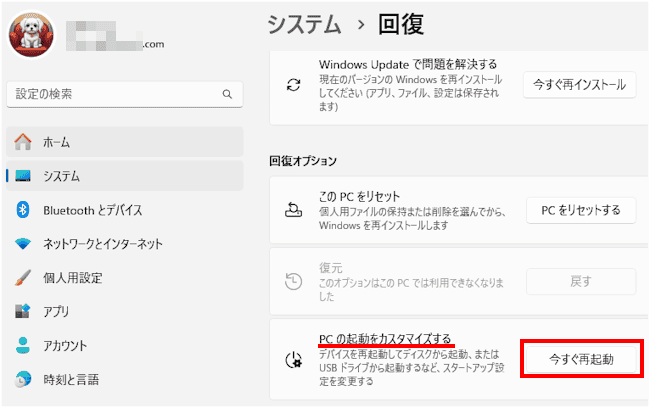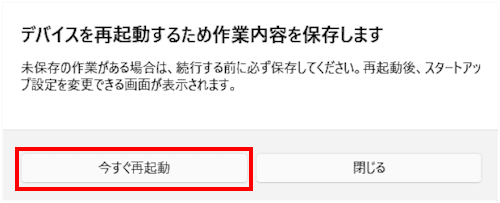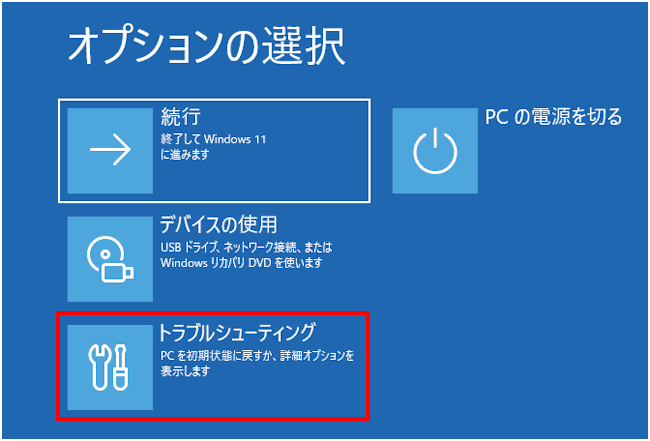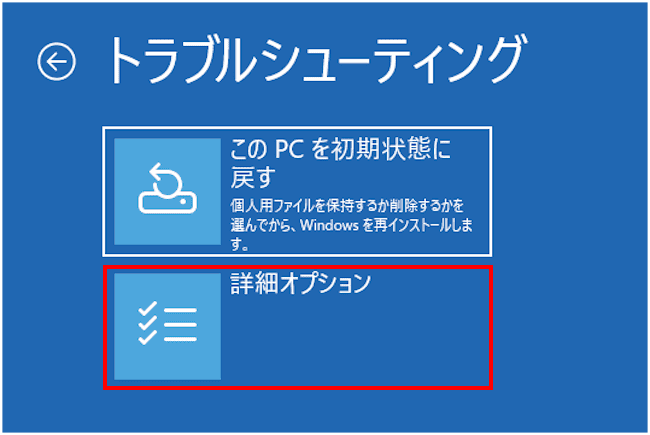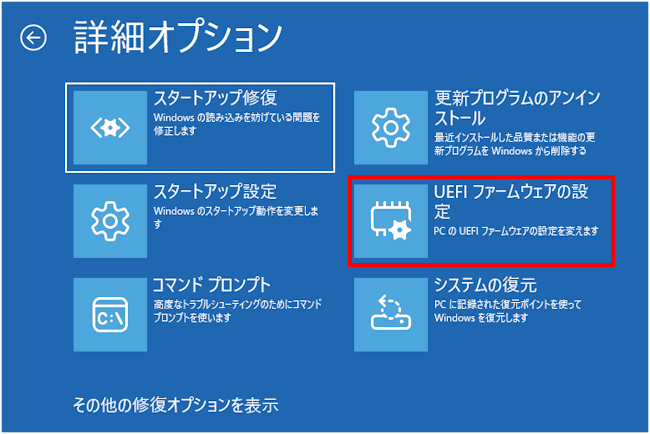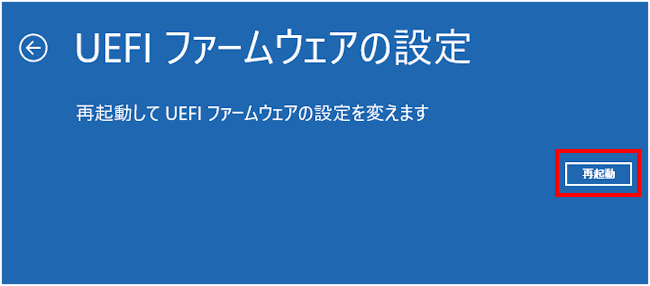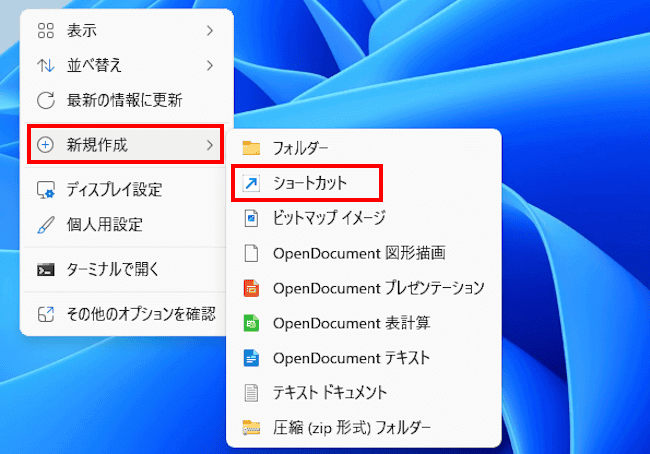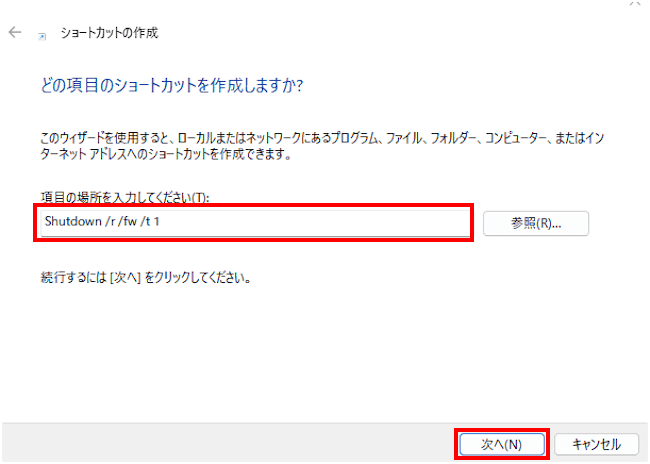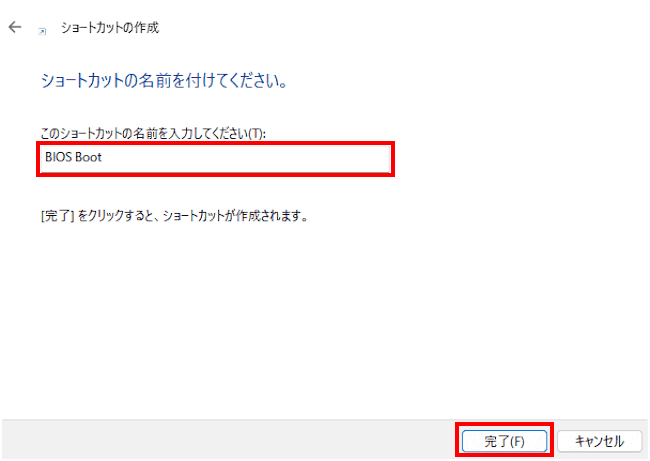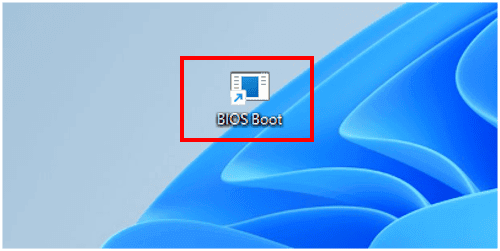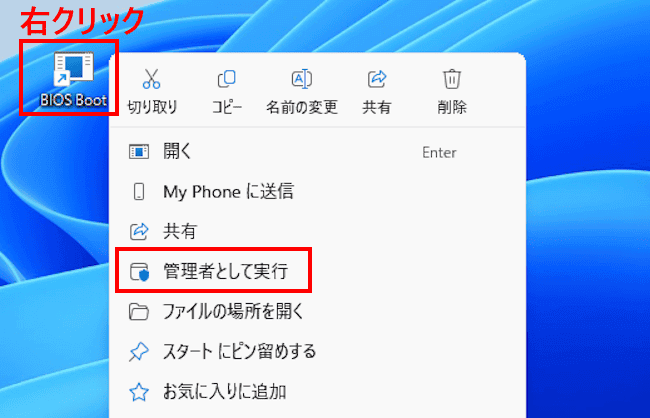BIOS(Basic Input/Output System)とは、パソコンの電源投入後に起動し、ハードウェアの初期化や設定、OSの起動準備などを行う古いタイプのファームウェアです。
具体的には、パソコンのマザーボードに組み込まれ、CPU、キーボード、マウス、、メモリ、ストレージなど主にハードウエアを制御します。
UEFI(Unified Extensible Firmware Interface)とは、古いタイプのBIOSを拡張した新しいファームウェアで、高速で高機能、大容量に対応、セキュリティ強化など、現在のパソコンに最適な体系になっています。
また、UEFIはマウス操作が可能で画面もGUIにも対応しているため、初心者でも操作しやすい仕様になっています。
通常のパソコンの利用では、BIOS画面を開いて設定する機会は多くはありません。しかし、起動ドライブの順番を変えたいときや、セキュリティ設定(Secure BootやTPM)の変更、CPU速度(オーバークロックやファン制御)をしたいときなどでその真価を発揮します。
現在では、多くの新しいパソコンはUEFIを採用していますが、一般的にBIOSとUEFIを同意義として扱われており、UEFIの設定も「BIOS設定」と呼ばれることもあります。本稿では、これ以降BIOSという用語に統一して使用いたします。
本記事では、Windows 11でPCがBIOSモードかUEFIモードかを確認する手順と、BIOSを起動する3つの方法について解説いたします。
Windows 11の設定や使い方などについては、以下の関連記事も合わせてご覧ください。
まず、パソコンの再起動ということについて簡単に記述します。Windows 11の動きが不安定だ、フリーズした、システムの設定変更を行った、あるいはアプリをインストール・アンインストールしたようなときには、パソコンの再起動(リブート)を求め[…]
Windows 10のサポート終了まで残すところ5ヶ月になりました。それに伴いWindows 11に乗り換えるユーザーも増えています。Windows 11に移行したユーザーは、より洗練されたインターフェースや使い勝手の良さを改めて楽しんで[…]
1 BIOSモードを確認する手順
本章では、自分のPCがBIOSかUEFIモードかを確認する手順を以下に示します。BIOSモードはディスクのパーテーション形式を決定する場合でも必要になります。
- タスクバーの「スタート」ボタンをクリックし、検索ボックスに「システム情報」と入力します。
表示された検索結果一覧の「システム情報」をクリックします。
- 「システム情報」画面が開きます。
「BIOSモード」欄を確認します。
「UEFI」と表示された場合は、あなたのPCはUEFIモードで運用されています。
「レガシ」と表示された場合は、あなたのPCはBIOSモードで運用されています。 - 以上でBIOSモードの確認操作は完了です。
2 BIOSを起動する3つの方法
本章では、BIOSを起動する3つの方法を以下に示します。いずれかの手順を試せば起動できるはずです。
- パソコン起動時にキーを連打して起動する方法
- Windows 11の設定から起動する方法
- ショートカットを作成して起動する方法
ここからは、上述した3項目の設定手順をご紹介いたします。
2-1 PC起動時にキーを連打して起動する手順
パソコンの電源を入れた後に特定のキーを複数回連打することでBIOSを起動する手順です。特定のキーとは、キーボードの「F2」または「Del」キー、もしくは「F1」キー、「F10」キーなどですが、パソコンメーカーやモデルにより異なります。
- PCの電源を入れるか再起動します。
- 起動ロゴが表示されます。(以下の画像はMSIのロゴを表示)
すぐに特定のキーを複数回連打します。
- BIOS設定画面が表示されます。(一例としてMSIのBIOS画面を表示)

- 以上で操作は完了です。
2-2 Windows 11の設定から起動する手順
- タスクバーの「スタート」ボタンを右クリックし、クイックリンク メニューの「設定」をクリックします。

- 設定画面が表示されます。
左ペインの「システム」と、右ペインに表示された「回復」を順番にクリックします。
- 「PCの起動をカスタマイズする」欄の「今すぐ再起動」ボタンをクリックします。

- 再起動を確認するダイアログが表示されます。
「今すぐ再起動」ボタンをクリックします。
- 「オプションの選択」画面が表示されます。
「トラブルシューティング」をクリックします。
- トラブルシューティング画面が表示されます。
「詳細オプション」をクリックします。
- 詳細オプション画面が表示されます。
「UEFI ファームウェアの設定」をクリックします。
- UEFIファームウェアの設定画面が表示されます。
「再起動」ボタンをクリックします。
- BIOS設定画面が表示されます。(画像省略)
- 以上で操作は完了です。
2-3 ショートカットを作成して起動する方法
BIOSの変更を多く行う自作PCユーザーにお勧めできる方法で、あらかじめWindows 11の再起動時にBIOSを起動するためのショートカットを作成しておき、そのショートカットを実行することでBIOSを起動できます。
- デスクトップ画面の何も表示されていない場所で右クリックします。
コンテキストメニューの「新規作成」と、サブメニューの「ショートカット」を順番にクリックします。
- ショートカットの作成画面が表示されます。
「項目の場所を入力してください」欄に以下に示す文字列を入力します。(コピペ可)Shutdown /r /fw /t 1 (意味は後述)
入力が終わったら「次へ」ボタンをクリックします。
- 「ショートカットの名前を付けてください。」の画面が表示されます。
任意のファイル名を付けて「完了」ボタンをクリックします。
一例として「BIOS Boot」と付けました。
- BIOS Bootのショートカット アイコンが作成されます。

- 以上でショートカットの作成は終わり、ここからはWindows 11を再起動してBIOSを開く手順に入ります。
- 作成したショートカットを右クリックし、コンテキストメニューの「管理者として実行」をクリックします。
ここでの留意事項は「管理者として実行」をクリックすると、パソコンはすぐに再起動に入ります。作業中のデータは事前に保存してください。
パソコンの設定環境により、ユーザーアカウント制御画面が表示された場合は「はい」ボタンをクリックします。 - 再起動が完了するとBIOSが起動します。
- 以上で操作は完了です。
Shutdown:パソコンのシャットダウン
/r:パソコンの再起動
/fw:再起動するときにファームウェア(BIOS/UEFI)を起動する
/t 1:1秒後に再起動する(1を0にすると瞬時に再起動する)
以上で「Windows 11の操作:パソコンのBIOS/UEFIを起動する3つの方法」に関する解説を終わります。
Windows 11の設定や使い方などについては、以下の関連記事も合わせてご覧ください。
更新履歴2025年7月8日:記述内容の一部修正 Windows OSには周辺機器ごとに様々なデバイス ドライバー(以下、ドライバー)がインストールされています。ドライバーがあることで、私たちPCユーザーはWindows 11を快適に[…]
Windows 11のデバイス ドライバー(以下、ドライバー)は、Windowsオペレーティングシステムとパソコンに接続されたハードウェアデバイス(プリンター、キーボード、マウス、グラフィックカードなど)との間の橋渡しをするソフトウェアで[…]