Windows 11の検索ウィンドウはタスクバーに表示されています。この検索ウィンドウは、表示と非表示の切り替えができます。
表示に設定すると、検索ウインドウの表示方法を選択できるようになります。さらに、検索ウィンドウや検索ホームに表示されるニュースやハイライトも表示と非表示の切り替えが可能です。
検索ホームとは、タスクバーの検索ウィンドウをクリックすると表示される画面です。
ハイライトとは検索ウィンドウや検索ホームに表示されるイラストやニュース、話題のことを言います。
検索ウィンドウのハイライト表示例(イラスト表示は日替わりで表示されます。)
検索ホーム ハイライトの表示例
本記事では、Windows 11のタスクバーの検索ウィンドウと、ハイライト表示の設定方法について解説いたします。
解説に使用したOSは「Windows 11 Pro 23H2 OSビルド:22631.3958」です。
Windows 11のタスクバー設定については、以下の関連記事も合わせてご覧ください。
Windows 11のタスクバーには、「スタート」のように重要なボタンや、ユーザーの好みに左右される「ウイジェット」など、左側、中央、右側にさまざまなボタンが表示されています。これらのボタンは、「タスクバーの設定」や「ピン留めを外す」こと[…]
Windows 11のタスクバーに表示されるボタン類やスタートメニューは、既定で中央に表示されています。従来の仕様のようにタスクバーの配置を左揃えが良いと思う人は、設定アプリから変更してみましょう。本記事では、Windows 11のタスク[…]
1 検索ウィンドウの表示を変更する手順
本章では、タスクバーに表示される検索ウィンドウの表示/非表示の切り替えと、表示に設定した場合の表示方法の変更手順についてご紹介いたします。
- タスクバーの何も表示されていない部分を右クリックして、「タスクバーの設定」をクリックします。
- 個人用設定のタスクバー設定画面が開きます。
右ペイン「タスクバー項目」の「検索」右に表示されている「∨」をクリックします。 - 検索ウィンドウを表示しない場合は「非表示」を選択します。
- 検索ウィンドウを表示する場合は、3つの表示方法から任意のものを選択します。
「検索アイコンのみ」の表示ウィンドウ
「検索アイコンとラベル」の表示ウィンドウ
「検索ボックス」の表示ウィンドウ(イラストは日替わりで表示されます) - 以上で操作完了です。
2 検索のハイライト表示を切り替える手順
本章では、検索ウィンドウと検索ホームに表示されるハイライトの設定を行います。
ハイライト表示をオフに設定すると、代わりに「クイック検索」と、よく使うアプリの「上位のアプリ」が表示されます。
- タスクバーの検索ウィンドウをクリックします。
- 検索ホーム画面が表示されます。
画面右上の「・・・」横3点リーダーと、「検索設定」を順番にクリックします。 - 「検索アクセス許可」画面が表示されます。
右ペインを下にスクロールして、「その他の設定」項目にある「検索のハイライトを表示する」のトグルスイッチをオン(表示)またはオフ(非表示)にします。
検索のハイライト表示をオンにした場合の検索ウィンドウの表示画面(イラストが表示される)
検索のハイライト表示をオンにした場合の検索ホーム画面 - 検索のハイライト表示をオフにした場合の検索ホーム画面
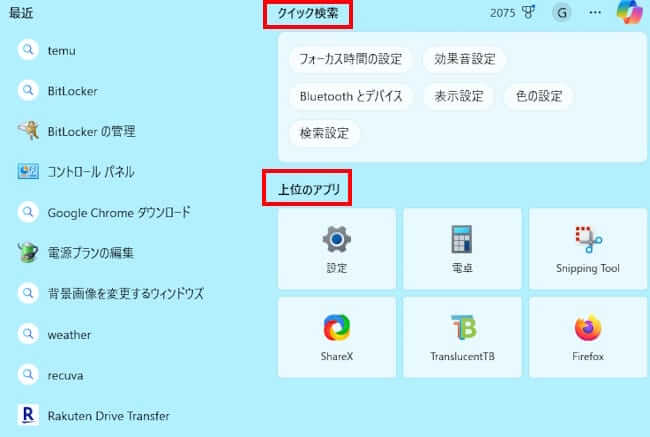
- 以上で操作完了です。
以上で「Windows 11の設定:タスクバーの検索ウィンドウと、ハイライト表示を変更する方法」に関する解説を終わります。
Windows 11の設定については、以下の関連記事も合わせてご覧ください。
Windows 11ではタスクバーに検索ウィンドウが鎮座しています。検索ウィンドウからはパソコンやクラウド、インターネット上の情報などの検索を行えます。この検索ボックスををクリックすると、以前の検索履歴が表示されます。履歴をよく参照する人[…]
Windows 11のスタート メニューを開くと、ピン留めされたアイコンがずらりと並んでいます。この中から目的のアプリを探し出すだけで一苦労します。が、ピン留め済みのアイコンはグループ化して、ひとまとめにできます。グループ化することでスタ[…]