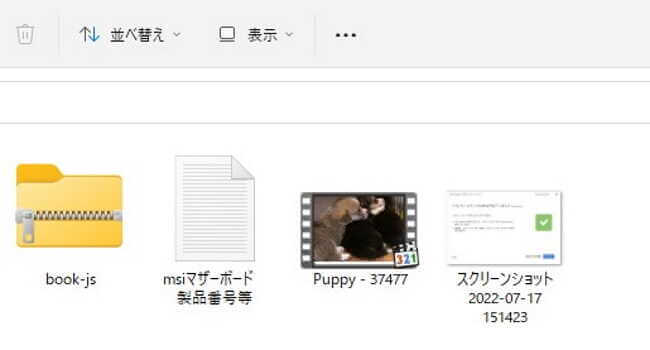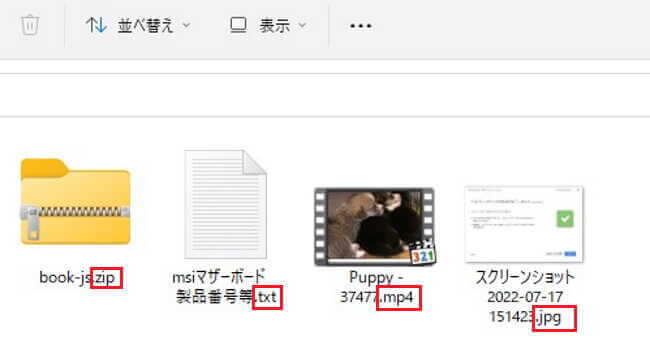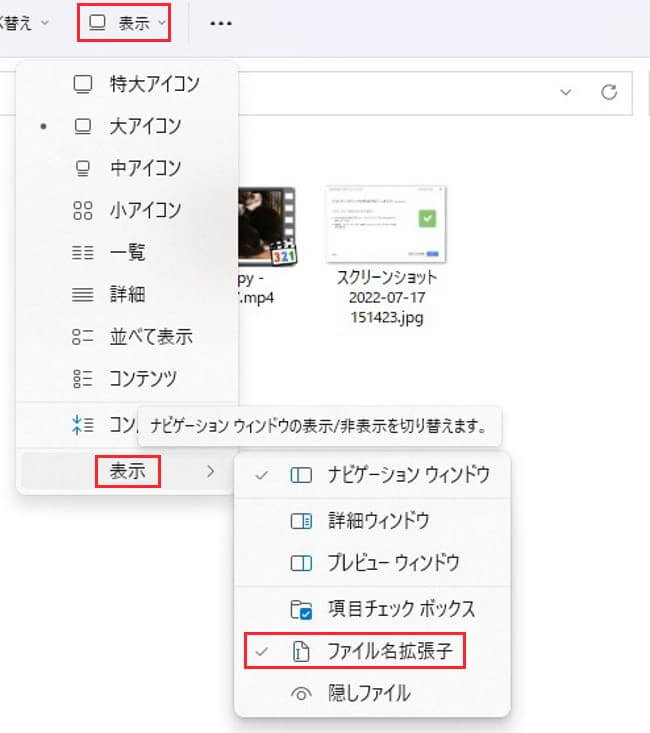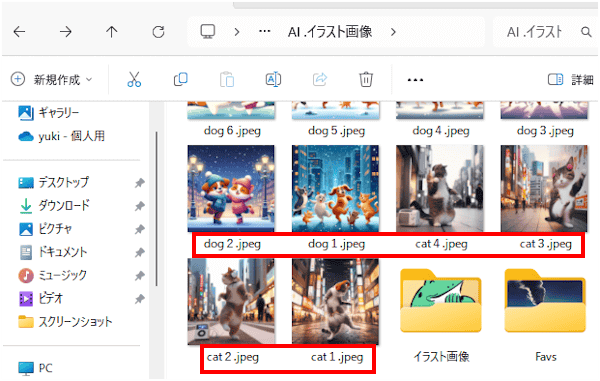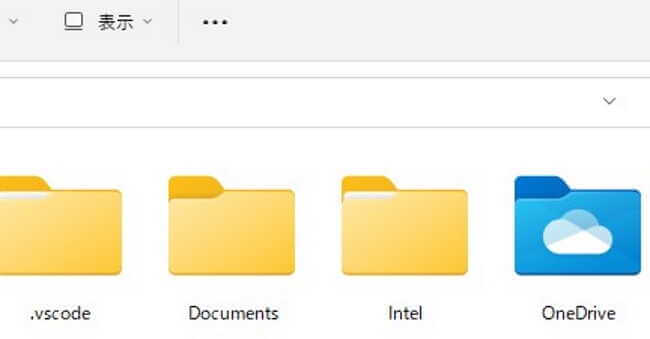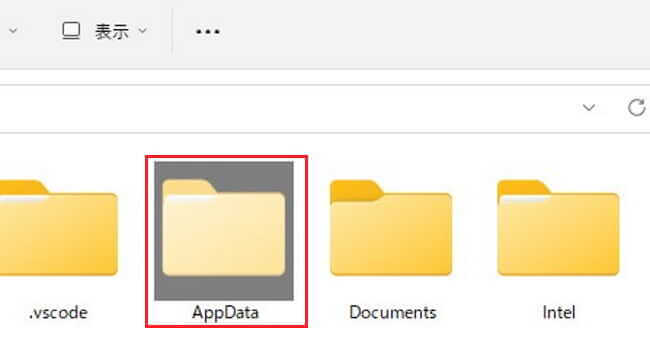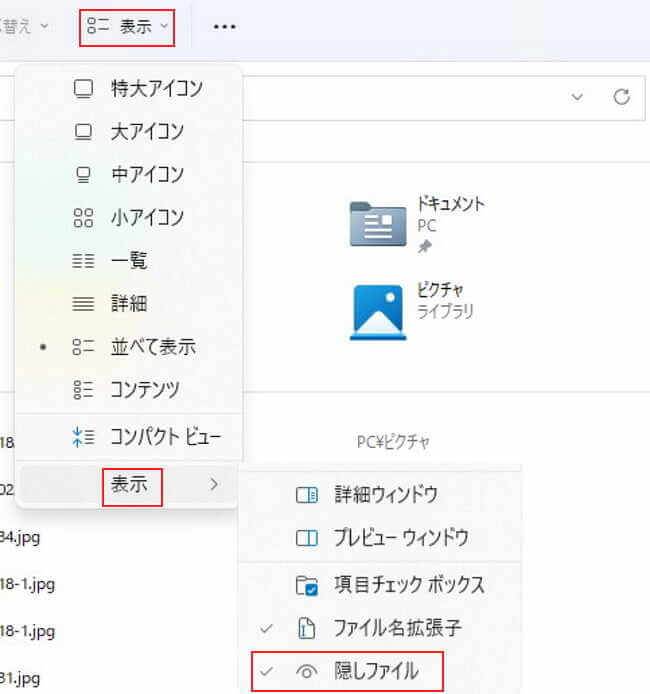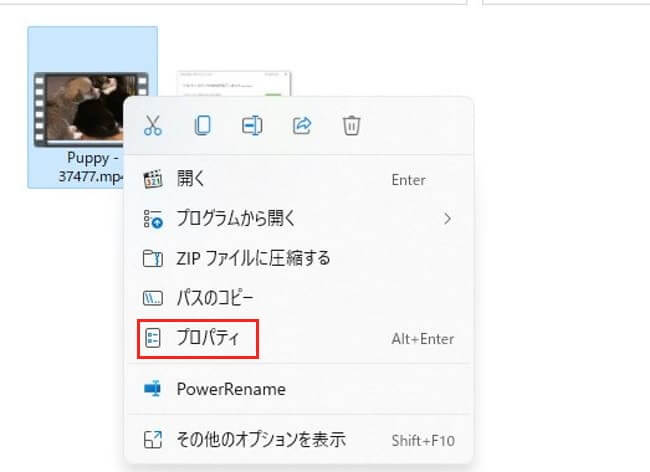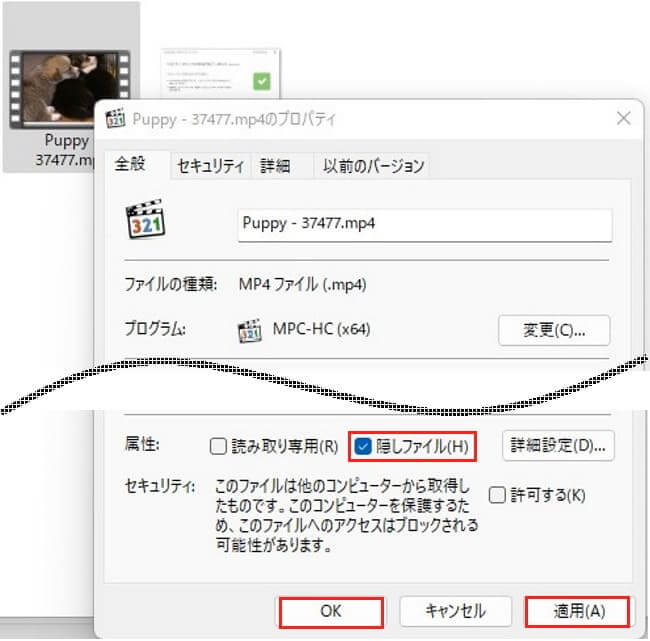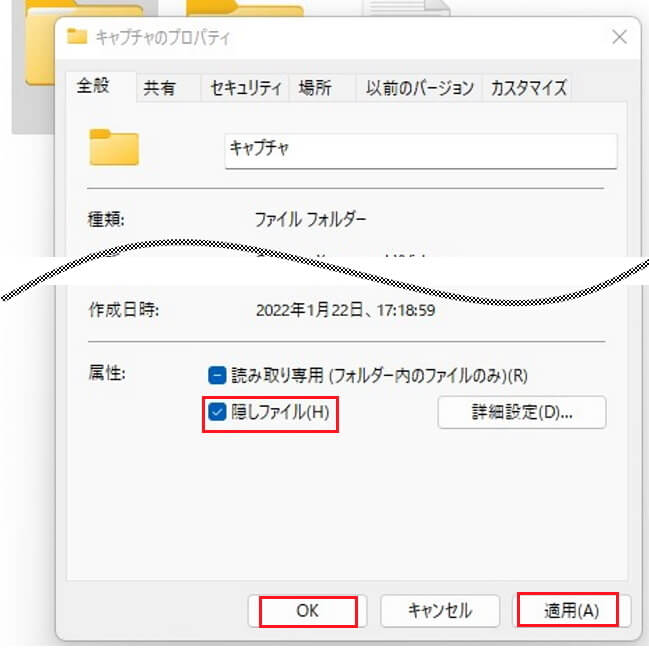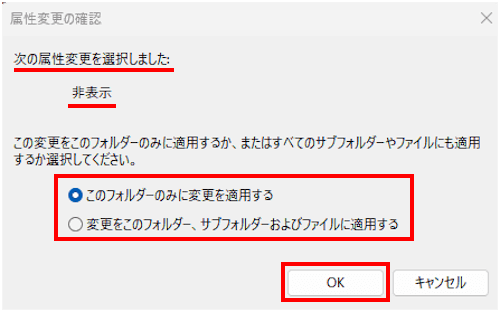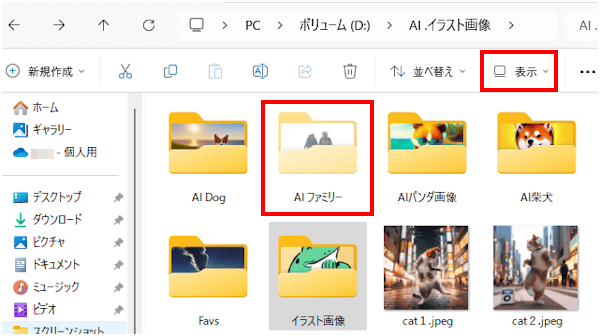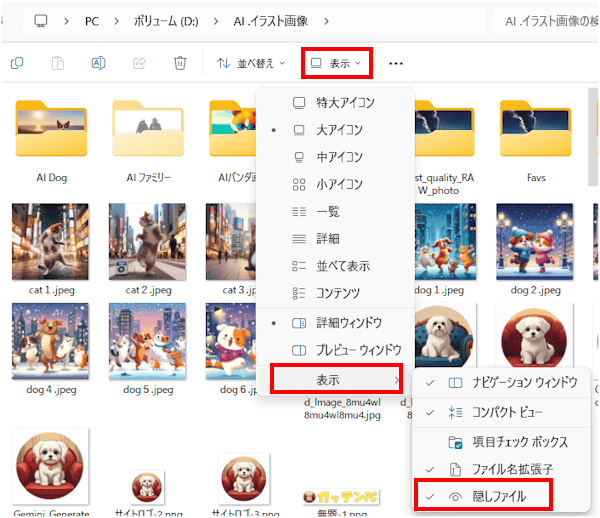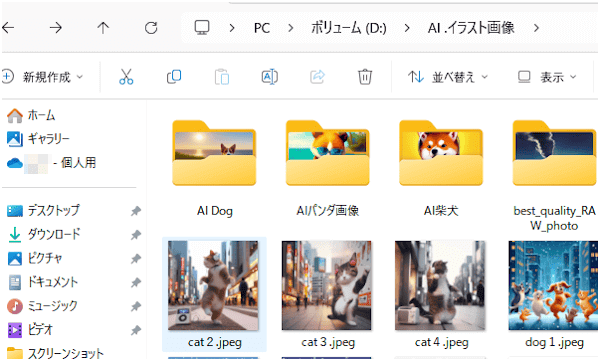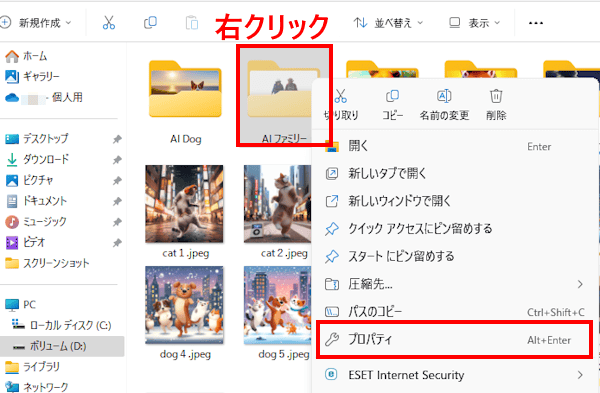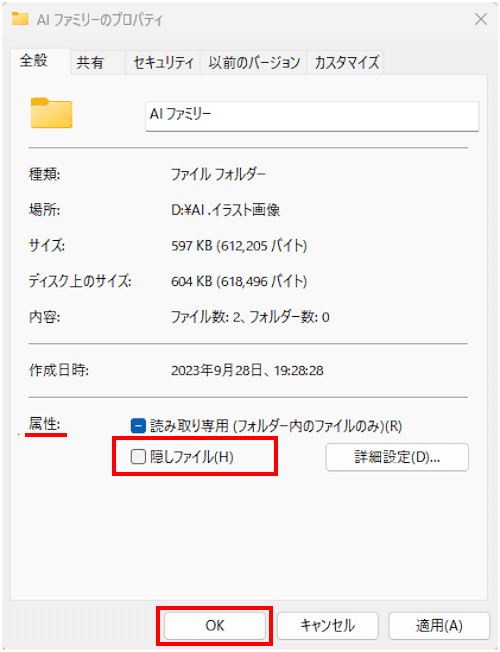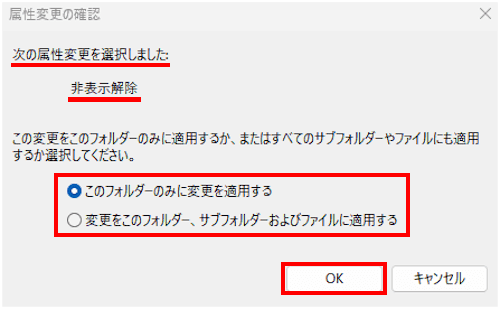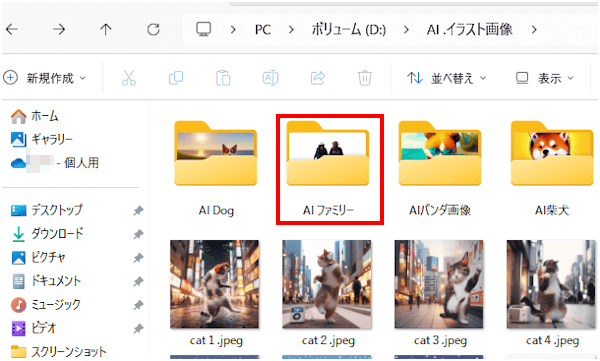更新履歴
2025年6月30日:最新情報に更新
2024年6月2日:記述内容の一部修正
Windows 11のファイル エクスプローラーは、Windows PCのファイルやフォルダを管理するための標準アプリケーションです。
ファイルやフォルダの表示や移動、コピー、削除、名前の変更、検索など、様々な操作を行うことができます。また、パソコン内の他の場所やネットワーク上の場所へのアクセスも可能です。
本稿では、Windows 11のファイル エクスプローラーにおける「ファイルの拡張子」と、「隠しファイル」の表示方法について解説いたします。
Windows 11のファイル エクスプローラーについては、以下の関連記事も合わせてご覧ください。
更新履歴2023年10月17日:拡張子および隠しファイルの記述内容を修正 Windows 11のエクスプローラーは、ファイルやフォルダーを管理する中核のアプリで、スタートメニューと同様に私達ユーザーが最も多く操作するアプリでもありま[…]
Windows 11のファイル エクスプローラー(以下、エクスプローラーと呼称)は、Windowsに標準搭載されているファイル管理アプリケーションです。ファイルやフォルダの管理、コピーや移動、削除、プログラムの起動など、様々な場面で使う機[…]
1 ファイルの拡張子を表示する
1-1 ファイルの拡張子とは
パソコンで取り扱うファイルには拡張子と呼ばれる、ファイル名のピリオド以降に続く文字列があります。
以下に一例を挙げます。 例の「×××」はファイル名が入ります。
- 「xxx.txt」はテキストファイル
- 「xxx.jpg」は画像ファイル
- 「xxx.mp4」は動画ファイル
- 「xxx.exe」は実行可能なプログラムファイル
- 「xxx.docx」はMicrosoft Word文書
この拡張子の種類により、ファイルがどのアプリケーションによって作成されたのか、どのアプリケーションでそのファイルを開くことができるかが判断できます。
拡張子を誤って変更するとファイルが開けなくなることもあるので、取り扱いには注意を要します。
Windows 11と10両方とも、標準ではファイルの拡張子は表示されない設定になっていますが、作業内容によっては拡張子の表示が必要になることもあります。
1-2 ファイル拡張子の表示例
- 拡張子を非表示にした場合の表示例は以下のとおりです。

- 拡張子を表示した場合の表示例は以下のとおりです。

1-3 ファイル拡張子を表示する手順
- タスクバーやスタートメニューなどからエクスプローラーを開きます。
- エクスプローラーの上部にあるツールバーの「表示」ボタンを押してメニューを開きます。
一番下の「表示」の上でマウスオーバー(マウスポインターを合わせる)します。
サブメニューの中から「ファイル名拡張子」を押してチェックをつけます。
- 拡張子が表示されます。

- 以上で操作完了です。
2 隠しファイルを表示する手順
2-1 隠しファイルとは
隠しファイルの名前のとおり、まさに画面上では隠れているファイルで、Windowsの標準設定では見えないようになっています。
隠しファイルとは、Windowsのシステムに影響を及ぼすファイルのことで、普段はあまり触れる必要のないファイルです。
また、プライバシーなどの面から、秘密にしておきたいファイルを他人に見えないように設定したものも含まれます。
通常はユーザーが誤って削除や変更などしないよう非表示になっています。
2-2 隠しファイルの表示例
- 隠しファイルを非表示にした場合の表示例は以下のとおりです。

- 隠しファイルを表示した場合の表示例は以下のとおりです。

2-3 隠しファイルを表示する手順
- ファイル エクスプローラーを開きます。
- 上述「拡張子の表示方法」と同じように、エクスプローラーの上部にあるツールバーの「表示」ボタンをクリックします。
表示されたメニュー一番下の「表示」の上でマウスオーバー(マウスポインターを合わせる)します。
サブメニューの中から「隠しファイル」を押してチェックをつけます。
- 隠しファイルが表示されます。
3 隠しファイルに指定する手順
家族で共有しているパソコンでは、自分のファイルをいつの間にか削除されることがあります。また、大切なファイルは見えないようにしたいときもあります。
そんなときは大切なファイルやフォルダは隠しファイルに指定して、第三者から見えないようにしましょう。
隠しファイルに指定する前に、ファイルが保存されている場所を覚えておいてください。
- 隠したいファイルやフォルダを右クリックして、「プロパティ」を選択します。

- プロパティが表示されます。表示される内容はファイルとフォルダでは一部異なります。
ファイルのプロパティは以下に示す画像のように表示されます。
属性欄に表示されている「隠しファイル」にチェックを入れ、「適用」と「OK」ボタンを順番に押します。
フォルダのプロパティは、以下の画像のように表示されます。
属性欄に表示されている「隠しファイル」にチェックを入れ、「適用」と「OK」ボタンを順番に押します。
- 「次の属性変更を選択しました。」「非表示」という属性変更の確認ダイアログが表示されます。
適用範囲のどちらかを選択し、「OK」ボタンをクリックします。
- 指定したファイルまたはフォルダはグレーアウトのような状態で表示されます。
一例として「AI ファミリー」というフォルダを隠しファイルとして指定しています。
ツールバーの「表示」をクリックします。
- 表示されたメニューの「表示」でマウスオーバー(マウスを合わせる)します。
サブメニューで表示された「隠しファイル」のチェックを外します。
- 隠しファイルに指定したファイルまたはフォルダは非表示になります。

- 指定した隠しファイルを再表示するときは、手順⑤の画面でサブメニューの「隠しファイル」にチェックを入れます。
4 隠しファイルを解除する手順
隠しファイルに指定したファイル、またはフォルダを元の状態に戻す手順を以下に示します。
- 隠しファイルに指定しているファイルまたはフォルダを右クリックし、コンテキストメニューの「プロパティ」をクリックします。

- プロパティが表示されます。
属性欄にある「隠しファイル」のチェックを外し、「OK」ボタンをクリックします。
- 属性変更の確認ダイアログが表示されます。
適用範囲を選択して「OK」ボタンをクリックします。
- 隠しファイルの指定は解除されて元の状態に戻ります。

- 以上で操作完了です。
以上で「Windows 11の エクスプローラーで、ファイルの拡張子や隠しファイルを表示するには?」に関する解説を終わります。
Windows 11のファイル エクスプローラーについては、以下の関連記事も合わせてご覧ください。
Windows 11のファイル エクスプローラー(以下、エクスプローラーと呼称)は、Windowsに標準搭載されているファイル管理アプリケーションです。ファイルやフォルダの管理、コピーや移動、削除、プログラムの起動など、様々な場面で使う機[…]
Windows 11のフォルダー オプションでは、ファイル エクスプローラー(以下、エクスプローラーと呼称)の動作やファイルやフォルダーの表示方法などを細かくカスタマイズできます。自分の作業スタイルに合わせてカスタマイズすることで、効率的[…]