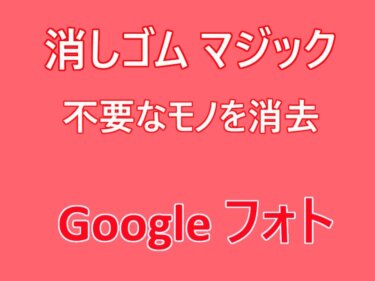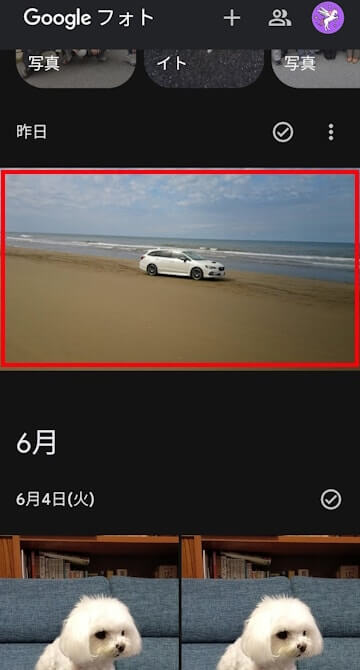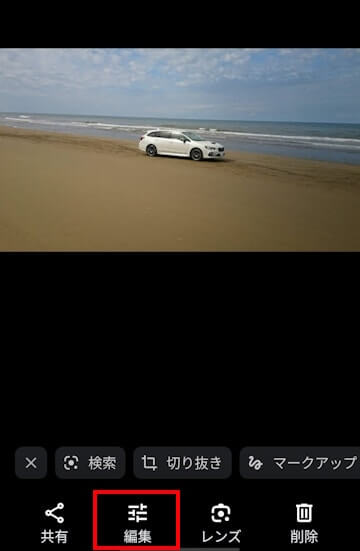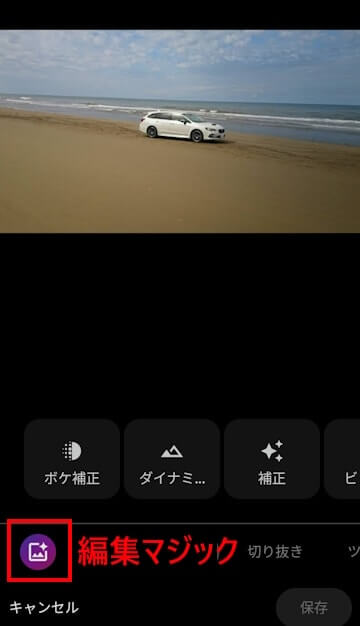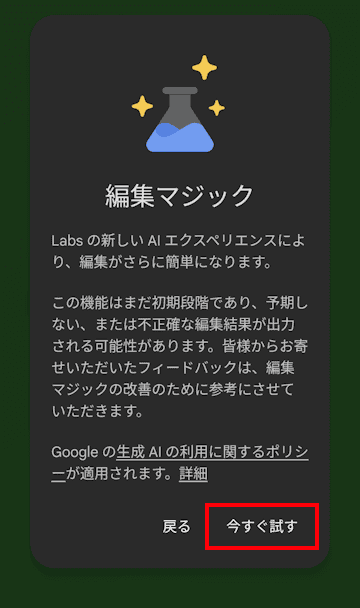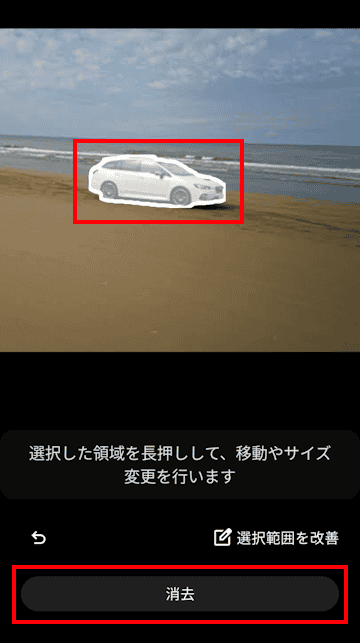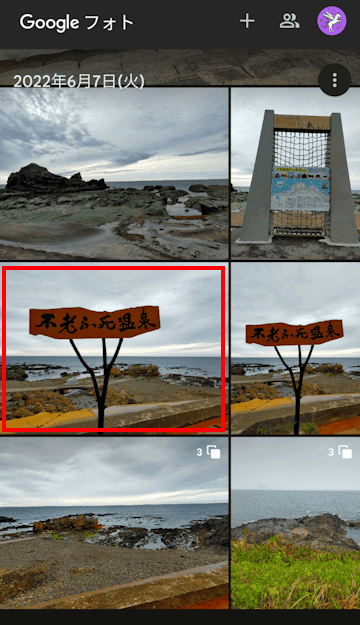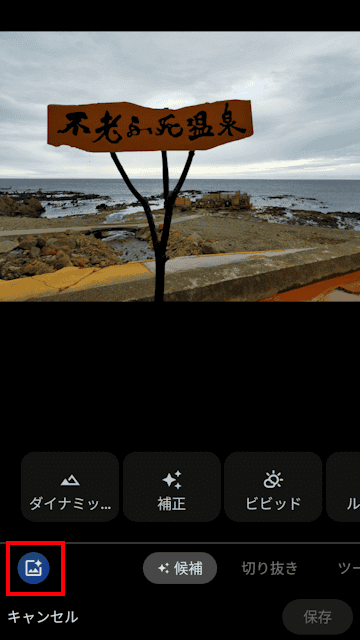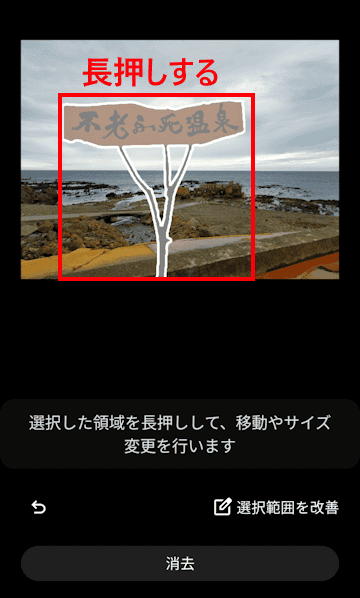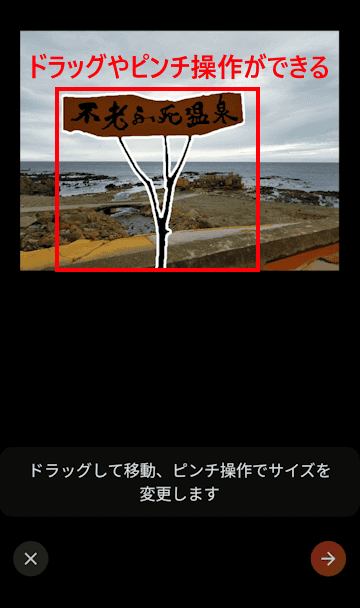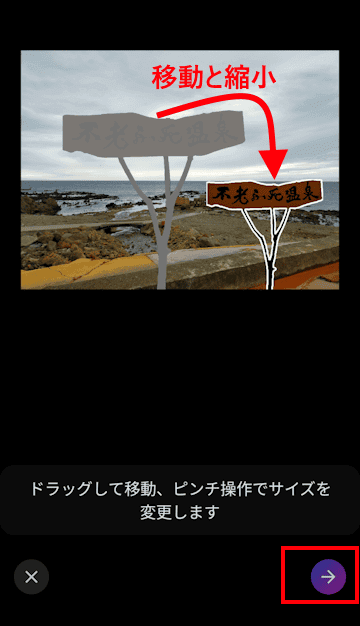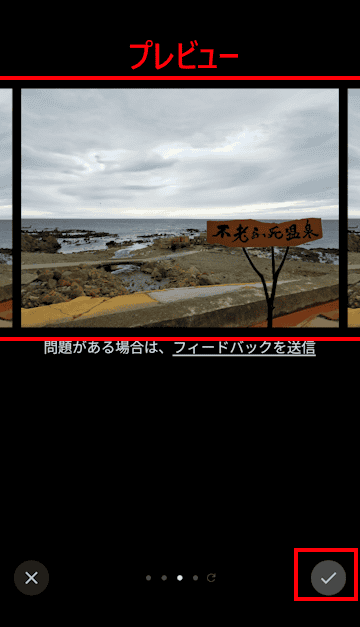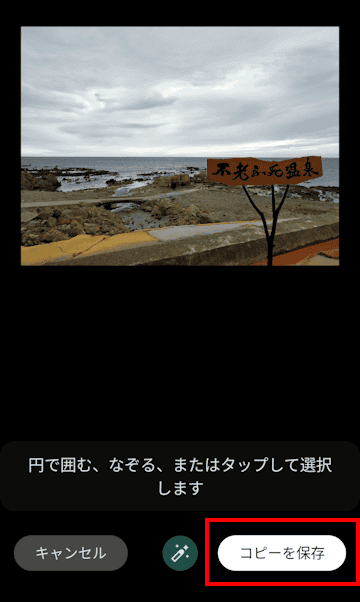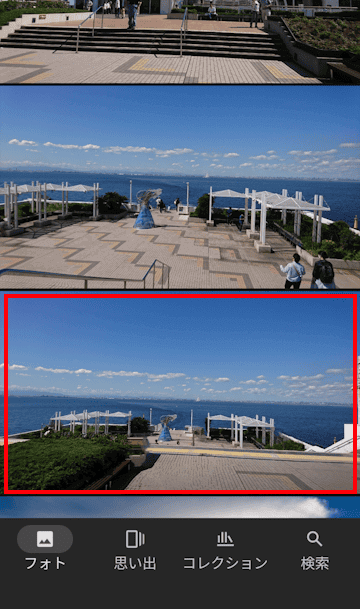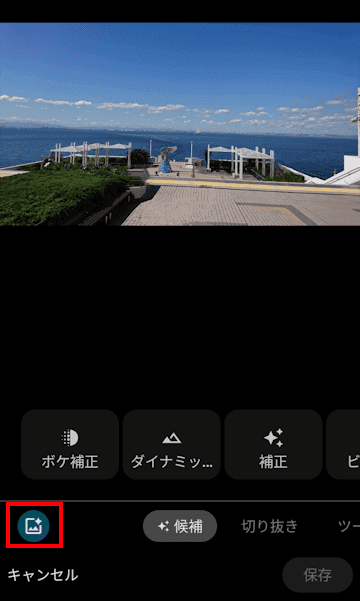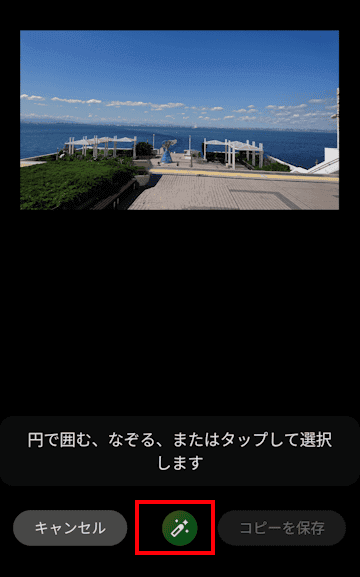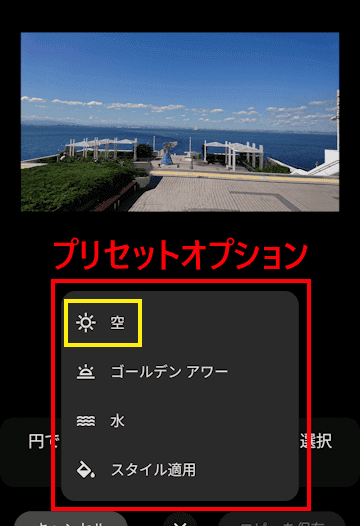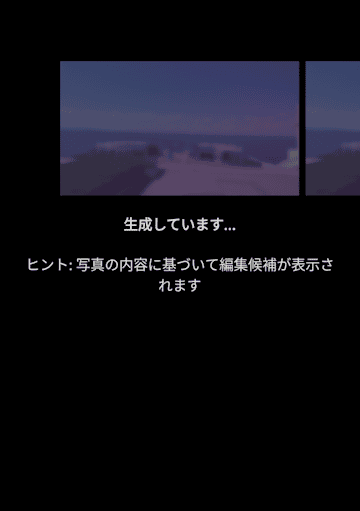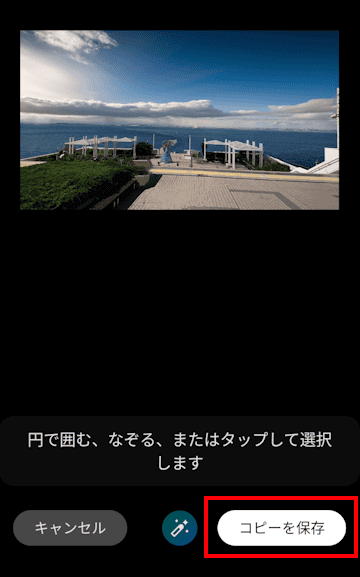Googleフォト アプリの「編集マジック」は、より幅広い写真編集をAIが自動で提供してくれる機能です。
被写体の消去や移動、サイズ変更、プリセット オプションによる写真全体のイメージ チェンジを簡単に実行する強力な編集加工機能です。
これまでは、Google Pixelシリーズのデバイスのみで利用できたのが、Googleフォト ユーザーにも広く開放されたものです。
本記事では、Android版Googleフォト アプリの「編集マジック」機能の概要と使い方について解説いたします。
使用したデバイスは「Google Pixel 7a Android 14」、Google フォト アプリのバージョンは「7.2.0.68079391」です。
「編集マジック」機能の利用条件は以下のとおりです。
- Android 版 Google フォトを使って、編集マジックで編集した写真を 1 か月あたり 10 回まで保存できます。
- 編集マジックで編集した写真を 10 回を超えて保存したい場合は、次のどちらかで対応する必要があります。
- Google One プレミアムの 2 TB 以上のプランにアップグレードする。Google One へのお申し込み方法の詳細はこちらをご確認ください。
- Google Pixel を使用する。Google Pixel デバイスで使用できるフォト機能の詳細はこちらをご覧ください。
- 64 ビットのチップセット、4 GB 以上の RAM、Android 8.0 以降が搭載されているデバイスを使用する必要があります。
- この機能は試験運用版であり、予期しない動作が発生することがあります。
引用元:Support Google.com
Android版Googleフォトの消しゴムマジックを使う方法については、以下の関連記事をご参照ください。
有料サブスクリプションのGoogle OneやGoogle Pixelデバイスのみ限定使用できた、「消しゴム マジック」「編集マジック」などのAIを利用する機能が、Google フォト ユーザーに無料開放されています。写真をソーシャルメデ[…]
Android版Googleフォトの使い方については、以下の関連記事をご参照ください。
更新履歴2024年4月18日:記述内容を一部追加 日常的な写真やお出かけの際には写真を撮影して楽しんでいる人も多いのではないでしょうか。そのような場面で利用するのがスマホやタブレットのカメラです。最近は高性能なカメラを搭載するスマホ[…]
1 編集マジックで できること
編集マジックでできる主な機能は以下のとおりです。
- 不要な人物や物の消去
被写体に写り込んだ不要なオブジェクトを消去できます。 - 被写体の場所を移動
被写体を選択して画面内のお好みの場所に移動することができます。 - 被写体の拡大・縮小
被写体を任意の大きさに変更できます。 - 写真の背景の変更
プリセット オプションを利用して、背景の空や海の色を変えることができます。 - 写真の明るさやコントラストの調整
プリセット オプションを利用して、写真全体の雰囲気を変えることができます。
2 編集マジックの使い方
ここからは、実際に編集マジックを活用して思い通りの写真を作ってみましょう。
編集したい写真がGoogleフォトに保存されていない場合は、事前にアップロードしておいてください。
2-1 写り込んだオブジェクトを消去する手順
今回は、以下の写真内に写っている車を消去します。

- Android版Googleフォト アプリを起動します。
- 編集したい写真をタップします。

- 画面下部の「編集」アイコンをタップします。

- 画面左下の「編集マジック」アイコンをタップします。

- 「編集マジック」を初めて利用する場合だけ以下の画面が表示されます。
「今すぐ試す」をタップします。
- 指を使い消去したいオブジェクトを「円で囲む、なぞる、またはタップ」するのいずれかの操作を行い、消去対象を選択します。
写真をピンチして拡大すると作業が確実に行えます。 - 消去対象が白く囲まれます。
画面下部の「消去」をタップします。
- 車は消去され、画面中ほどには生成結果のプレビューが3~4種類表示されます。
- プレビューの中から好みの写真を選択し、画面右下の「チェック」マークをタップします。

- 右下の「コピーを保存」をタップします。
「コピーを保存」は、元の写真のファイル名とは異なるファイル名を自動で付与します。つまり、ファイルの上書き保存とはならないので、元の写真と編集後の写真の2枚が保存されます。
- 編集した写真が保存されます。保存が反映されるまで少し時間がかかります。

- 以上で写り込んだオブジェクトを消去する操作は完了です。
2-2 被写体の移動とサイズを拡大・縮小する手順
写り込んだ被写体を任意の場所に移動し、さらに適切な大きさに拡大・縮小することで、写真の構図を自由に調整できます。
上述の見出し2-1とほとんど同じ操作手順で完了します。
- Android版Googleフォトを起動します。
- 編集したい写真をタップします。

- 画面下部の「編集」をタップします。

- 画面左下の「編集マジック」アイコンをタップします。

- 拡大・縮小したい被写体を「円で囲む、なぞる、またはタップ」するのいずれかの操作を行い、被写体を選択します。
被写体は白く囲まれ、選択状態になります。
選択された被写体を長押しします。
- 被写体は白い枠だけで囲まれます。
被写体を移動する場合は、任意の場所にドラッグし、大きさはピンチ操作で変更します。
- 適切な場所に移動し、任意のサイズに変更できたら画面右下の「→」(右矢印)をタップします。

- しばらく待つと写真が生成され、プレビューが3~4種類表示されます。
プレビューの中から好みの写真を選択し、画面右下の「チェック」マークをタップします。
- 右下の「コピーを保存」をタップします。

- 編集した写真が保存されます。保存が反映されるまで少し時間がかかります。

- 以上で被写体の一部の移動と拡大・縮小の操作は完了です。
2-3 プリセットオプションの使い方
編集マジックには、「プリセット オプション」が備わっています。プリセット オプションというのは、写真全体の雰囲気をドラマチックに変えたり、人物やペットのプロフィールを際立たせるなど、様々な編集をAIが実行してくれる機能です。
プリセット オプションは、写真の内容によって選択できる項目は異なり、プリセット オプションを利用できないこともあります。
プリセット オプションの項目は主に以下のとおりで、それぞれの項目ごとに4枚のプレビューが表示され、好みの写真を選ぶことができます。
- 空
空の情景を別の雰囲気に替えることができます。 - 水
海や川、湖などの雰囲気を変えることができます。 - スタイル適用
写真全体の明るさを調整したり、アニメ調や絵画風の写真に変更できます。 - ゴールデン アワー
空を夕焼けのような雰囲気に変えることができます。 - ポートレート
自動的に不要なオブジェクトを消去し、背景のぼかしや人物、ペットなどのまわりを暗くして被写体を際立たせることができます。
プリセット オプションの使い方は以下のとおりです。一例として、空と海がメインとなっている写真を編集します。

- Android版Googleフォトを起動します。
- 編集したい写真をタップします。

- 画面下部の「編集」をタップします。

- 画面左下の「編集マジック」アイコンをタップします。

- 画面下部中央の「プリセット オプション」アイコンをタップします。

- プリセット オプションの項目が表示されます。
表示される項目は写真の内容によって異なります。
この写真では「空」「ゴールデン アワー」「水」「スタイル適用」の4項目が表示されました。
一例として「空」をタップしました。
- 写真を生成中の画面が表示されたらしばらく待ちます。

- しばらく待つと雰囲気が異なる写真が4枚生成され、プロフィールとして表示されます。
お好みのプロフィールを選択し、右下の「チェック」マークをタップします。
- 右下の「コピーを保存」をタップします。

- 元の写真とは異なるファイル名で保存されます。
- 以上で操作完了です。
以下の画像は、「空」以外のプリセットオプションで生成された写真の一部です。
- 「ゴールデン アワー」を選択すると夕焼け空にカスタマイズされました。

- 「水」を選択すると海の色が明るくなりました。

- 「スタイル適用」を選択すると、絵画風のようにカスタマイズされました。

プリセットオプション項目のポートレートは、背景にぼけを入れたり、被写体のまわりを暗くして人物やペットなどを引き立たせてくれます。
操作は上述の手順と全く同じで、プリセット オプション項目でポートレートを選択するだけです。
- ポートレート適用前の写真

- ポートレート適用後の写真
背景に少しボケが入り、被写体のまわりが暗くなっていることを確認できます。
この写真を手動で編集することも可能です。
以上で「Android版Google フォトの「編集マジック」とは?:被写体の消去や移動、拡大・縮小も可能」に関する解説を終わります。
パソコン版Googleフォトの使い方については、以下の関連記事をご参照ください。
有料サブスクリプションのGoogle OneやGoogle Pixelデバイスのみ限定使用できた、「消しゴム マジック」「編集マジック」などのAIを利用する機能が、Google フォト ユーザーに無料開放されています。写真をソーシャルメデ[…]