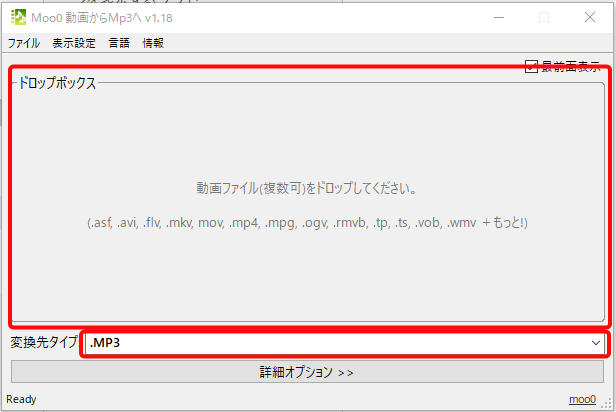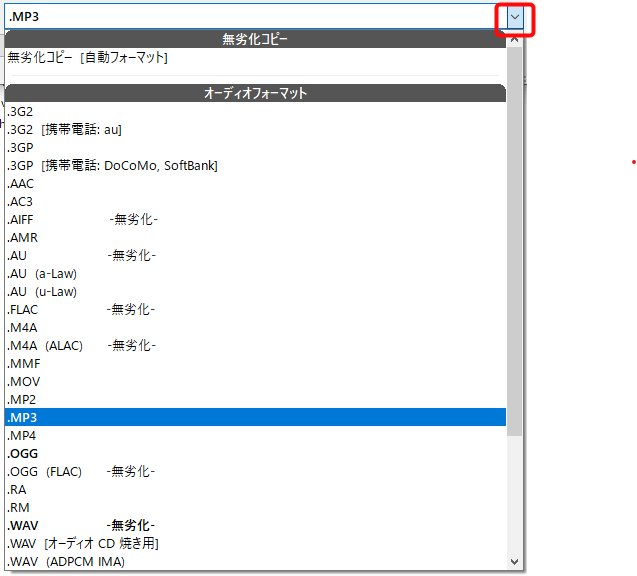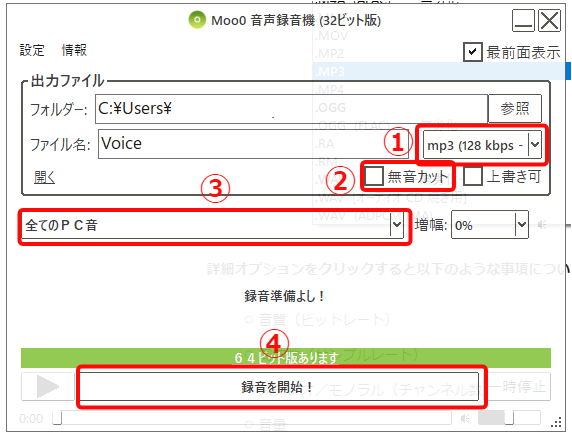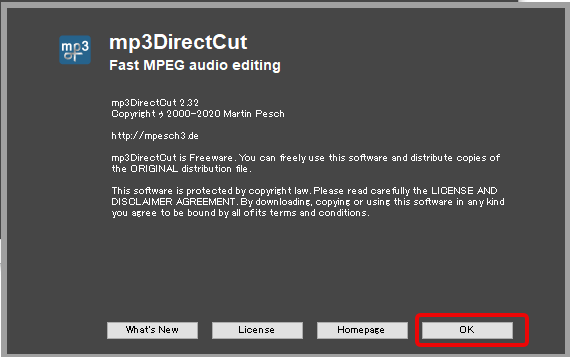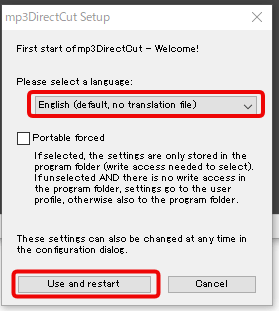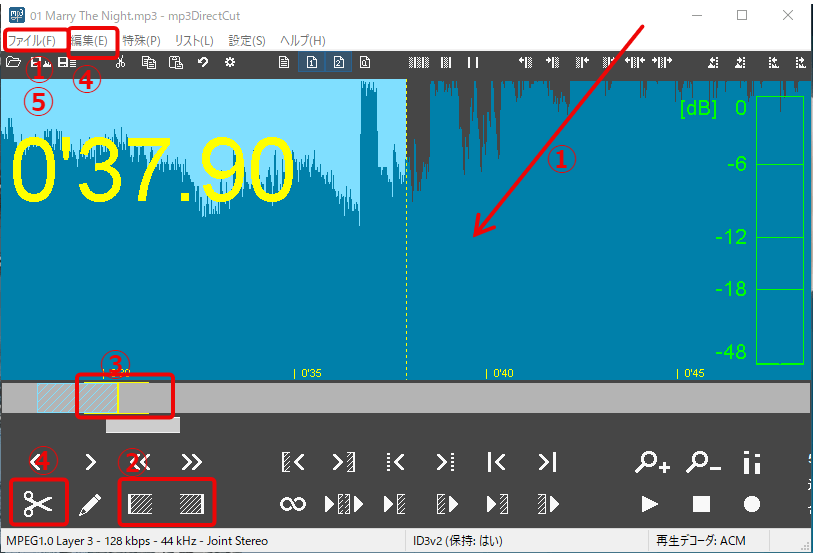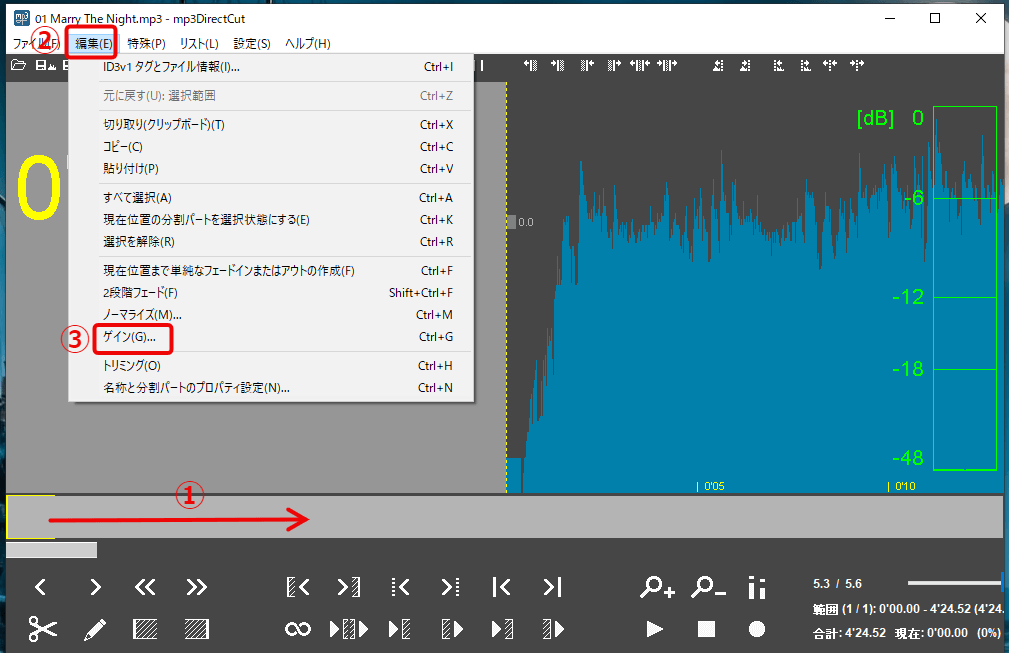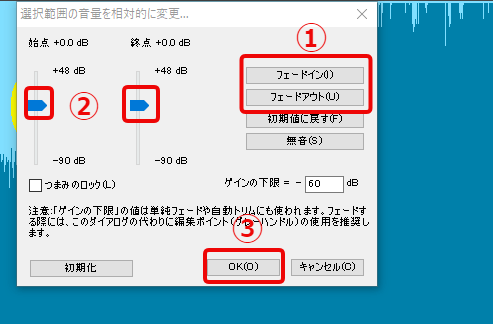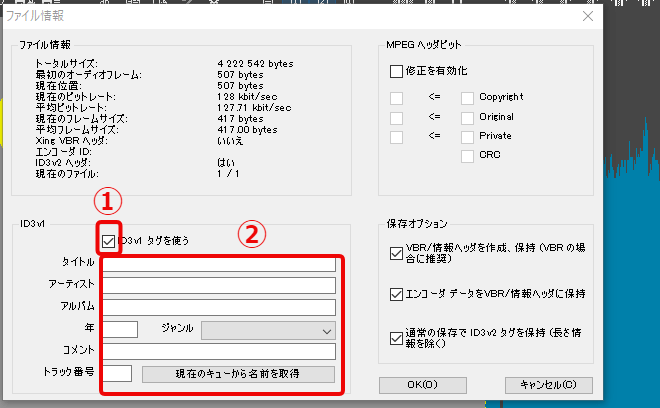更新履歴
2024年5月10日:記述内容の一部修正
2022年11月28日:記述内容一部修正とリンク先を変更
2022年3月3日:関連記事のリンクを追加
音楽編集ソフトは有料版、無料版あまたあります。またそれぞれのソフトが独自の特徴や機能を備えており選択するのは大変です。
音楽好きの皆さんも例えば「曲のフォーマットを変換したい」、「無音部分をカットしたい」、「動画から音楽のみ抜き出したい」など試してみたいことは多々あるかと思います。
本章ではそんな音楽編集ソフトの中から、無料版かつ初心者にも簡単でやさしいソフト3点を、チョイスして解説いたします。
関連する以下の記事も合わせてご覧ください。
更新履歴2024年2月9日:記述内容の修正2023年1月15日:サービス各社の概要を補備修正、Apple Musicを追記2022年12月4日:書式の一部を変更 1 音楽配信サービスの概要 音楽配信サービスという言葉は一度なら[…]
更新履歴2025年4月24日:最新情報に更新2023年5月22日:記述内容の一部修正2022年11月28日:ダウンロードのリンク先を変更2022年 3月3日:関連記事のリンクを追加 パソコンに関するソフトウェアは数限りなくありますが[…]
1 動画ファイルから音声を抽出する
「えこでこツール」や「Pazera Free Audio Extractor」などの多機能なフリーソフトも多くありますが、ここでは「Moo0 動画からMp3へ」というソフトウェアをご紹介いたします。
1-1 「Moo0 動画からMp3へ」の使い方
ソフト名ズバリで動画ファイルから音声のみを抽出することができるソフトウェアです。
基本的な使い方はとても簡単で、たった数回のクリック操作するだけでOKです。
対応出力フォーマット数は33あり、入力はほとんどの動画フォーマットに対応し、さらに無劣化コピー [自動フォーマット]も可能など機能も充実しています。
❶ ソフトのダウンロード
- 提供元サイトにアクセス
- 画面中ほどにある「Download」ボタンをクリックするとダウンロードが始まります。
- ダウンロードされたセットアップファイル(Moo0 VideoToMp3 v1.18 Installer.exe)をクリックして手順に従いインストールします。
インストール画面で「Moo0 動画カッター」と「Moo0 システムモニター」にチェックが入っています。
不要な場合はチェックを外してください。
❷ 動画ファイルから音声のみを抽出する
①「Moo0 動画からMp3へ」を起動します。
②上図のように変換先のファイル形式を選択したら、動画ファイルを「ドロップボックス」エリアにドラッグします。
音声ファイルだけが抽出され、抽出前のファイルと同じ場所に音楽ファイルが作成されます。
③「変換先タイプ」欄右の「V」をクリックするとプルダウンメニューから好みの「オーディオフォーマット」を選択できます。
詳細オプションをクリックすると以下のような事項についても設定可能です。
- 音質(ビットレート)
- 周波数(サンプルレート)
- ステレオ/モノラル(チャンネル数)
- 音量
2 パソコン上に流れる音声を録音する
Windows 10 には、標準で「ボイスレコーダー」という録音ソフトがインストールされており、マイクから入力された音声やパソコン上で再生されている音を録音したりできます。
ただしパソコン上の音を録音する場合、パソコンに「ステレオミキサー」がインストールされていないと、パソコン上の音を録音することができません。
こちらで紹介するフリーソフト「Moo0 音声録音機」はPCに流れる音声を何でも録音しちゃう。という優れものです。
「ボイスレコーダー」を利用できないときは、このソフトを使ったらどうでしょうか。
2-1「Moo0 音声録音機」の使い方
PC 上の音を録音することができるオーディオ/サウンド録音ソフトで、PC 音やマイクの音を録音して MP3 または WAV ファイルに保存することができます。
設定した時間に録音を開始するタイマー録音も可能です。
❶ ソフトのダウンロード
- 提供元サイトにアクセスします。
- 「Download」32ビット版(広告付き 無料版)をクリックするとダウンロードが始まります。
64ビット版は有料ですので注意してください。 - ダウンロードしたインストーラー(Moo0 AudioRecorder v1.48 Installer.exe)をクリックして、手順に従いインストールします。
- インストール画面で「Moo0 動画カッター」と「Moo0 システムモニター」にチェックが入っています。
不要な場合はチェックを外してください。
❷ 録音する
録画対象は「全てのPC音」「全てのPC音とマイク」「マイクのみ」の3つから選択できます。
無音部分も自動でカットする機能や、ファイル形式も無料版では「WAV」も選択可能です。
① 「Moo0 音声録音機」を起動します。
- ファイル形式を選択します。
- 無音部分を自動でカットしたければ「無音カット」にチェックを入れます。
- 録音の対象を選択します
- 「録音を開始!」をクリックします。停止する場合は「終了」をクリックします。
3 部分的にトリミングやカットする
録音したファイルの中から、例えばCMなど不要な部分をカットしたり、トリミングをしたりするフリーソフトです。
ついでにフェードインやフェードアウトといったこだわりの編集もできたりします。
3-1 「mp3DirectCut」の使い方
「mp3DirectCut」は、誰でも簡単に音楽ファイルを編集できる音声編集ソフトです。主な機能は以下のとおりです。
- 指定した部分の切り取りや切り出し
- 適正な音量に調整するノーマライズ機能
- 音声をフェードイン・フェードアウト
- ID3タグの編集機能で曲情報を登録
❶ ソフトのダウンロード
- 次の提供元URLにアクセスしてダウンロードします。
https://www.fosshub.com/mp3DirectCut.html - ダウンロードしたインストーラー(mp3DC232.exe)で手順に従いインストールします。
- ソフトを起動すると最初にライセンスに関して表示されるので、「OK」をクリックします

- 「language」選択画面が表示されたら「日本語」を選び「Use and restart」をクリックします。

言語選択はあとから詳細設定でも変更できます。
❷ 主な機能と編集の仕方
❷-1 不要な部分をカットしたりトリミングをします
- 「mp3DirectCut」を起動します。
音楽ファイルを画面内にドラッグするか「ファイルメニュー」から「開く」を選択します。
次のような波形の画面が表示されます。 - 左側のボタンで選択範囲の開始位置を決定します。
- スライダーで選択範囲の終了位置まで移動させ、②の右側ボタンで選択終了
- 選択した範囲をカットしたりトリミングをしたりします。
- 「ファイル」から「音声全体の保存」を選びます。
❷-2 フェードイン/フェードアウトします
- フェードイン/フェードアウトしたい範囲をドラッグして選択します。
- メニューから編集を選択します。
- ゲインをクリックします。
- フェードイン/フェードアウトどちらかを選びます。
- 必要に応じて音量を調整します。
- 「OK」をクリックします。
❷-3 曲情報を追加します
編集メニューから「ID3v1とファイル情報」を選択します。
- ファイル情報が表示されたらID3v1タグを使うにチェックを入れます。
- タイトルやアーティスト名などを登録します。
本章ではとても簡単で利便性の高い、音楽編集フリーソフト3点について解説いたしました。音楽好きの皆さんの参考になればと思っています。