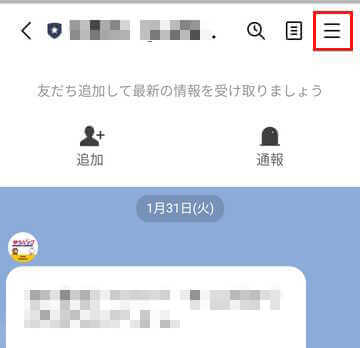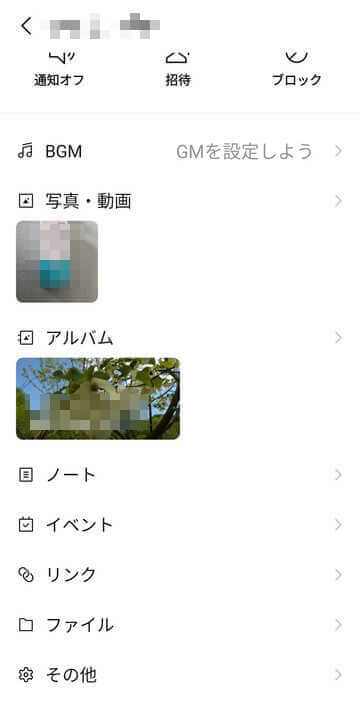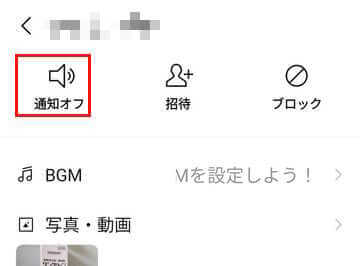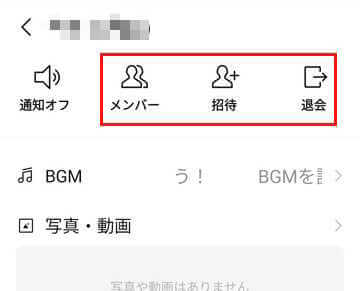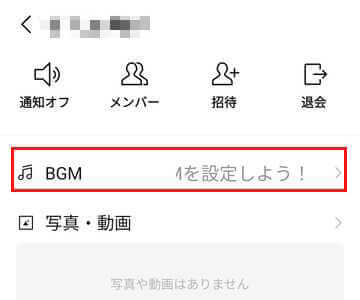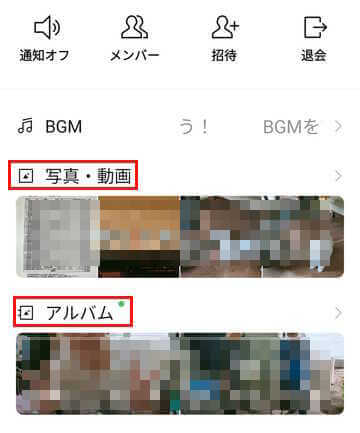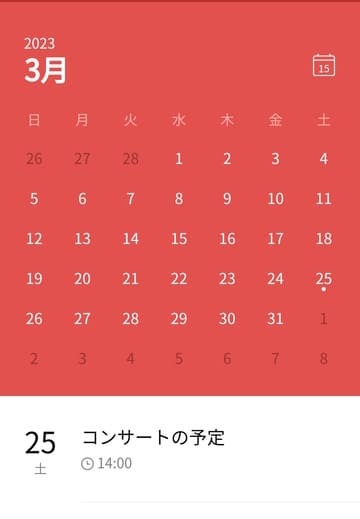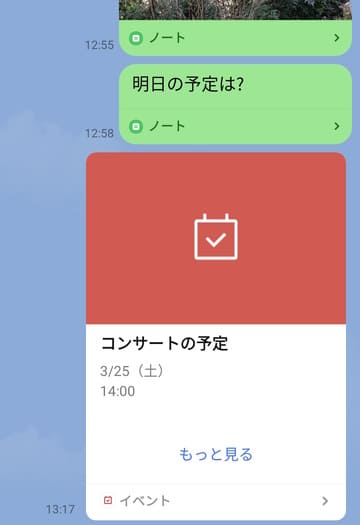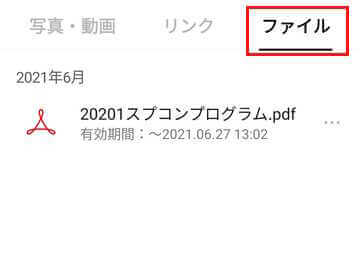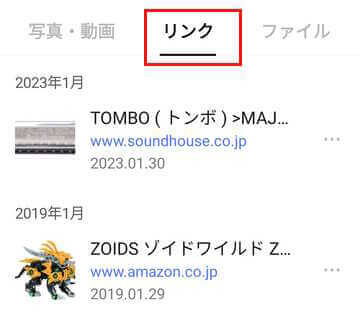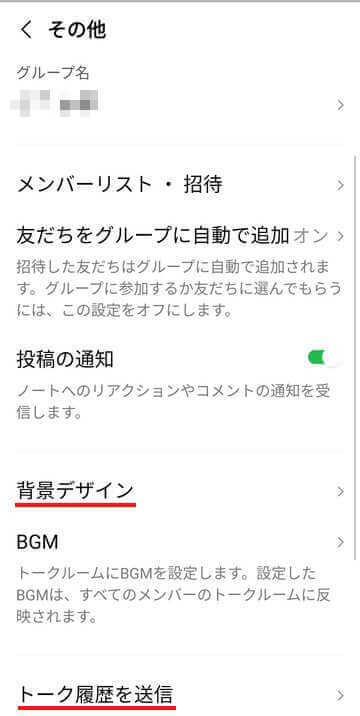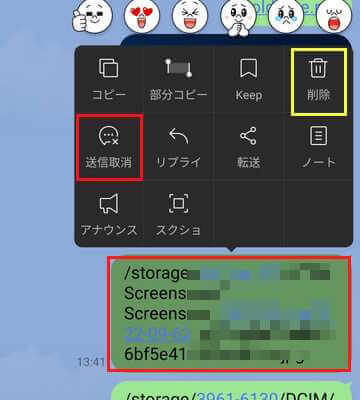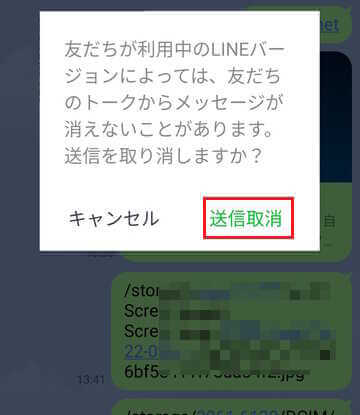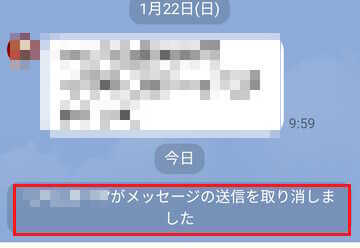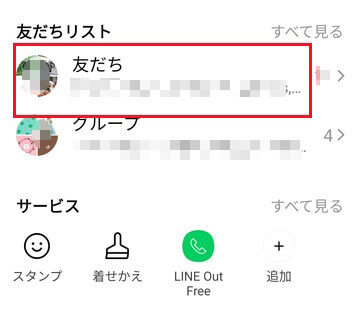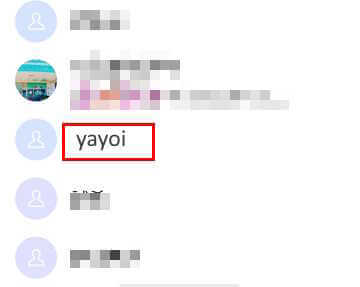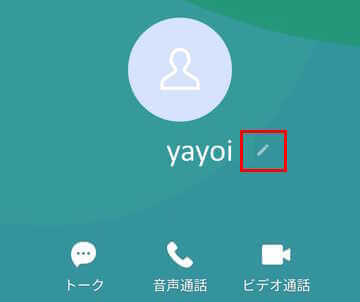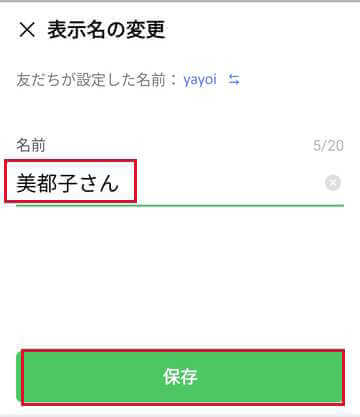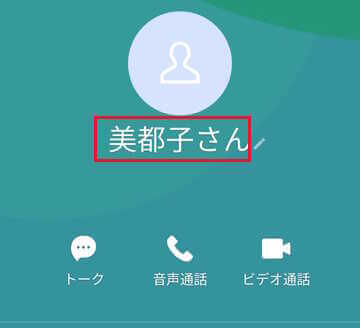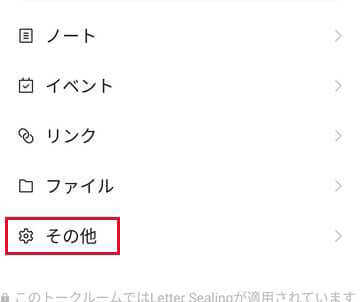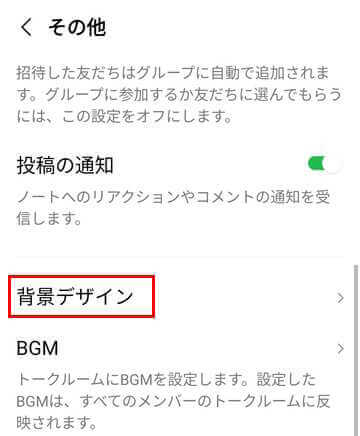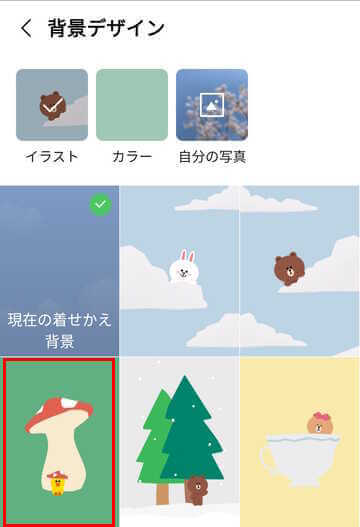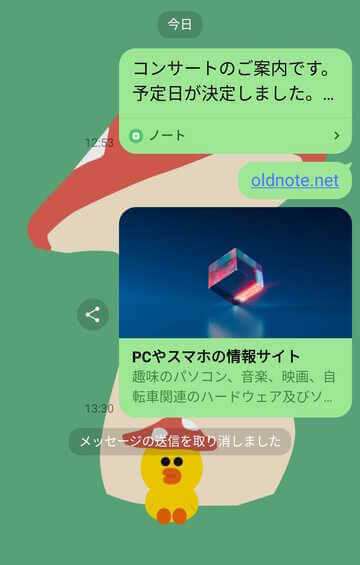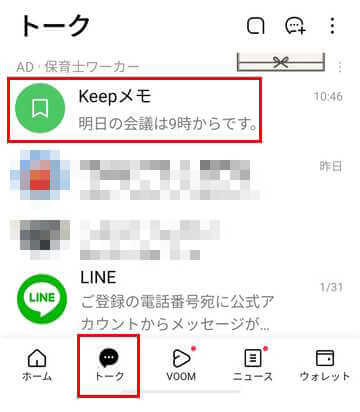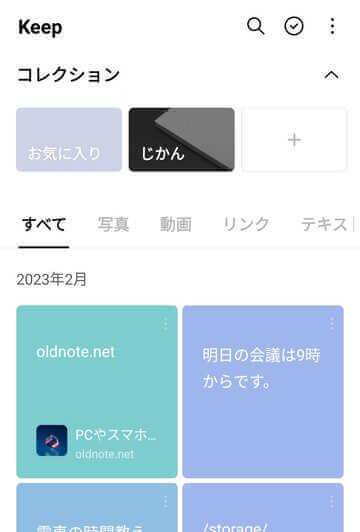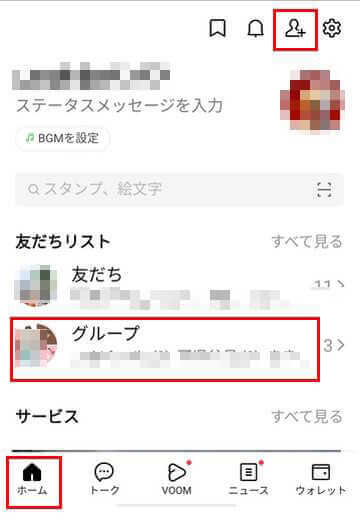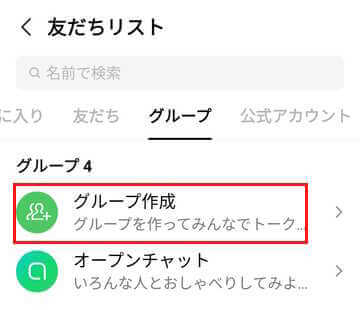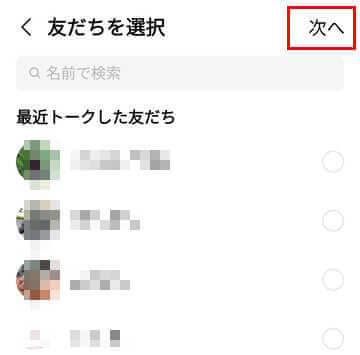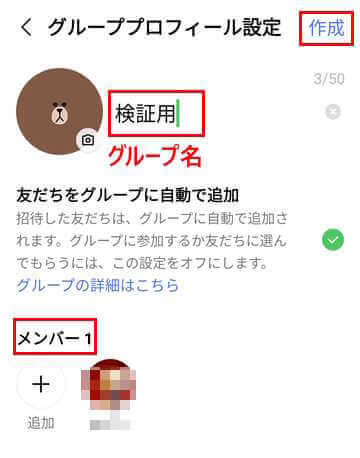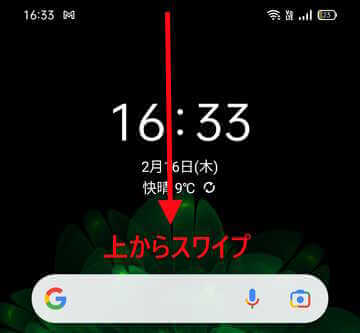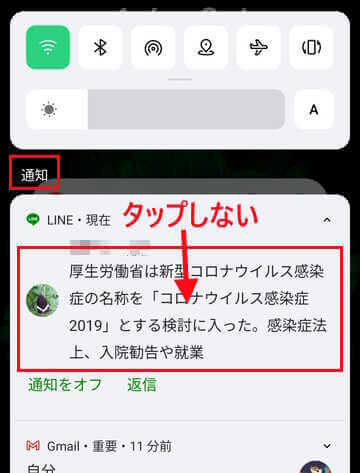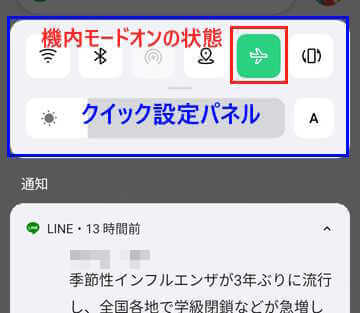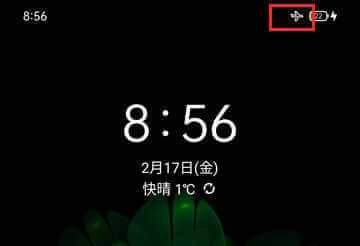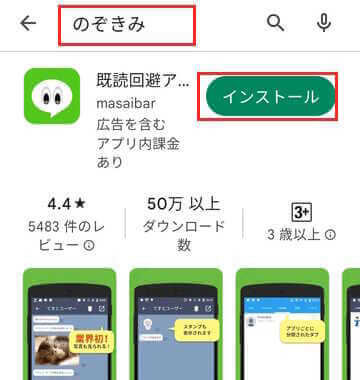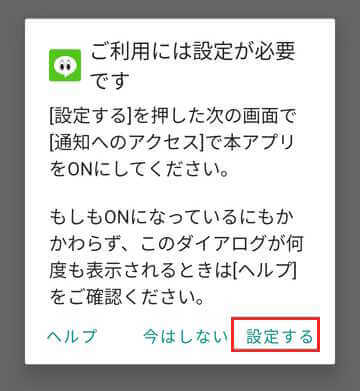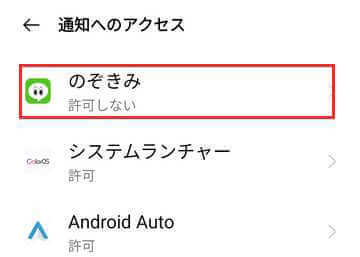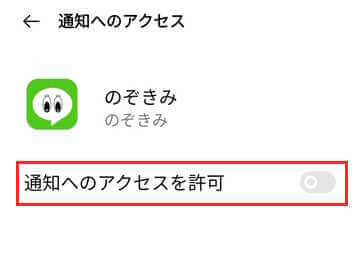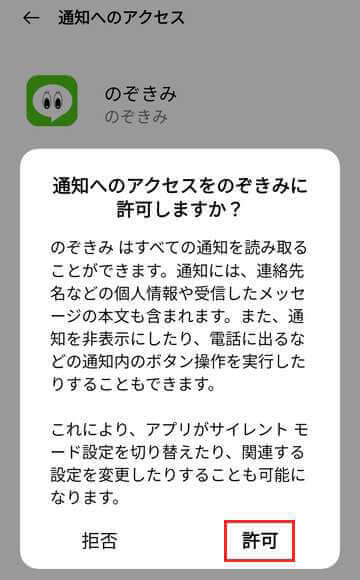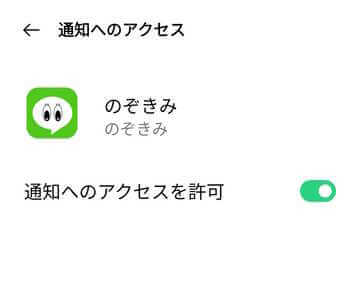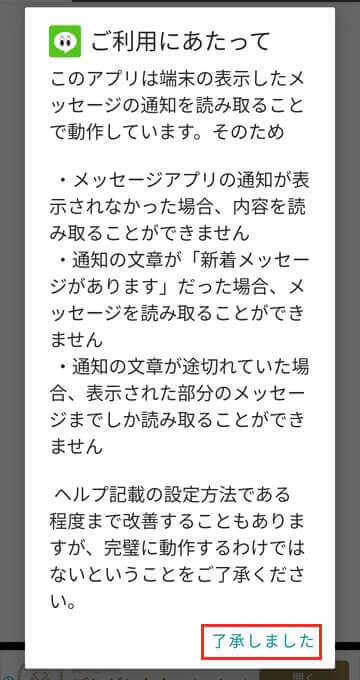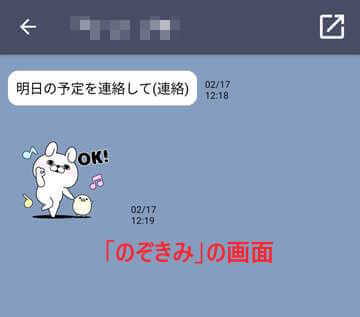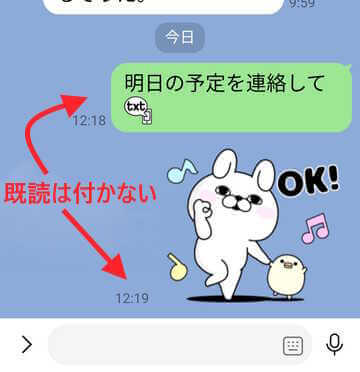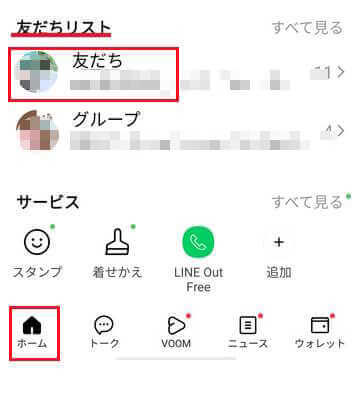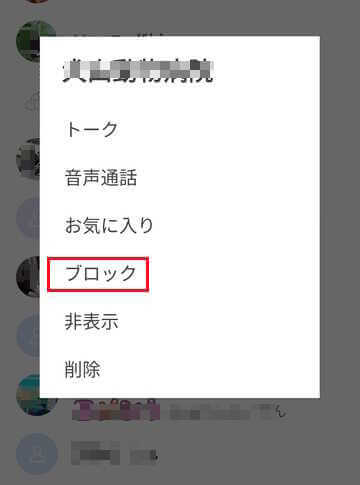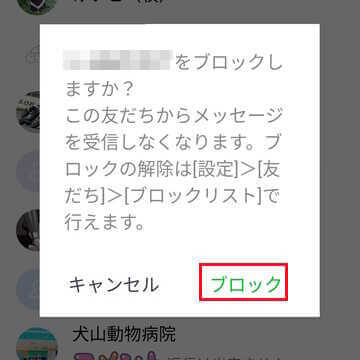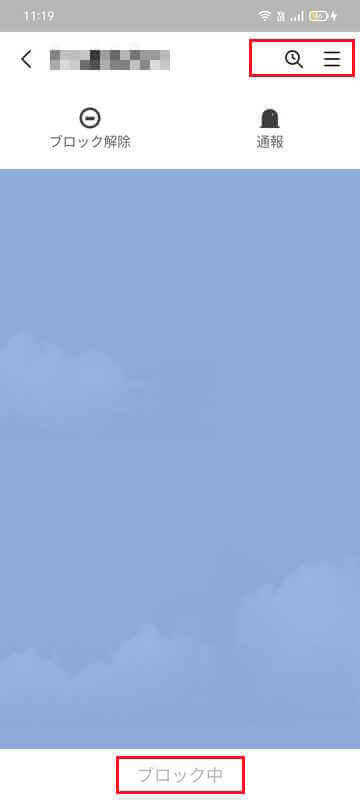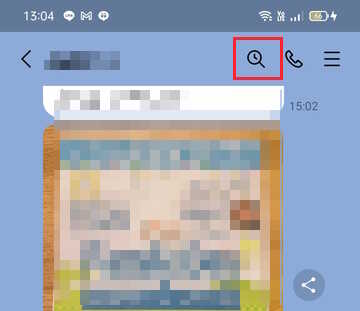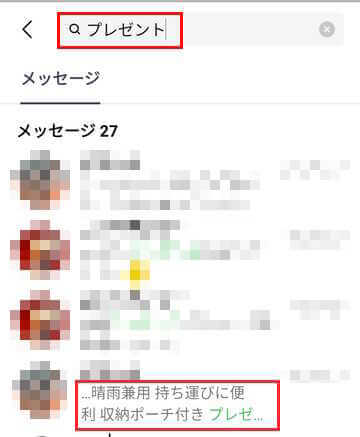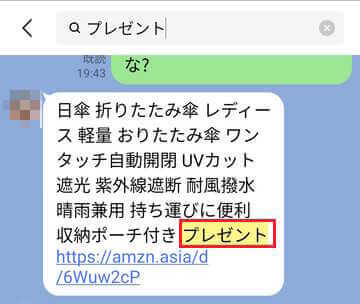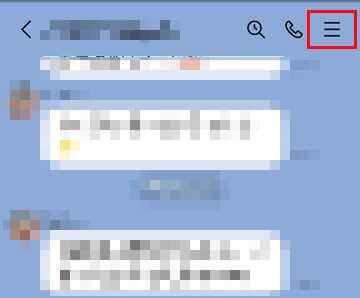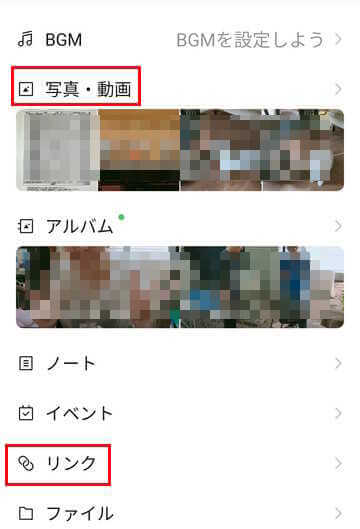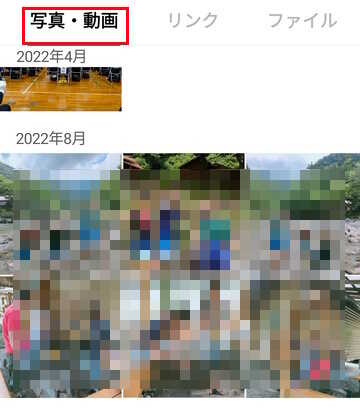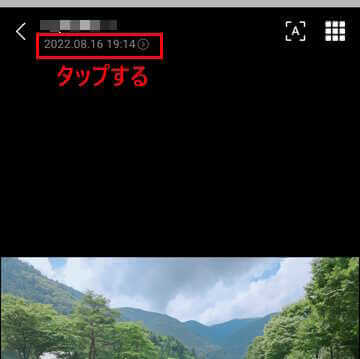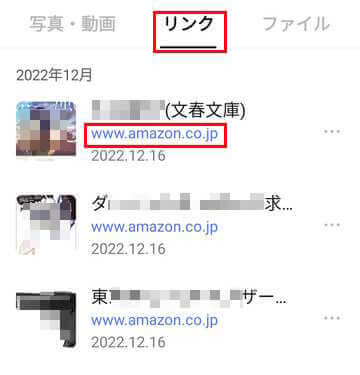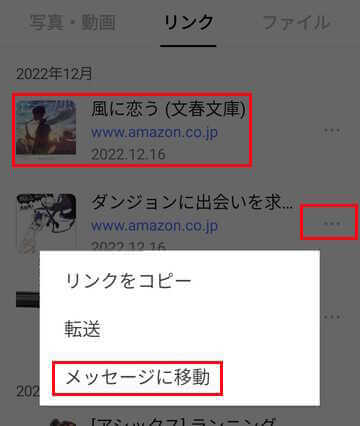「LINE」アプリは、若者から高齢者まで誰もが利用するコミュニケーションアプリです。友人や家族とのやり取りに「LINE」を使っている人も多いかと思います。
LINEを導入してから初期設定のまま使い続けていませんか?豊富な機能を生かし切っているでしょうか?
また。メッセージの送信ミスで恥をかいたり、慣れない操作で失敗することも少なくありません。
本記事では、「LINE」アプリの「トークメニュー」機能と、「トーク」を快適に楽しむ裏テクについてご紹介いたします。
なお、「LINE」アプリは既に使用できる状態であることを前提として解説いたします。
「LINE」の概要やインストール方法、友だち追加などについては、以下の公式ページのリンクをご参照ください。
〇 LINEの概要とサービス一覧
〇 LINEのインストールと使い方
LINEアプリやスマホに関する記事については、以下の関連記事も合わせてご覧ください。
「LINE」は、友人や家族、仕事仲間などと手軽にコミュニケーションをとれて、老若男女問わず利用しているアプリです。そんな便利なアプリを初期設定のまま使い続けるのは宝の持ち腐れです。要らない通知をストップしたり、仲の良い友だちのショートカッ[…]
更新履歴2023年4月20日:リンク先を追加2022年9月8日:関連記事リンクを修正2022年3月16日 :「音楽視聴アプリ」に「SoundHound 」を追加 関連記事のリンクを追加 スマホの利用方法は色々ありま[…]
1 トークメニューを使う
ここでは裏テクというより、ごく基本的事項の「トークメニュー」について簡単に説明いたします。
「トークメニュー」では、通知などの設定やアルバム、ノート、画像といったファイルなどを管理できます。
1-1 トークメニューの表示方法
- トークルーム画面右上の「≡」ボタンをタップします。

- トークメニューが表示されます。

1-2 トークメニューの機能一覧
- 通知のオン・オフ
メッセージが届いた時の通知を設定できます。
以下の画像は「通知」がオンの状態です。「通知オフ」をタップするとこの友だちからは通知されなくなります。
通知オフ状態の表示は、スピーカーマークに斜線が入ります。
通知オフの設定は、トークルームの相手を友だち追加している場合のみ使用できます。 - グループメンバーの確認や友だちの招待、グループからの退会

- BGMの設定
音楽配信サービスのLINE MUSICを利用して、トークルームでBGMを流しながらトークを楽しめます。
設定するには無料でも有料どちらでもよいので、「Playストア」や「App Store」から「LINE MUSICアプリ」をインストールする必要があります。
設定途中でインストールを促す画面が表示されるので、その指示に従えばOKです。
- 写真・動画・アルバムの管理
過去に受け取った写真や動画、アルバムを確認できます。ただし、写真や動画の保存期間は永久的ではありません。
保存期間は公表されていませんがいずれは削除されるので、必要なファイルは端末にダウンロードしたり「アルバム」や「ノート」などに保存する必要があります。
- ノートの管理
LINEのノート機能はメモ帳や掲示板のように利用できるもので、トークとは別に残しておきたいメッセージや画像、スタンプ、グループで共有したい情報などを保存することができます。
- イベントの管理
「イベント」機能では、トークルームごとにLINEカレンダーに予定を作成しメンバーと共有できます。
イベントの日程や時間帯の設定、参加可否の確認やイベントの期日が近づいてくると通知を送ることができます。
メンバーの参加可否の確認や、イベント予定日が近づいた時の通知を送信できます。

- ファイルの管理
トークルームで送受信したPDFや、ワードエクセル・音楽などのファイル一覧を確認することができます。
ファイル名をタップすることで詳細が表示できます。
- リンクの管理
トークルームでやり取りしたWebページのリンク一覧を確認できます。表示されたリンクをタップするとリンク先のWebページが開きます。
- その他
トークルームの背景デザインの変更(後述)やメッセージとトークデータをすべて削除、トーク履歴の送信などができます。
以上で「トークメニュー」の説明を終わり、ここからはちょっとした裏テクをご紹介いたします。
2 メッセージの送信ミスを防ぐ
手軽にメッセージをやり取りできるのがLINEの魅力ですが、うっかりミスの誤字脱字や送信すべき相手を間違えるのはよくある失敗です。
悲劇的なのは投稿内容によって相手の誤解を生むことで、友達関係にもひびが入ることもあります。
こんな失敗を未然に防止してトークを楽しみましょう。
2-1 メッセージを取り消す
メッセージの送信ミスを防ぐ手段の一つ目は、送信先の誤りや誤字脱字、表現内容の不具合などに気がついたら、相手がメッセージを読む前に取り消すことです。
投稿ミスをしても24時間以内ならば送信の取り消しは可能です。
しかし、投稿の形跡は消すことができません。相手にも「送信の取り消し」が表示されます。
- 取り消したいメッセージを長押しして「送信取消」をタップします。

- 確認画面の「送信取消」をタップします。

- 送信取消完了です。

- 相手のトークルームにも取り消した旨のメッセージが表示されます。

①で「削除」を選択した場合は、自分のトークルームで非表示になります。
2-2 「友だち」の名前を変える
メッセージの送信ミスを防ぐ2つ目の手段は、「友だち」の名前を変更することです。
友だちの名前は漢字やひらがな、カタカナ、アルファベットなど様々です。誰だかわかりにくい「友だち」の名前を変更して見分けやすくしましょう。
名前を変更をしても相手には伝わらないので心配無用です。
- LINE画面左下の「ホーム」タブと、友だちリストの「友だち」を順番にタップします。

- 変更したい名前をタップします。

- その人のプロフィール画面の「鉛筆」ボタンをタップします。

- 表示したい名前を入力して「保存」をタップします。

- 自分のLINE上だけ表示名が変更されます。
以下はプロフィール画面
以下は友だちリスト
2-3 トークルームの背景を変える
メッセージの送信ミスを防ぐ手段の3つ目は、友だちごとに「トークルーム」の背景を変えてわかりやすくすることです。
相手からこちらのトークルームを見ても背景は変わっていません。
- 背景を変えたい人のトークルームを開いて、右上の「≡」ボタンをタップします。

- 画面下部の「その他」をタップします。

- 「背景デザイン」をタップします。

- 背景にしたい画像をタップします。自分で撮った写真や端末内の画像も選択できます。

- プレビュー画面が表示されます。これでよければ「適用」をタップします。

- 友だちのトークルームの背景が変更されました。

2-4 自分専用のトークルームを使う
メッセージの送信ミスを防ぐ手段の4つ目は、自分専用のトークルームを作って、送信取消やメッセージ、スタンプ投稿などのLINE機能を事前に試すことです。
自分専用のトークルームなので、操作に失敗しても誰にも迷惑がかかりません。
「Keepメモ」を活用する
「Keepメモ」は自分専用のトークルームで、普段使いのトークと同じやり方でメッセージやスタンプの投稿、送信取り消しなど自由に試すことができます。
また、思いついた事柄をメモとして残しておきたい場合など、メモ帳や備忘録としても利用できます。
ここで送信したメッセージなどは「Keep」に自動的に保存されます。
「Keep」はトーク内容や写真、動画、PDFなどのデータを保存する機能で、過去にやり取りした内容を確認することができます。
ただし、スタンプや位置情報は保存の対象外となっています。
- LINEを起動して、画面下の「トーク」タブと「「Keepメモ」」を順番にタップします。

- 「Keepメモ」が開いたら、通常のやり方でメッセージやスタンプの投稿、送信の取り消しなどの機能を試します。
ここで送信したデータ類は「Keep」に自動保存されています。確認のため画面右上の「Keep」をタップします。
- 「ホーム」タブと画面上部の「Keep(しおりアイコン)」を順番にタップすると「コレクション」が開き、「Keep」に保存されていることが確認できます。

自分だけのグループを作成する
自分一人のグループを作って、自由に投稿を試すことができます。
- LINEを起動し、画面下の「ホーム」タブと「グループ」または、画面上の「人形アイコン」ボタンを順番にタップします。
初めてグループを作る場合は、「グループ作成」をタップします。
- 「グループ作成」をタップします。

- 「友だちを選択」画面では、誰も選択せず「次へ」をタップします。

- 「グループプロフィール設定」画面で、必要ならグループ名(ここでは例として検証用を入力)を入力します。
メンバーが1人であることを確認して「作成」をタップします。
- 自分だけのグループが作成されたら、試してみたいことを実行します。

3 「既読」を付けずにメッセージを読む
LINEでは受信者がメッセージを確認すると「既読」が付きます。受信者が返信しないといわゆる既読スルーとなって相手が気分を害することもあります。
実は「既読」を付けずにメッセージを読む方法はいくつかあります。ただ、いずれの方法も操作に手間がかかるのであまり実用的ではありません。
「既読回避アプリ」を利用するのが最も手軽な手段かと思います。ここで説明している3つの方法をあれこれ試して、最良の方法を見つけてください。
3-1 Androidの場合
通知ドロワーにメッセージを表示させて読む
この方法では直近のメッセージをだけ表示させて、既読を付けずに読むことができます。複数のメッセージを読むことはできません。
事前に、スマホの設定から通知のオンと、LINE設定から「メッセージ内容を表示」設定を有効にしておく必要があります。
- スマホの画面上部を下にスワイプします。

- 通知が表示されます。表示されたLINEの通知には触れないでメッセージ内容を確認します。
ここで通知をタップすると「既読」が付くので注意が必要です。
- 相手のトークルームには既読は付いていません。

3-2 iphoneの場合
iphoneの場合はLINEのトークタブを開き、確認したい相手を長押しすれば最新の数件のメッセージを、
「既読」を付けないで読むことができます。
3-3 「機内モード」をオンにして読む
「機内モード」をオン(Wi-Fiはオフになる)にして読むと「既読」は付きませんが、「機内モード」をオフにして、LINEを起動すると即座に「既読」が付きます。
- スマホの画面上部を下にスワイプします。

- クイック設定パネルが開いたら「機内モード」」をタップして「オン」にします。
「機内モード」表示はそれぞれの端末で異なります。
- 画面右上のステータスバーに機内モード「オン」が表示されます。
この状態でトークルームを開けば既読を付けずにメッセージを読めます。
もちろんWi-Fiやモバイルデータもオフになります。
「機内モード」をオフにするときは、クイック設定パネルを開いて「飛行機」マークをタップしてください。
3-3 無料アプリを使う
既読回避アプリはいくつかありますが、今回は一例として「のぞきみ」アプリを使って「既読」を付けない方法についてご紹介いたします。
なお、使用端末により設定表示は異なります。
- 「Playストア」を開き、検索ボックスに「のぞきみ」と入力して、「既読回避アプリ のぞきみ」をインストールします。

- 利用設定の確認画面が表示されます。「設定する」をタップします。

- 通知へのアクセス画面が表示されます。「のぞきみ」をタップします。

- 「通知へのアクセスを許可」のラジオボタンをオンにします。

- 「許可」確認画面が表示されます。「許可」をタップします。

- 通知へのアクセスが許可され、本アプリが使用できるようになりました。
この画面は閉じましょう。
- LINEにメッセージが届いたら「のぞきみ」を起動します。
初回のみ、アプリを利用するときの注意事項が表示されます。「了承しました」をタップします。
- 本アプリの画面に送信されたメッセージを確認できます。
既読を付けずに、スタンプを含めたメッセージを読むことができます。
- 送信相手のトークルームに「既読」は付いていません。

4 「友だち」のリストから消す
連絡を取りたくない「友だち」がいたら適切に対応しましょう。友だちリストから消す方法としては3つの選択肢があります。
「ブロック」「非表示」「削除」がそれです。相手からの連絡が届くかどうかが異なります。
| 「友だちリスト」 | メッセージの受信 | |
| 削除 | 消える | 続く |
| 非表示 | 一時的に消える | 続く |
| ブロック | 一時的に消える | 止まる |
| ブロック後に削除 | 消える | 止まる |
上図でわかるように「削除」と「非表示」は「友だちリスト」から消すだけで、相手からの連絡は続きます。
完全に連絡を絶ちたければ「ブロック」を選択します。相手からのメッセージも通話もシャットアウトされます。
いずれの場合もこれまでのトーク履歴は削除されません。
- LINEを起動し「ホーム」タブと「友だちリスト」の「友だち」を順番にタップします。

- 連絡を絶ちたい相手を長押しするとメニューが表示されます。
メニューが表示されたら、連絡を絶つ手段を3つの中から選択します。
ここでは一例として「ブロック」を選択しました。
- ブロック確認画面が表示されたら「ブロック」をタップします。

- ブロックした「友だち」のトークルームは、メッセージの入力欄と画面上部の通話ボタンが消えて一切の連絡は不可能になります。
ブロックした相手のトークルームには変化はありませんが、相手がメッセージ送信や通話をしても届くことはありません。
ブロックの解除は「設定」 ⇒ 「友だち」 ⇒ 「ブロックリスト」から行えます。
5 以前の投稿を見つける
何らかの理由で過去の投稿を見たいときは「キーワード検索」や「投稿一覧」から探すのが手っ取り早いです。
この検索はグループによる投稿を調べる場合にとても重宝します。
5-1 キーワード検索を使う
- メッセージを検索したいトークルームの右上の検索ボタン(虫眼鏡)をタップします。

- 検索ボックスにキーワードを入力します。(ここでは例として「プレゼント」を入力)
該当するメッセージの一覧が表示されます。このときキーワードは緑色で表示されています。
見つけたい投稿をタップします。
- そのメッセージに飛び、キーワードが黄色でハイライトされ以前の投稿を確認できます。

5-2 一覧から探す
写真やURLはこの一覧から検索するのが効果的です。
- トークルーム右上の「≡」ボタンをタップします。

- 写真や動画を探す場合は「写真・動画」、URLなら「リンク」をタップします。

- 「写真・動画」を選択するとその一覧が表示されます。

- 開いた写真や動画の中からどれか1枚をタップします。
- 画面右上の「日時」をタップすると、トークルームの投稿されたメッセージが表示できます。

- 今度はリンクを検索してみましょう。②の画像でリンクをタップすると投稿された「URL」一覧が表示されます。

- 「URL」の部分をタップするとそのリンク先に飛びます。
右端の「…」をタップして「メッセージに移動」を選択するとその投稿が表示されます。
以上で『LINE』アプリの「トーク」を快適に楽しむ便利な裏テクに関する解説を終わります。