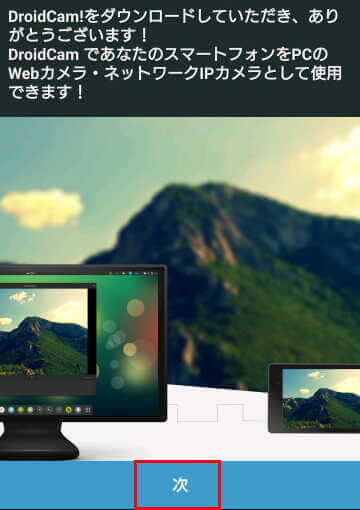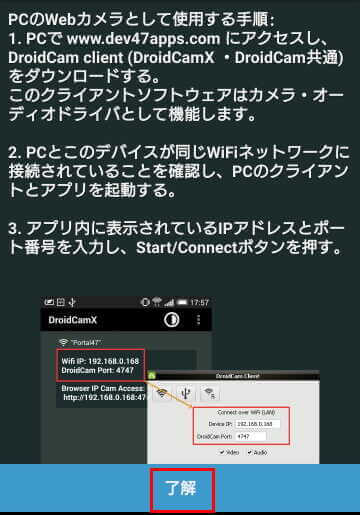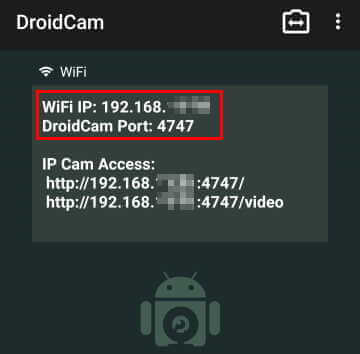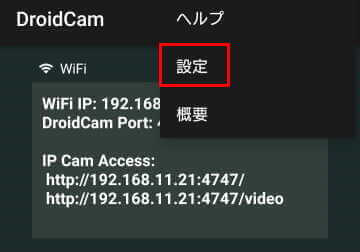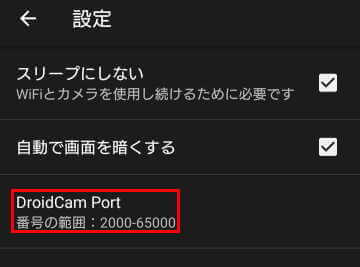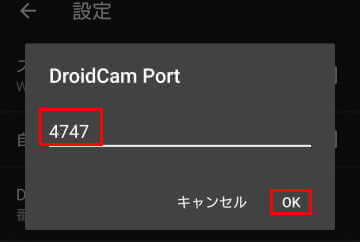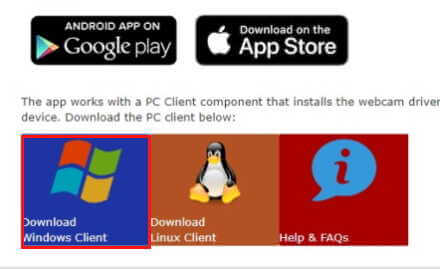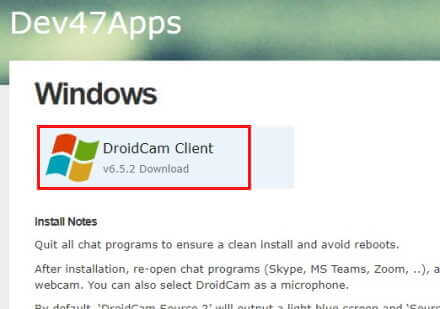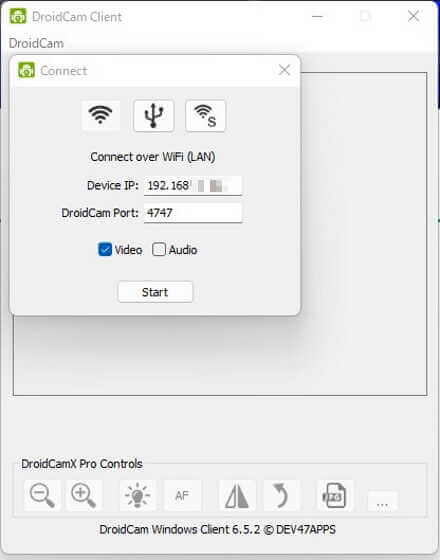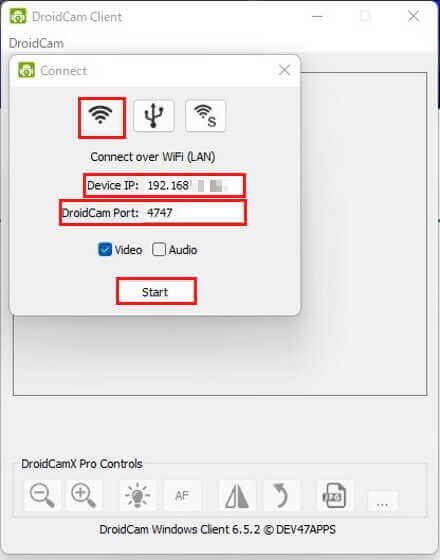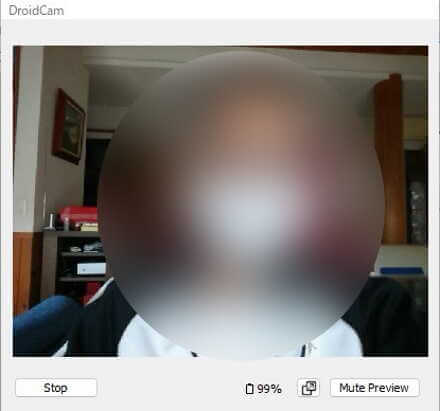更新履歴
2023年2月23日:書式の一部を修正
新型コロナウイルス感染症の拡大以降、リモートワークやオンライン会議、あるいはオンライン授業などの導入で、私達の生活環境にも大きく影響を及ぼしています。
このような状況はたとえコロナ禍が収まっても、今後も日常的になるのではなるのではと推察されています。
リモートワークやオンライン会議で必要となるのがPCやウェブカメラなどの機器類です。
しかし、新しいウェブカメラをわざわざ購入するのはちょっと待ちましょう。家庭の引き出しの中などに眠っている古いAndroidスマホを、高解像度のウェブカメラとして復活させる事ができます。
ZoomやTeamsあるいはSkypeなどでも十分使用できるし、家庭内で飼育しているペットの見守りなど、使い方は自由自在の環境が整います。
本記事では古くてお払い箱になったAndroidスマホを、ウエブカメラとして使用する方法について解説致します。
なお、解説にはAndroidスマホ「Sony XPERIA XZ」、Windows11搭載のデスクトップPCを使用しています。
1 準備するもの
- Androidスマートフォン(カメラが使用できるもの)
- Windows10・11パソコン
- スマホ用の三脚スタンド(代用品でも可)
- ウェブカメラアプリ(後述)
2 ウェブカメラとして使う方法
スマホをウエブカメラとして使うには、Wi-Fi接続とUSB接続の2通りの方法がありますが、今回は簡単なWi-Fiを使用する手順について解説致します。
また、スマホ・パソコンともにアプリの導入が大前提となります。
今回は多くのウェブカメラアプリの中から、無料版の「DroidCam」をチョイスして説明致します。
無料版については、解像度が480PX、広告入りなどの制限がありますが、それほど不満なく使用可能です。
有料版アプリ(600円)は上記のような制限はなく、解像度は720PXに上がります。
設定の手順は概ね以下の方法で行います。
- Androidスマホ用「DroidCam」のダウンロート&インストール
- パソコン用「DroidCam Client」のダウンロート&インストール
- スマホとパソコンの接続
Androidスマホ用「DroidCam」のダウンロード&インストール
- Google Playストアにアクセスし、画面指示に従い「DroidCam – Webcam for PC」アプリをダウンロード&インストールします。
- インストールが完了したらスマホの「DroidCam」を起動します。
- ヘルプ画面が表示されたら画面下部の「次」をタップします。

- ヘルプを確認し、画面下部の「了解」をタップします。

- 「写真と動画の撮影を許可しますか?」と「音声の録音を許可しますか?」の画面ではいずれも「許可」をタップします。
- 「WiFi IP」と「DroidCam Port」番号が表示されます。(この番号は後述のPCアプリ設定に必要となります。)

以上でスマホ用アプリのインストールと設定は完了ですが、画面表示はこのままにしておきましょう。
なお、「DroidCam Port」番号の初期値は「4747」となっており、セキュリティの観点からも変更をおすすめします。(すべての接続設定が終わったあとから変更すればよいかと思います。)
変更方法は以下のとおりです。
- 「DroidCam」画面右上の「︙」リーダーをタップし、「設定」を選択します。

- 「DroidCam Port」をタップします。

- 「DroidCam Port」番号を変更します。

パソコン用「DroidCam Client」のダウンロード&インストール
「DroidCam Client」は、パソコンにインストールされているプログラムを用いて、DroidCam の利用を可能にするアプリです。
このクライアントをパソコンに取り込むことで、Androidデバイスをウェブカムとして利用できるようになります。
- パソコンから「Dev47Apps」にアクセスし、画面左下の「Download Windows Client」をクリックします。

- 「DroidCam Client」をクリックするとダウンロードが始まります。

- ダウンロードされた「DroidCam .Setup.exe」をクリックし、画面指示に従いインストールを開始します。
- インストールが完了したらすべてのアプリから「DroidCam Client」を選択して起動します。
次の画像は起動後の初期画面です。
Androidスマホとパソコンの接続
スマホとパソコンの接続には、Wi-Fiの同一周波数帯域(2.4GHzまたは5GHz)を使用しなくても接続は可能です。
たとえばスマホは2.4GHzを使い、パソコンは5GHzを使ってもその逆でもよいし、デスクトップPCでWi-Fiを搭載していなければイーサネット(有線)でも接続可能です。
もし不具合が生じた場合は、どちらのデバイスも同一周波数帯域の使用を試みてください。
- パソコンの「DroidCam Client」をクリックして起動します。
- 画面左上の「Wi-Fi」アイコンをクリックし、「Device IP」欄と「DroidCam Port」欄に、Androidスマホ用「DroidCam」に表示されているIPアドレスとPort番号を入力します。

- 「Start」をクリックすると、パソコンアプリにカメラの映像が表示されます。

画面下部の「DroidCamX Pro Controls」 は無料版アプリでは利用できません。
以上でスマホとパソコンの設定は完了です。オンライン会議やチャットなどで使用する場合はバックカメラで、見守りカメラとしてはフロントカメラを使用したらよいでしょう。
スマホとパソコンが接続できない場合
スマホとパソコンが接続できない場合は以下のような画面が表示されます。
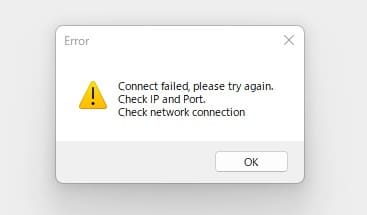
こんなときはIPアドレスとPort番号がパソコンのDroidCam Clientアプリに正しく入力されているか確認してください。
また、スマホアプリも起動状態であるかどうかも確認する必要があります。
以上で「古いAndroidスマホをウェブカメラとして復活させる」に関する解説を終わります。