更新履歴
2024年1月12日:記述内容一部追記
Windowsの様々な操作は、パソコンの初心者や使いこなしているユーザーでもマウスを使うのが一般的です。
しかし、マウス操作だけに頼ると意外と時間がかかったり、まどろっこしく感じている人もいるのではないでしょうか。
Windowsの設定やブラウザおよびアプリの操作などをマウスだけで行うのはこの辺りで卒業し、キーボードを併用しましょう。
本記事では、Windowsにおける「ウィンドウのスクロール」や「画面の表示倍率の変更」などを最速で行う操作方法について解説いたします。
Windows 10とWindows 11ともに操作方法は同じです。
1 ウィンドウのスクロール方法
ウィンドウを上下にスクロールする方法としては、画面の右側にある「スクロールバー」のドラッグか、「マウスのホイール回転」を使うのが一般的です。
しかし、キーボードによる入力中はマウスに持ち替える必要があります。キーボードから手を放さずにスクロールできるのがキーボードの「Page Down」と「Page Up」、「スペース」キーの利用です。
キーボードは文字の入力だけに利用するのではありません。「Page Down」と「Page Up」といった多くの特殊キーが備えられており、これらを利用することで様々な操作を効率的に実行することができます。
また、Windowsの設定次第ではマウス操作だけでも高速でスクロールできます。
1-1 「Page Down」/「Page Up」キーによるスクロール
キーボードに装備されている特殊キーを使うと高速でスクロール操作ができます。キー単独で押したり、ほかのキーと組み合わせて使います。
キーボード右上にある「Page Down」キーを押すと、一発で1画面分下にページがスクロールできます。
「Page Up」キーを押すと、1画面分上にページがスクロールできます。縦長のページを閲覧しているような場合に活用するとよいでしょう。
Webページは勿論、エクスプローラーのナビゲーションバーなどでも動作します。
1-2 「Shift」+「Page Down」/「Page Up」のスクロール
文字編集画面で上記2つのキーを組み合わせると、現在の選択位置から上下に1ページ分の文字領域を選択できます。
文字領域の削除や、コピー、切り取りなどの操作に適しています。
1-3 「Ctrl」+「Page Down」/「Page Up」のスクロール
上記2つのキーを組み合わせると、開いているタブの切り替えができます。「Ctrl」+「Page Down」の場合は、現在開いているタブの右側のタブを選択でき、「Ctrl」+「Page Up」は左側のタブを選択できます。
1-4 「スペース」キーによるスクロール
「スペース」キー単独で押すことでも1画面分下にスクロールできます。上にスクロールしたいときは、「Shift」+「スペース」キーを押します。
1-5 「End」キーによるスクロール
縦長ページの最下部に移動したいときは「End」キーを押すと、一発で移動します。ページの先頭へ移動したいときは「Home」キーを押します。
WordやExelなどで「Ctrl」+「End」を押すと、先頭ページから最終ページまで移動できます。
1-6 「タッチパッド」によるスクロール
ノートPCを使っている人はタッチパッドでタッチジェスチャーを使いましょう。マウスに持ち替えてスクローバーでスクロールするよりずっと速いです。
タッチパネルのように2本の指で上下にドラッグするだけです。高性能タッチパッドを使っている場合は、2本指でパッドを左右にドラッグすると「戻る」と「進む」の操作ができます。
1-7 マウスホイールをクリックしてスクロール
画面上の何もないところでマウスのホイールボタンを押すと、マウスポインターのデザインが上下の矢印に変化します。
この状態でマウスを上下に動かすと、ウェブブラウザ上の画面が上下にスクロールできます。スクロール速度も調整できるので、表示位置の微妙な調整や縦長ページを読み流しする場合に重宝します。
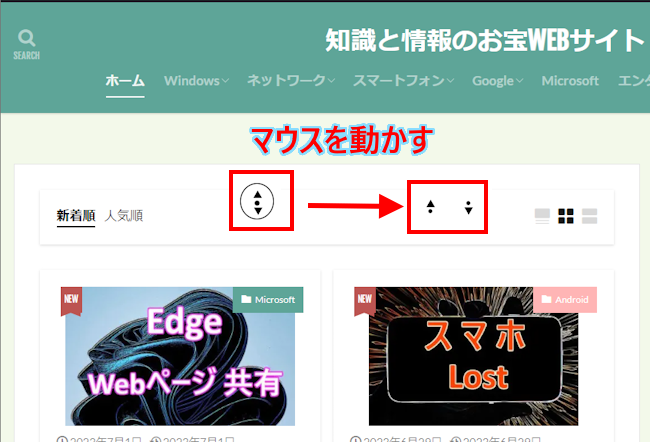
Wordなどの文書作成ソフトでも同じように機能します。解除したいときは、再度ホイールボタンを押します。
2 ウィンドウの表示倍率の変更方法
2-1 通常の表示倍率の変更
ウェブブラウザ画面の表示倍率の調整は、以下の画像のようにChromeでは「︙」リーダー」を、Edgeでは「・・・」リーダーをクリックし、メニューの「ズーム」から行っているかと思います。
この方法もマウスに一度持ち替える必要があります。面倒と思う場合はキーボードやキーボードとマウスを併用して表示倍率を変更しましょう。
2-2 「Ctrl」キーと「+」/「-」キーによる倍率変更
キーボードの「Ctrl」+「+」キーを押すと表示倍率は上がり、「Ctrl」+「-」キーを押すと表示倍率は下がります。
ただし、アプリにより違う機能が割り当てられていることもあります。
2-3 キーとマウスの併用による表示倍率の変更
表示倍率の変更はキーボードの「Ctrl」キーとマウスを併用することでも実行できます。ChromeとEdgeのどちらも全く同じ方法で行えます。
- 「Ctrl」キーを押しながらマウスホイールを前方に回すと表示倍率は上がります。
- 後方に回すと表示倍率は下がります。
- ウェブブラウザでは画面上部にポップアップが表示され、数秒間倍率が表示されるので確認しながら行えます。
2-4 「タッチパッド」による表示倍率の変更
ノートパソコンを使用している人は、是非ともタッチパッドを使って表示倍率を変更しましょう。操作方法はスマホと同様で簡単かつ最速で行えます。
- 表示倍率を上げる場合は、ピンチアウト(タッチパッドで2本の指を徐々に広げる動作)をします。
- 表示倍率を下げる場合は、ピンチイン(タッチパッドで2本の指を徐々に狭める動作)をします。
マウスだけの使用ではなくキーボードを使ったり、2つを併用して操作すると効率的に作業を進めることができます。まず、試して自分に最もよい方法を見つけてください。
以上で、「『Windows』 キーボードとマウスでPCの操作を高速で行う」に関する解説を終わります。