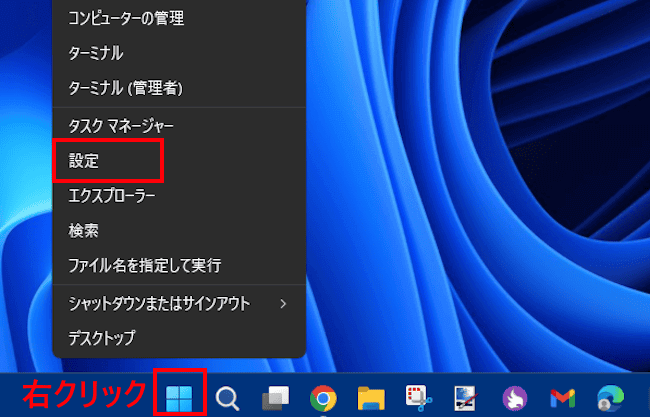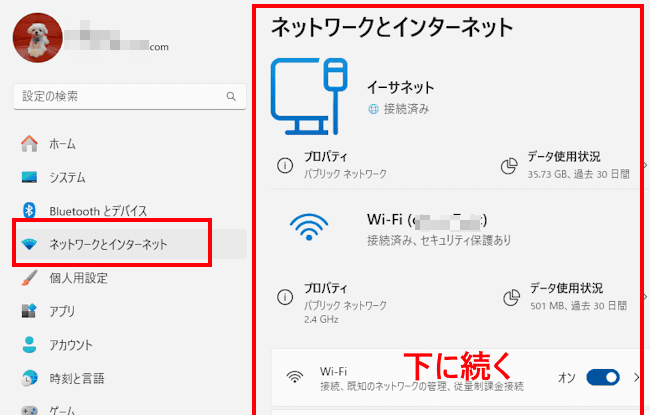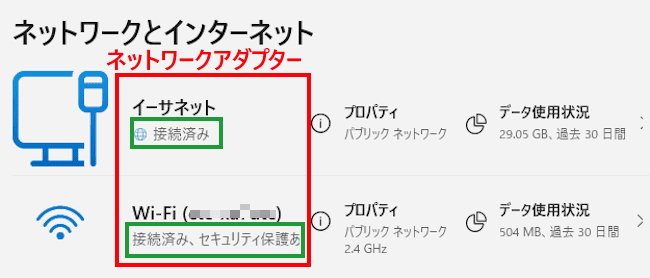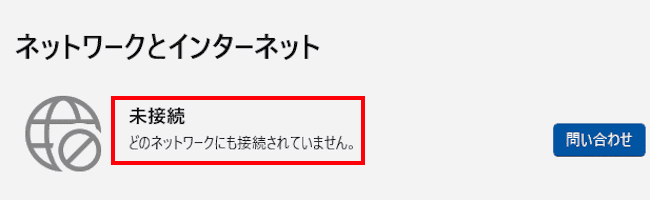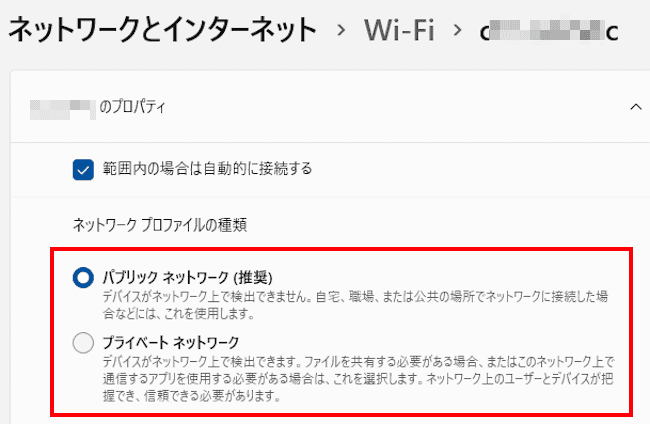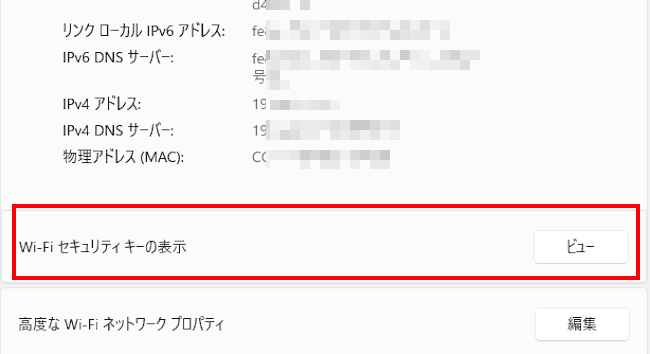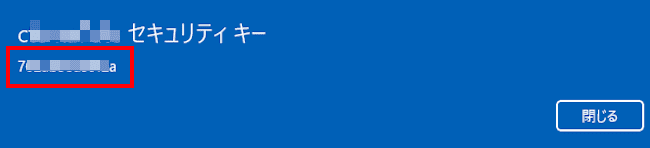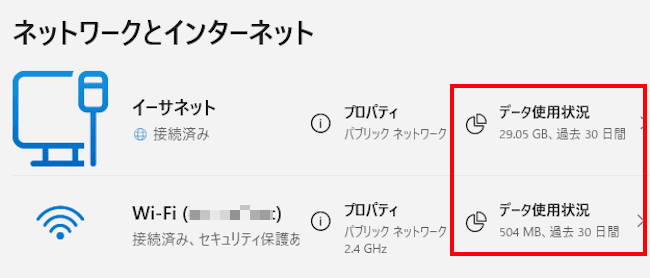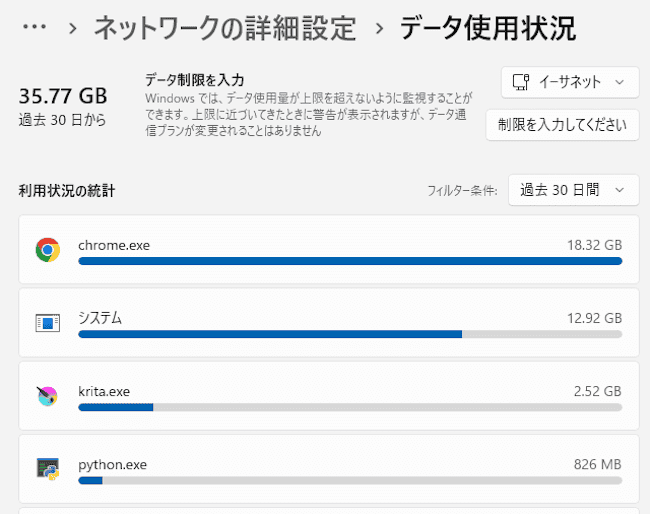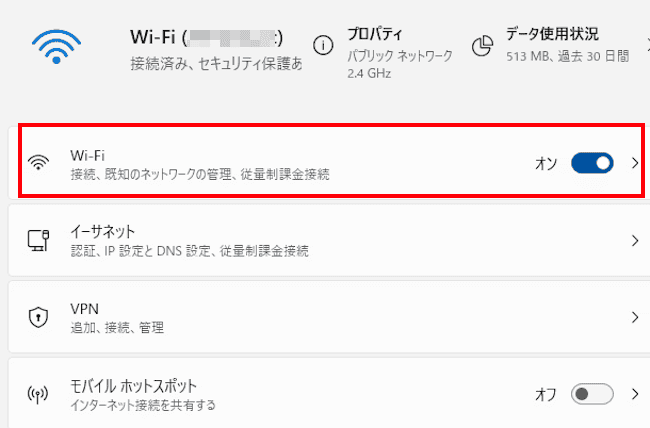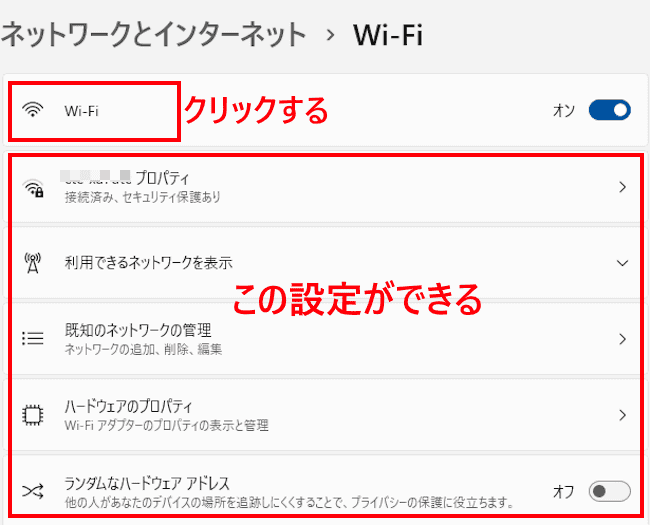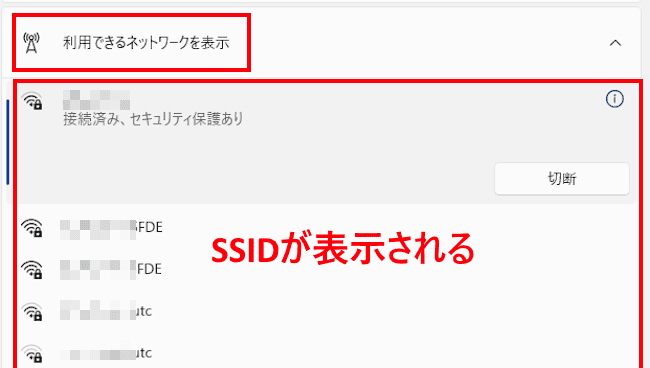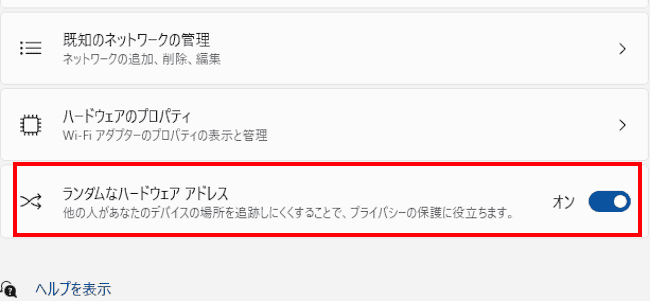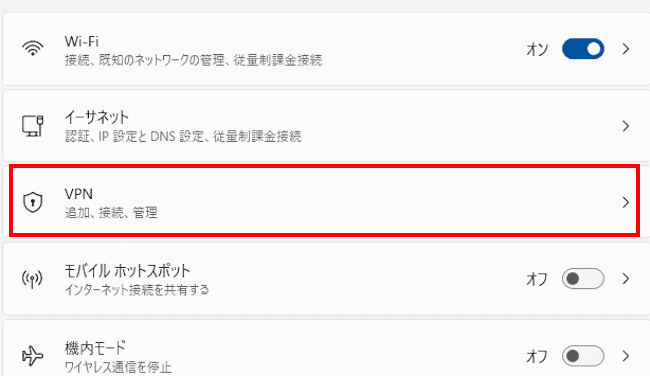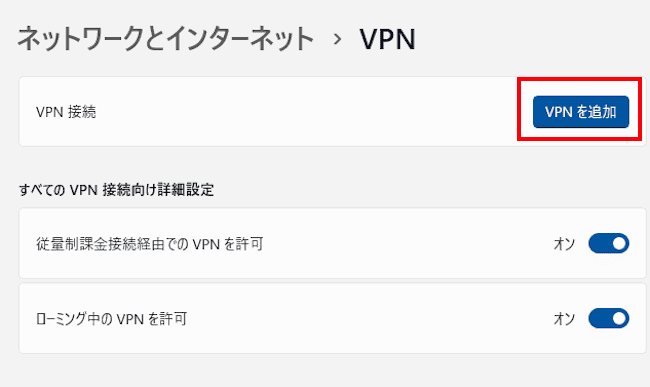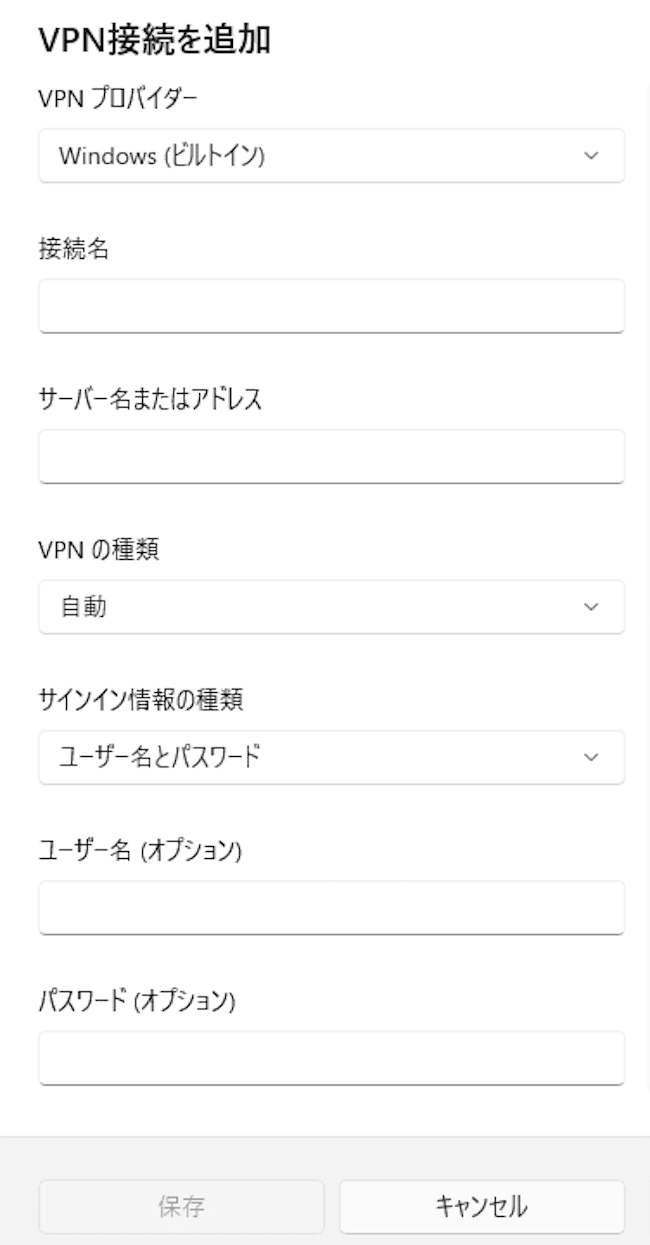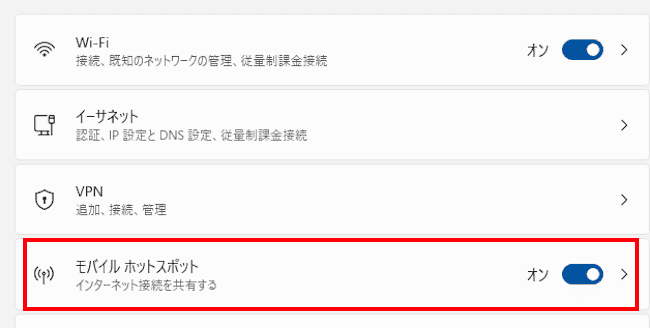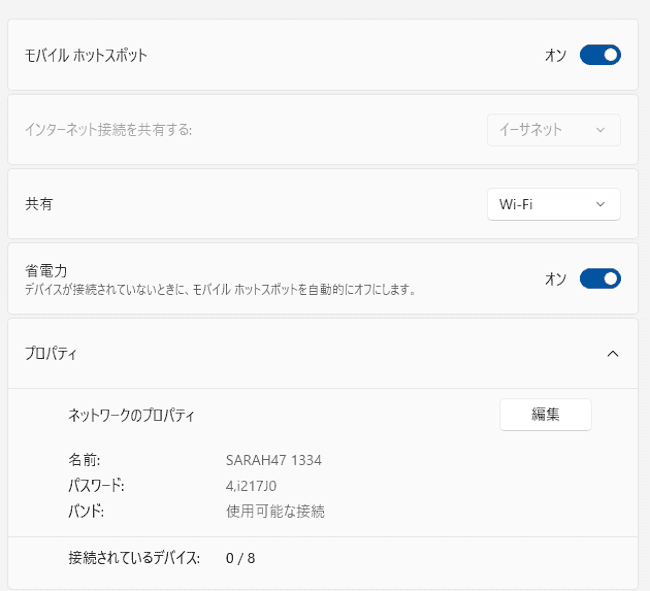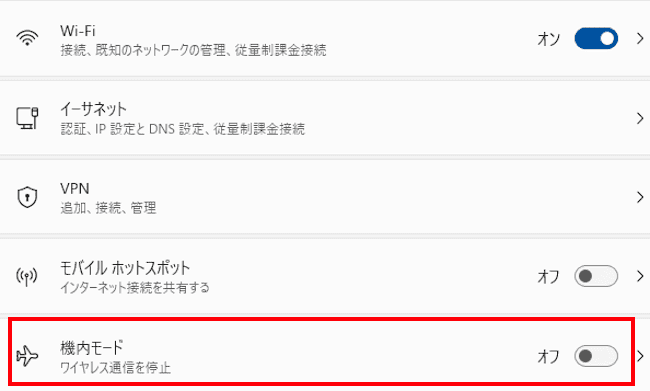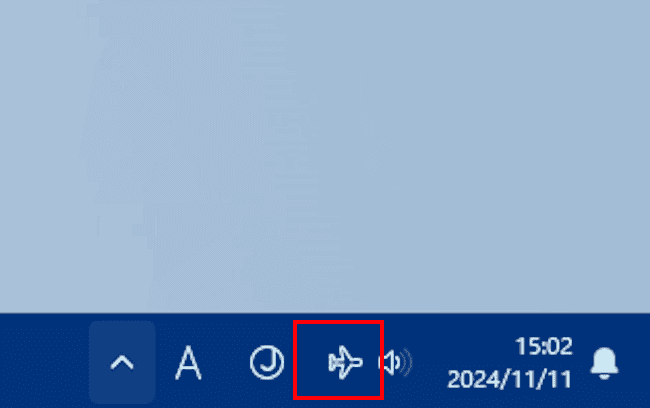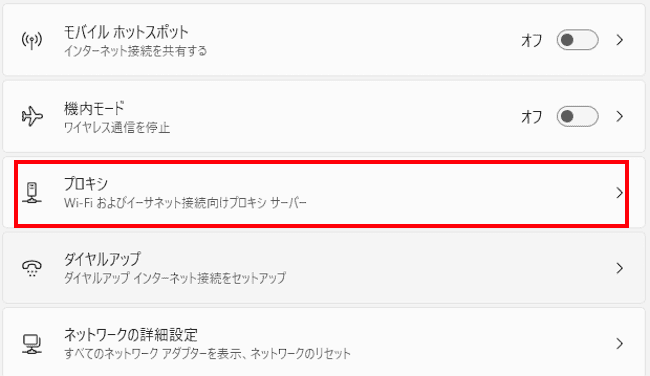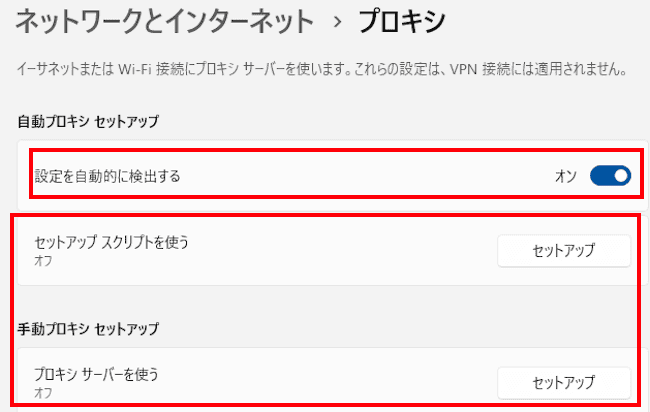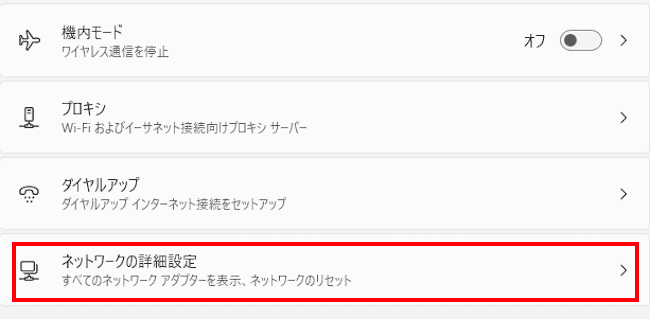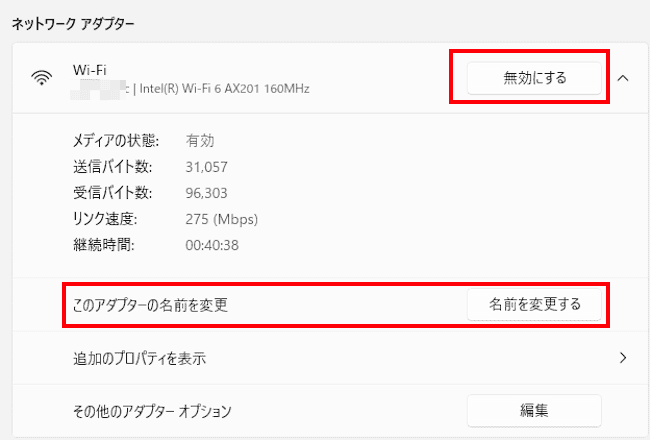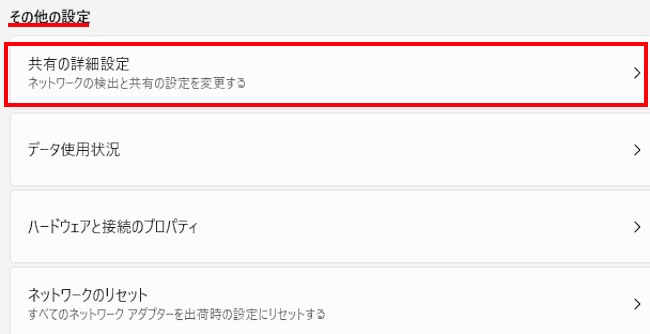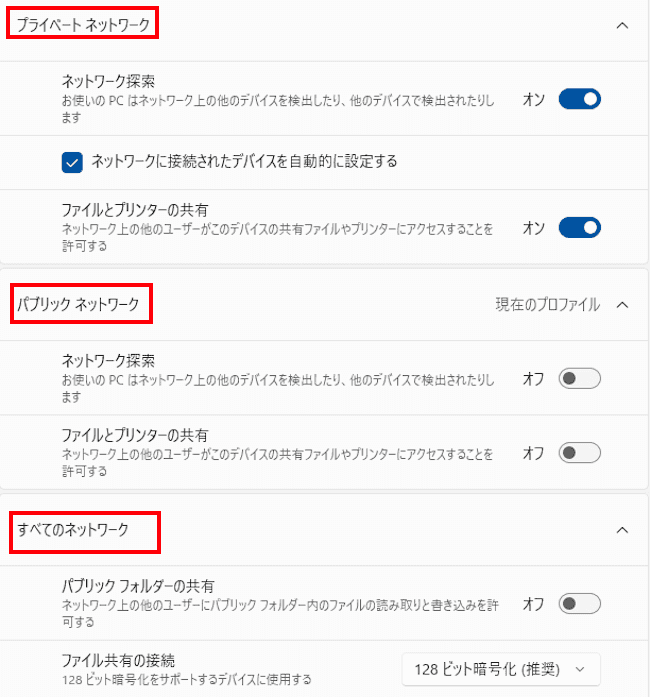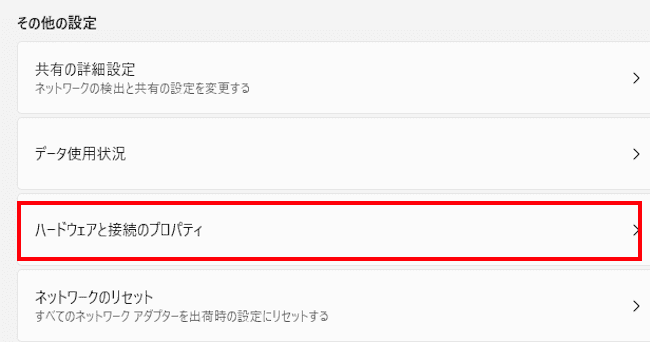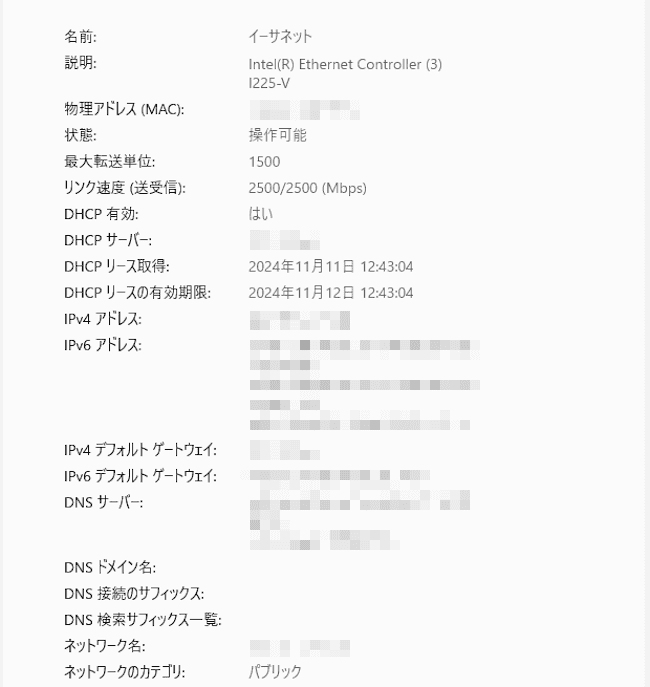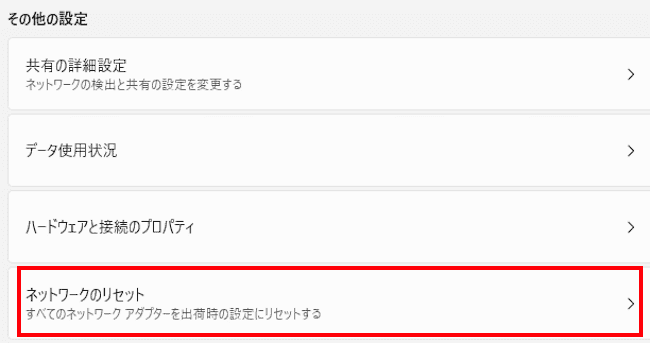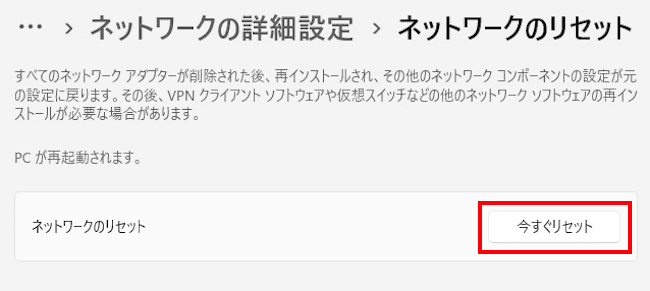Windows 11の設定アプリでは、「システム」から「Windows Update」まで、11項目の機能を設定できる仕様になっています。
Windows 10まではコントロールパネルを併用して設定する項目も多くありましたが、Windows 11においては、ほとんど設定アプリから実行することが可能になりました。
設定メニューの一つ「ネットワークとインターネット」は、設定を間違えるとインターネットに接続できなくなる重要な項目です。
本記事では、Windows 11の「ネットワークとインターネット」設定から、重要と思われる項目を取り上げて、その内容確認と変更方法について解説いたします。
解説に使用したOSは「Windows 11 Pro OSビルド:22631.4391」です。
Windows 11の設定などについては、以下の関連記事をご参照ください。
以前のWindowsの設定や管理には「コントロールパネル」を使っていました。しかし、Windows 10以降のOSでは「設定」ツールを使って設定、管理することが多くなっています。それは、Windows 11や10のスタートメニューを開くと[…]
普段、パソコンを使う上でコンピューター名やワークグループ名を意識して使うことはあまりありません。しかし、ほかのデバイスとファイルやフォルダーを共有するときや、ネットワーク上でパソコンを識別するためには必要となる要件です。本記事では、Win[…]
1 設定アプリと「ネットワークとインターネット」の開き方
Windows 11の設定アプリを開き、「ネットワークとインターネット」画面への進め方はいくつありますが、ここでは最も簡単な手順をご紹介いたします。
- タスクバーの「スタート」ボタンを右クリックして、表示されたメニューの「設定」をクリックします。

- 設定アプリが開きます。
左ペインの「ネットワークとインターネット」をクリックします。
右ペインに「ネットワークとインターネット」の設定項目が表示されます。
ここからは「ネットワークとインターネット」の画面を開いた状態から各設定項目を確認します。
2 ネットワーク接続状況の確認
右ペインの最上段に表示されるのが、現在のネットワーク接続状況です。「イーサネット」(有線LAN)と「Wi-Fi」を両方使用している場合は、ネットワーク アダプターごとに「接続状況」「プロパティ」「データ使用状況」が表示されます。
ネットワークアダプターについては、通常は使用してるものだけが表示されます。今回は、「イーサネット」と「Wi-Fi」を両方使用しているので、2つのネットワークアダプターが表示されています。
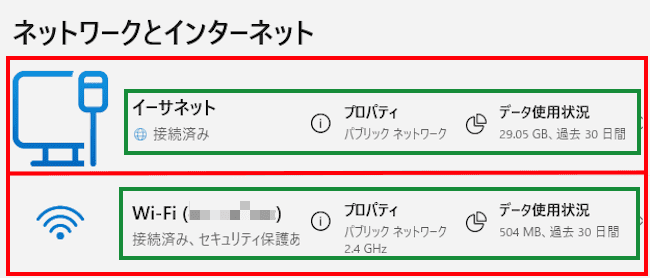
2-1 接続状況の確認
- ネットワークアダプターが「接続済み」と表示されていれば、パソコンはインターネットと接続されています。

- 「未接続」と表示される場合は、どのネットワークにも接続されていません。何らかの処置が必要になります。

2-2 プロパティの確認
ネットワークアダプターのプロパティをクリックすると、「ネットワーク プロファイル」、「DHCP」「IPアドレス」など、さまざまな情報を確認できます。
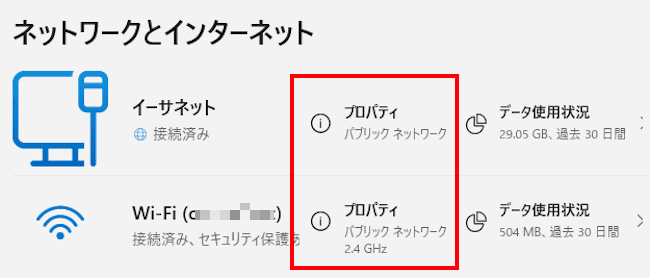
この中で最も大切な設定項目は、ネットワーク接続に必須の「ネットワーク プロファイル」です。
ネットワーク プロファイルの種類は「パブリック ネットワーク」と「「プライベート ネットワーク」の2つがあります。
2つの異なる点は以下のとおりです。
- パブリック ネットワーク
「推奨」と表示されているように、Windows11の推奨設定となっています。
不特定多数が接続する可能性があるネットワークです。カフェ、空港、図書館などの公共のネットワーク接続が該当します。 - プライベート ネットワーク
自宅や職場など信頼できる場所でのネットワーク接続です。信頼できるデバイス同士であれば、ファイルやプリンターの共有ができます。
他のパソコンやNASなどとのファイル共有をしないのであれば、たとえ家庭内ネットワークであってもパブリック ネットワークを選択しておけば、セキュリティは向上します。
ファイルを共有するのであれば、プライベート ネットワークを選択します。
ネットワーク プロファイルの詳細は、以下の関連記事をご参照ください。
Windows 11や10 では、ネットワーク共有を設定することで、同じネットワーク上にある他のデバイスから PC 内のファイルやフォルダーを閲覧・編集できます。ネットワーク共有を言い換えると、ファイルの共有あるいはフォルダーの共有と言っ[…]
Wi-Fiネットワーク アダプターを使用している場合は、Wi-Fiのセキュリティ キー(暗号化キー)を確認できる機能があります。
ルーターや端末終端装置(ONU)などから確認しなくても一発で表示できます。
- プロパティの画面を下にスクロールすると、「Wi-Fi セキュリティキーの表示」が表示されます。
右にある「ビュー」ボタンをクリックします。
- 接続されているSSIDのセキュリティキー(暗号化キー)が表示されます。

2-3 データ使用状況の確認
「データ使用状況」をクリックすると、アプリごとのデータ使用量がグラフで表示されます。
従量課金接続している場合に、データ使用量が上限を超えないように設定することもできます。
- 「データ使用状況」をクリックします。

- アプリごとのデータ使用量が表示されます。

ネットワーク接続状況の確認手順は以上で終わります。
3 Wi-Fiの接続状況の確認
Wi-Fi項目からは、Wi-Fiに関する設定の確認と変更を行えます。
- Wi-Fiを無効化したい場合は、右にあるトグルスイッチを「オフ」にします。

- 設定状況を確認する場合は「Wi-Fi」をクリックします。

- 上段の「〇〇〇〇プロパティ」をクリックすると、上述の見出し2-2のプロパティと同じ画面が表示されます。
- 「利用できるネットワークを表示」をクリックすると、今までに接続したことのあるネットワークが表示されます。

- 「ランダムなハードウェア アドレス」をオンにすると、ネットワークアダプターのMACアドレスがランダム化され、プライバシーが保護されます。
ハードウェア アドレスというのはMACアドレスを指しています。
4 VPNの接続確認
VPNの追加や詳細設定ができます。VPNはインターネットに接続する際に仮想の専用回線を利用する技術のことで、サービスを導入すると通信内容の秘匿性は高まります。
多くは有償のVPNサービスと契約する必要があります。
- VPNをクリックします。

- VPN接続をする場合は「VPNを追加」をクリックします。

- 所要事項を入力します。

5 モバイル ホットスポットの確認
モバイル ホットスポットは、Windows 11 の PC をアクセス ポイントとして利用し、他のデバイスをインターネットに接続できる機能です。
スマートフォンの機能にテザリングがありますが、その逆と考えればよろしいかと思います。
- PCをモバイルホットスポットとして利用する場合は、右にあるトグルスイッチをオンにします。
設定する場合は「モバイルホットスポット」欄をクリックします。
- 所要事項を設定します。

6 機内モードの確認
機内モードをオンにすると、すべての通信機能はオフになり、インターネット接続はできなくなります。
ネットワーク接続されていない場合は、本機能の設定を確認してみましょう。
- PCを飛行機内に持ち込むとき以外は、機内モードのトグルスイッチがオフになっていることを確認します。
飛行機内に持ち込む場合は、機内モードをオンにします。
- 機内モードをオンにすると、デスクトップ右下の通知領域に「飛行機アイコン」が表示されます。

7 プロキシの確認
プロキシは、インターネット接続時にパソコンなどの中継役となるサーバー(プロキシサーバー)のことです。
プロキシを使わなくてもインターネット通信は行えます。しかし、プロキシを利用すると様々なメリットがあります。
たとえば、「ウェブサイトに匿名でアクセスできる」「アクセスログを残せる」「キャッシュによる高速化」などです。
- プロキシをクリックします。

- 標準設定で「設定を自動的に検出する」のトグルスイッチはオンになっています。
「セットアップ スクリプト」や「手動プロキシ セットアップ」を使う場合はそれぞれの項目をセットアップします。
8 ダイヤルアップの確認
ダイヤルアップ接続のセットアップができますが、現状では絶滅危惧種状態ですの省略します。
9 ネットワークの詳細設定
「ネットワークの詳細設定」からは、大きく「ネットワーク アダプター」、「その他の設定」、及び「関連設定」を行えます。
具体的には、「ネットワークアダプターの無効化・有効化」、「共有の詳細設定」、「ネットワークのリセット」など、ネットワークに関する詳細設定ができます。
なお、ここでは「関連設定」については記述していません。
9-1 ネットワーク アダプターの設定
使用しているネットワークアダプターの一覧が表示されます。それぞれ有効化・無効化を切り替えることができます。
- ネットワークの詳細設定をクリックします。

- ネットワークアダプターの一覧から有効化・無効化の切り替えを行います。
名前を変更する場合はネットワークアダプター名をクリックします。
9-2 共有の詳細設定
ネットワーク プロファイルのネットワーク探索とファイルとプリンターの共有に関する設定を行えます。
- 「ネットワークの詳細」と、開いた画面の「共有の詳細設定」を順番にクリックします。

- 「プライベートネットワーク」、「パブリックネットワーク」、「すべてのネットワーク」が表示されます。
それぞれの項目のトグルスイッチでオン・オフを切り替えます。
共有の詳細設定の細部については、以下の関連記事をご参照ください。
Windows 11や10 では、ネットワーク共有を設定することで、同じネットワーク上にある他のデバイスから PC 内のファイルやフォルダーを閲覧・編集できます。ネットワーク共有を言い換えると、ファイルの共有あるいはフォルダーの共有と言っ[…]
9-3 データ使用状況の確認
上述の見出し2-3「データ使用状況の確認」と同じ画面が表示されます。
9-4 ハードウェアと接続のプロパティの確認
ネットワーク アダプターごとのプロパティが表示され、それぞれの詳細情報を確認できます。
- 「ハードウェアと接続のプロパティ」をクリックします。

- ネットワーク アダプターごとのプロパティ画面が表示されます。

9-5 ネットワークのリセット
ネットワークをリセットすると、すべてのネットワーク アダプターは初期化され、工場出荷時の状態になります。
パソコンが再起動すると、ネットワーク アダプターは再インストールされます。
- 「ネットワークのリセット」をクリックします。

- 「今すぐリセット」ボタンをクリックします。

- パソコンは再起動します。
以上で「Windows 11のネットワークとインターネット設定:設定項目の内容確認と変更方法」に関する解説を終わります。
Windows 11の設定については、以下の関連記事も合わせてご覧ください。
本記事では、Windows 11でSSDやHDDといったディスクをクリーンアップして、ストレージの空き容量を確保する方法について解説いたします。解説に使用したOSは「Windows 11 Pro 23H2 OSビルド:22631.4037[…]
Windows 11のスタート メニューを開くと、ピン留めされたアイコンがずらりと並んでいます。この中から目的のアプリを探し出すだけで一苦労します。が、ピン留め済みのアイコンはグループ化して、ひとまとめにできます。グループ化することでスタ[…]