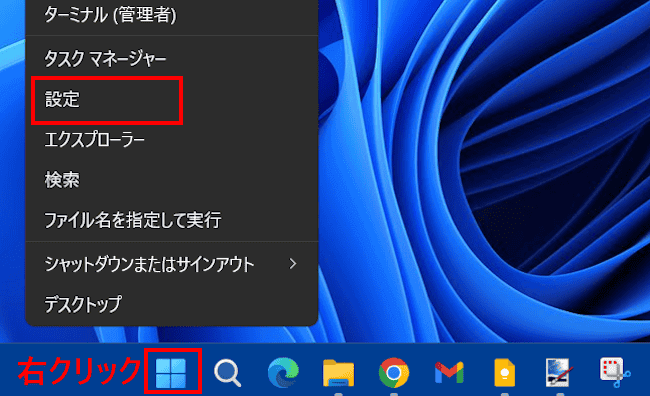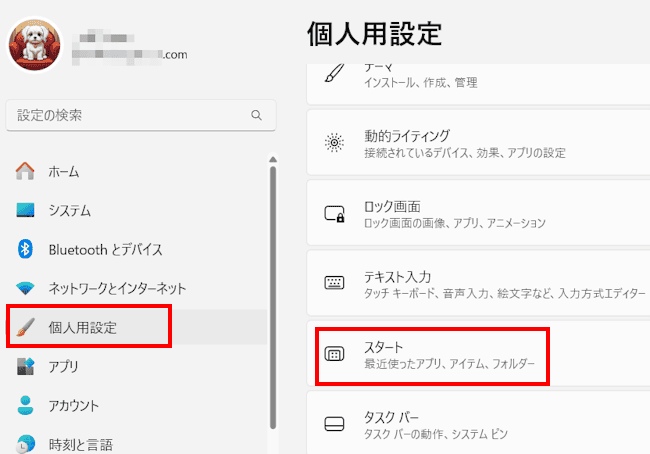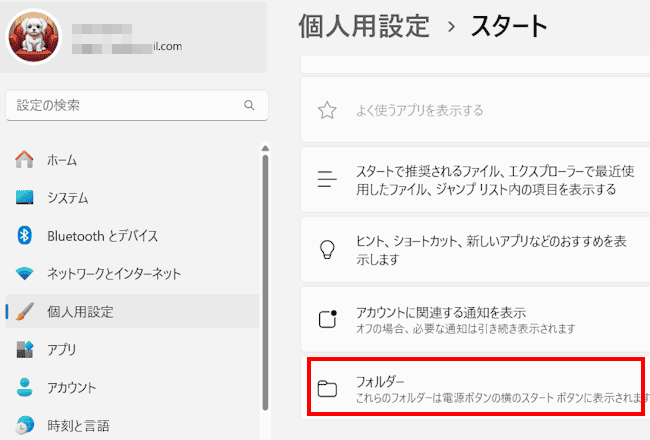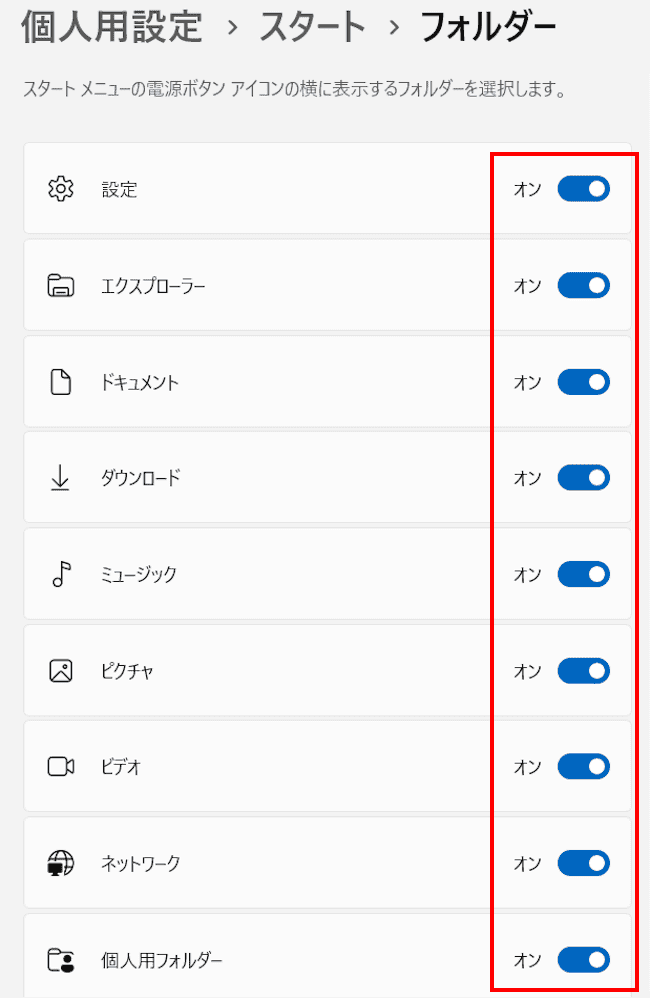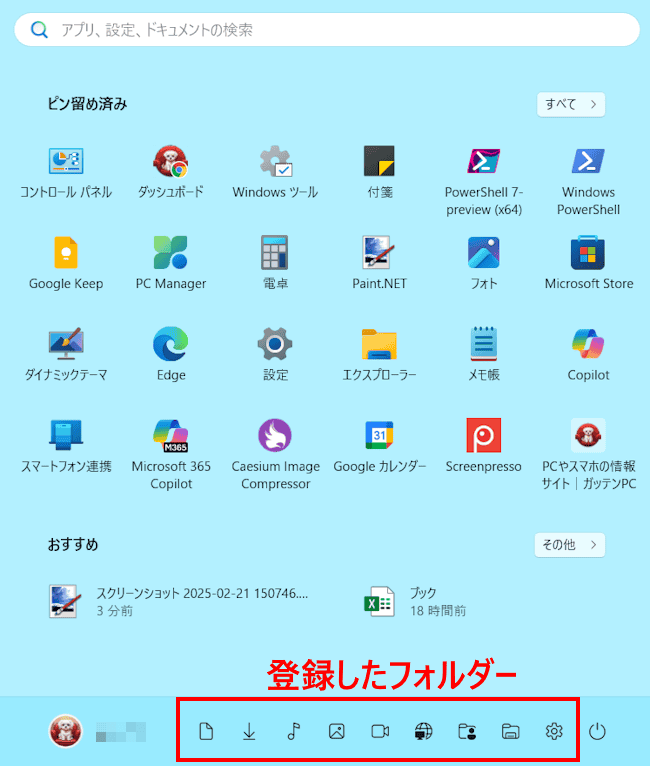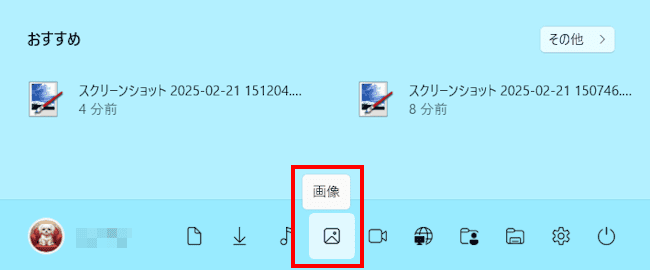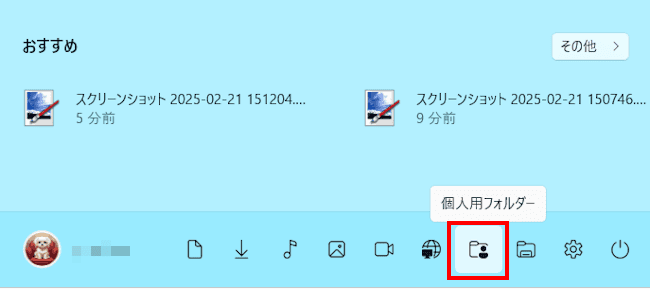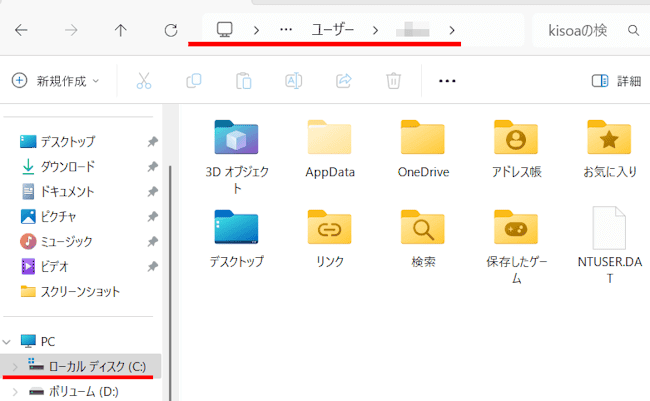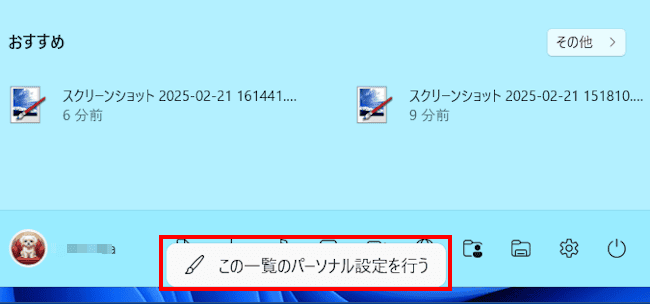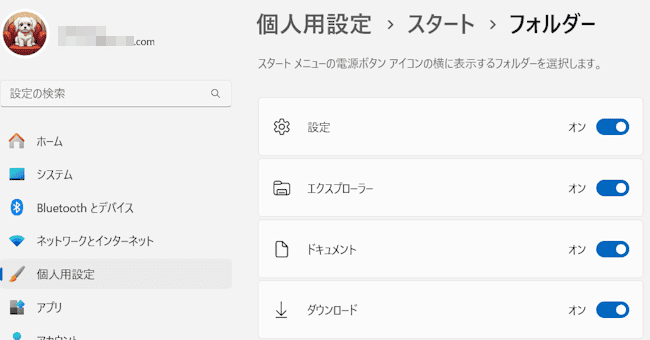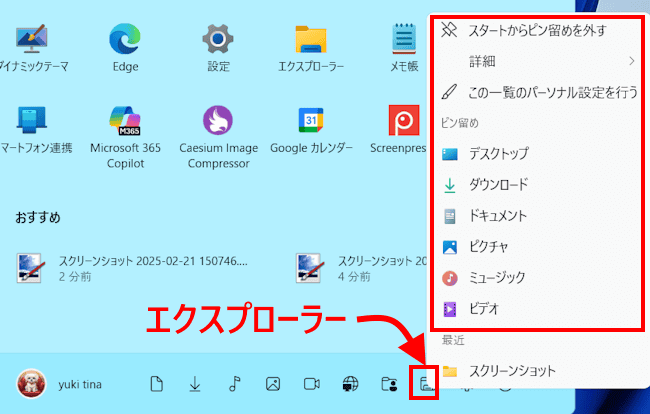Windows 11のスタート メニュー下部に表示されている電源ボタンの左横は、デフォルトでは空白になっています。
この空白エリアにはドキュメント、ピクチャ、ミュージックといったフォルダーをアイコンとして登録できます。
登録するとそれぞれのフォルダーにアクセスする手順がエクスプローラーよりひと手間少なくなります。
登録できるフォルダーの数は9つですが、外せないのは個人用フォルダーです。個人用フォルダーを登録しておくと、ユーザーの個人用フォルダーを直接開くことが出来るので、特に使い勝手が良くなります。
パソコンの使用状況を考慮して登録するフォルダーを選択するもよし、すべてのフォルダーを登録することもありです。
本記事では、Windows 11のスタート メニューに個人用フォルダーなどを登録する方法について解説いたします。
解説に使用したOSは「Windows 11 pr 24H2」です。
Windows 11のスタートメニュー設定については、以下の関連記事も合わせてご覧ください。
Windows 11のスタート メニューを開くと、ピン留めされたアイコンがずらりと並んでいます。この中から目的のアプリを探し出すだけで一苦労します。が、ピン留め済みのアイコンはグループ化して、ひとまとめにできます。グループ化することでスタ[…]
Google ChromeやMicrosoft Edgeといったブラウザから、日常的に閲覧するウェブサイトが1つ2つはあるかと思います。よく使うウェブサイトには手間をかけずにアクセスしたいものです。ブックマーク(お気に入り)への登録や、デ[…]
1 フォルダーを登録するための操作手順
フォルダーを登録する前の画面表示を以下に示します。
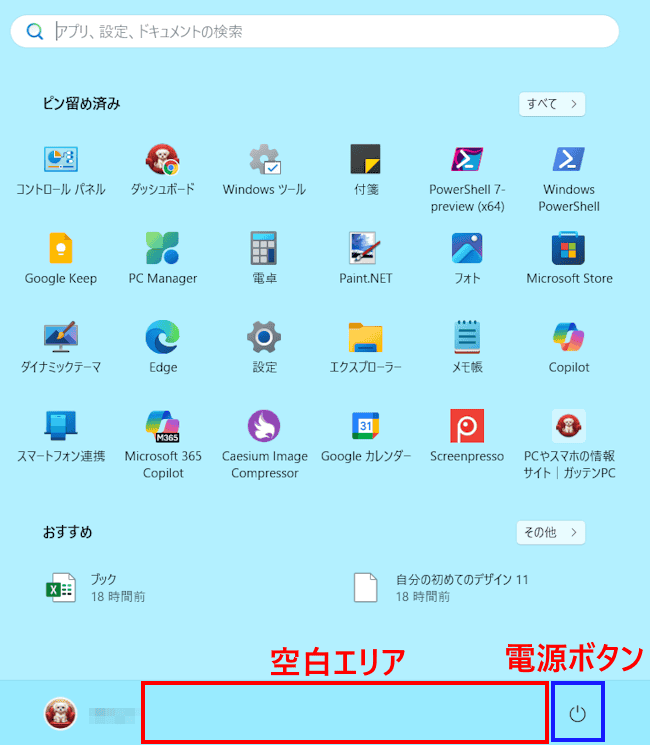
フォルダーを登録するための手順を以下に示します。
- タスクバーの「スタート」ボタンを右クリックし、ジャンピングリストの「設定」をクリックします。

- 設定画面が表示されます。
左ペインの「個人用設定」と、右ペインに表示された「スタート」を順番にクリックします。
- 右ペイン下部の「フォルダー」をクリックします。

- スタートメニューの電源ボタンに登録できるフォルダー一覧が表示されます。
登録したいフォルダーのトグルスイッチをオンにします。
一例として9つのフォルダーをすべてオンにしました。
- 設定が反映されてスタートメニューに登録完了です。

アイコンにマウスポインターを合わせるとフォルダー名が表示されます。
- 登録したアイコンをクリックすればフォルダーを開けます。
一例として個人用フォルダーをクリックします。
- エクスプローラーが開き、個人用フォルダーが表示されます。

2 右クリックによる応用操作手順
登録したフォルダー アイコンを右クリックすることで、ちょっとした応用操作を実行できます。
- 登録しているフォルダー アイコンどれでもよいので右クリックします。
コンテキストメニューの「この一覧のパーソナル設定を行う」をクリックします。
- 上述の見出し1手順④の画面が表示されます。
この画面でフォルダー登録の解除を素早く実行できます。
- エクスプローラー フォルダーを右クリックすると、デスクトップやドキュメントなどのフォルダーに直接アクセスできます。

- 以上で操作完了です。
電源ボタン アイコンの右クリックは、登録したフォルダーとは直接関係ありませんが、良い機会なので簡単に説明いたします。
電源ボタン アイコンを右クリックすると「ロック」「スリープ」「シャットダウン」「再起動」の4種類のオプションを選択できます。なにかの折に使ってみてはいかがでしょうか。
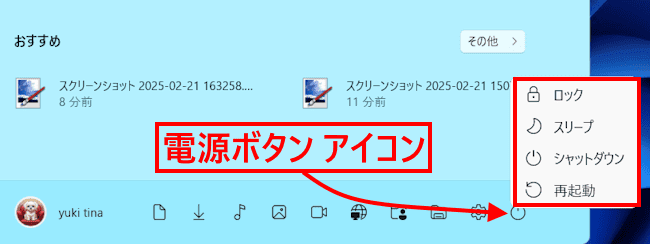
以上で「Windows 11の設定:スタートメニューに個人用フォルダーやドキュメントなどのフォルダーを配置する方法」に関する解説を終わります。
Windows 11のタスクバー設定については、以下の関連記事も合わせてご覧ください。
Windows 11のタスクバー左端には「ウィジェット」ボタンが表示されています。このボタンから開かれるウィジェット ボードには、ニュースや天気予報、ショッピング、株価など様々な情報が表示されています。また、設定により「カレンダー」「ウォ[…]
Windows 11の検索ウィンドウはタスクバーに表示されています。この検索ウィンドウは、表示と非表示の切り替えができます。表示に設定すると、検索ウインドウの表示方法を選択できるようになります。さらに、検索ウィンドウや検索ホームに表示され[…]