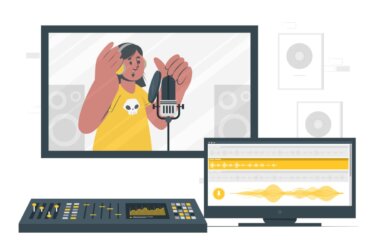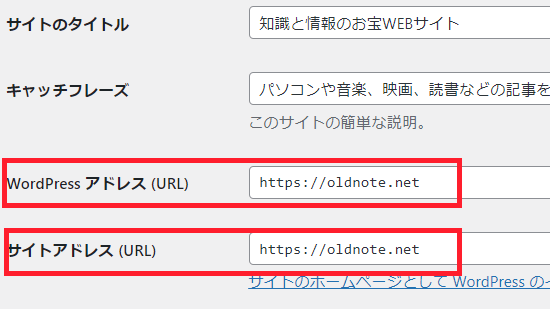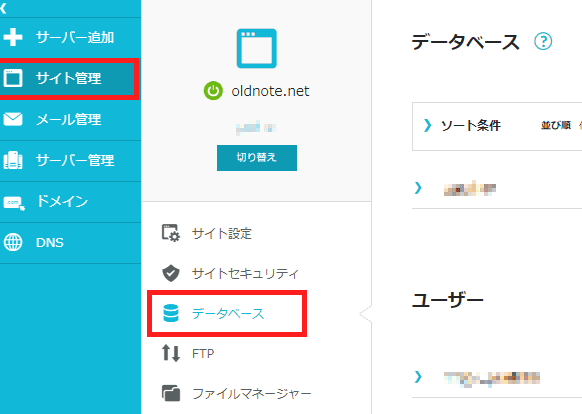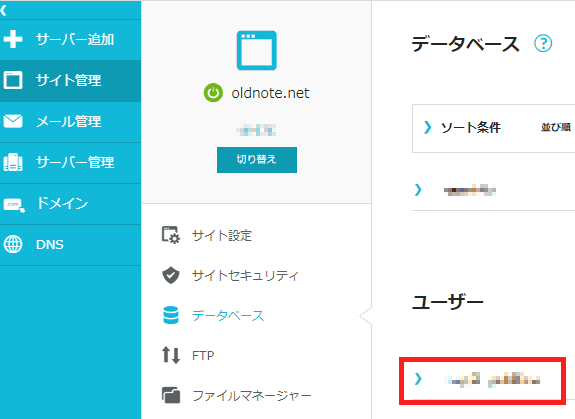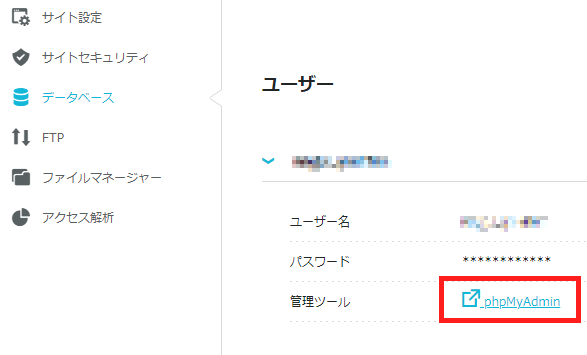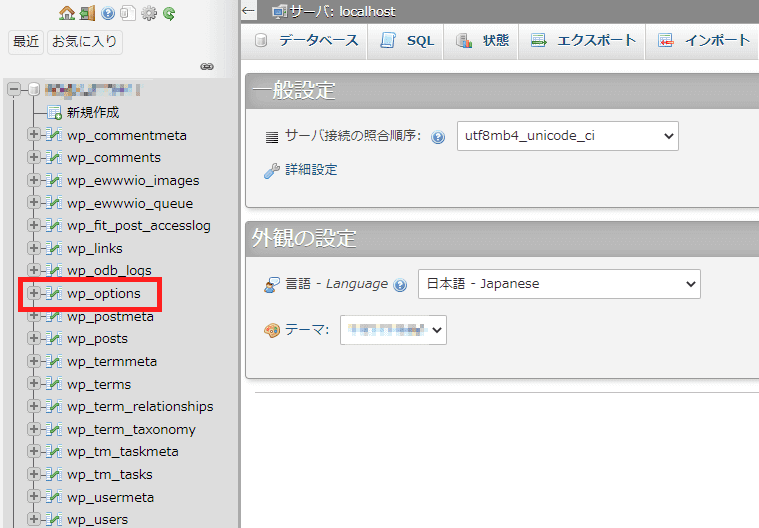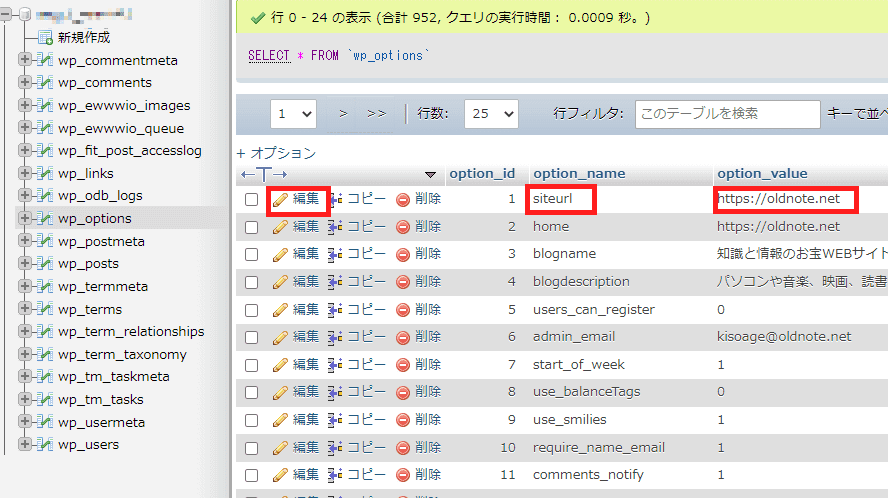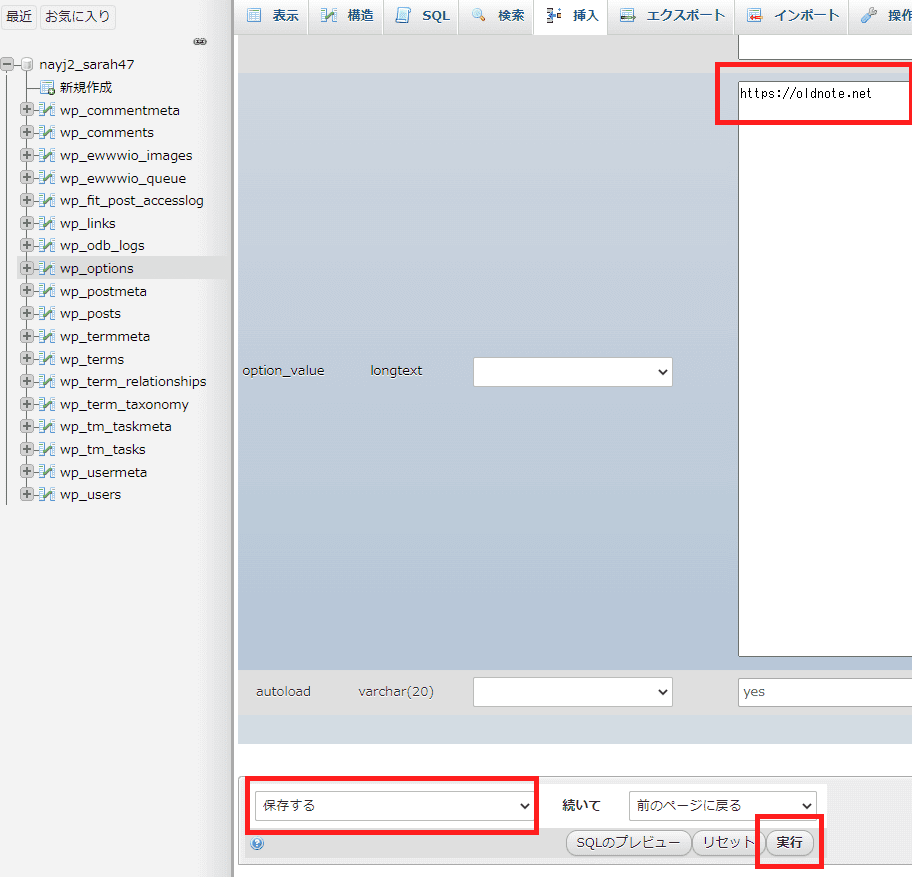2022年3月3日 更新
関連記事のリンクを追加
吹き出しの名前を変更
ご存じのようにWordPressの「設定」➡「一般設定」の中には、「WordPress アドレス (URL)」と「サイトアドレス (URL)」という2つの設定項目があります。
これらは管理画面やWebサイトにアクセスするための重要な設定項目ですが、WordPressを最初にインストールすると、以降はあまり触れることのない場所でもあります。
これらの設定を変更する機会は、WordPressの引っ越しやSSL化の場合が最も多いと思います。
また、URLの入力ミスなどにより、管理画面にアクセスできなくなるトラブルも発生したりします。本記事ではこのトラブルにスポットを当て、「WordPressアドレス(URL)」の入力ミスにより、管理画面が表示できなくなった場合の対処方法について解説いたします。
WordPressアドレス(URL)とかサイトアドレス(URL) って何なの?
以下の記事も合わせてご覧ください。
更新履歴 2022年8月7日 カテゴリーをパソコンからWindowsに変更 スマホ用サクラチェッカーの記述内容の一部を変更 今回はネット検索に関して、ちょっとした疑問や知りたいことについて、いくつかの例を挙げて解[…]
1 WordPressアドレス(URL) とは?
WordPressのファイルなどがインストールされているサーバー上の場所のことを言います。
このURLを間違えると以下のようなエラーメッセージが表示されて、管理画面(ダッシュボード)にアクセスできなくなるとともに、Webサイトは崩れた表示になります。修正方法は後述します。
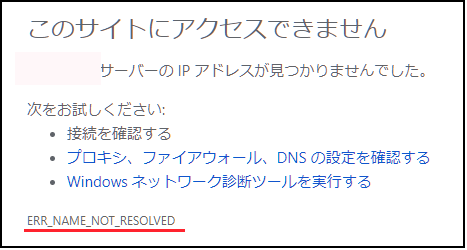
2 サイトアドレス(URL)とは?
Webサイトにアクセスするための場所のことを言います。URLを間違えて入力するとエラーメッセージが表示されて、Webサイトにアクセスできません。
上記1と違いWordPress管理画面にアクセスできるので、修正は簡単に終わります。
3 アドレス(URL)の確認方法
- WordPress管理画面「設定」をクリックします。
- 自動的に「一般設定」が開き、以下のように表示されます。

4 管理画面にアクセスできなくなった場合の修正方法
上記の「WordPressアドレス(URL)」を一字でも間違えると、WordPress管理画面にアクセスできなくなります。当然、管理画面から正しいURLに修正することは不可能です。
修正方法はFTPを利用してwp-phpを編集する方法と、データベースを直接編集する方法があります。 wp-php から修正すると「アドレス(URL)」入力欄がグレーアウトして、編集は不可能になりますが、修正が完了すれば、管理画面(ダッシュボード)にアクセスはできるようになります。
本章では比較的簡単に実行することができ、完全に修正できるデータベースからの方法について解説いたします。
サーバーはConoHaWINGを例として解説しますが、利用サーバーにより表示などに若干の相違はあります。しかし、操作手順の基本は同じと考え、文言を各サーバーの表示内容に読み替えて実行してください。
データベースを編集しますので、あらかじめWordPressのバックアップをとっておきましょう。
- それぞれのサーバーにログインします。
- 左ペインの「サイト管理」などをクリックし、続けて「データベース」をクリックします。

- 右ペインの「ユーザー名」をクリックします。

- 管理ツール「phpMyAdmin」をクリックし、ユーザー名とパスワードを入力して、ログインします。

- 「phpMyAdmin」が開いたら、左ペインから「wp_options」をクリックします。

- 「phpMyAdmin」編集画面が開いたら、右ペインoption_name欄の「siteurl」を探します。(行の最上部に表示されていると思います)
- 行の一番左のペンマーク「編集」をクリックします。

- 表示された「option_value」欄の間違っているURLを、正しいURLに修正します。

- 左下の「保存する」を確認したら、「実行」をクリックします。
なお、行二番目のoption_nameは「home」で、サイトアドレス(URL)の編集と修正ができます。
一般設定の、「WordPress アドレス (URL)」と「サイトアドレス (URL)」は、普段はあまり気にすることもなく、確認することも稀ですが、URLの変更の際や、操作ミスなどでダッシュボードにアクセスできない事態にどうぞ本記事をご活用ください。
以上で「WordPressにおけるアドレス(URL)の入力ミスに注意を!」の解説を終わります。