Andoroidスマホのウェブ ブラウザGoogle Chromeや、Google アプリには「Google Discover」(以下、Discoverと呼称)という機能が備わっています。
Discoverは、ユーザーの興味や関心ごと、アクティビティなどに基づいて、ニュースやトピック、動画、スポーツ情報などを自動で表示するフィード機能です。
Andoroidスマホのユーザーは日常的に目にしているのですが、それとは知らないで使っているのではないでしょうか。
本記事では、Andoroidスマホの「Discover」の機能と使い方、その設定方法について解説いたします。
解説に使用したデバイスは「Google Pixel 7a Android 15」です。Androidのバージョンやアプリ、デバイスにより、表示される語句や操作手順が異なることもあります。
なお、iPhoneでもAndroidと同じように利用することができます。
Androidについては、以下の関連記事も合わせてご覧ください。
Googleフォト アプリの「編集マジック」は、より幅広い写真編集をAIが自動で提供してくれる機能です。被写体の消去や移動、サイズ変更、プリセット オプションによる写真全体のイメージ チェンジを簡単に実行する強力な編集加工機能です。これま[…]
有料サブスクリプションのGoogle OneやGoogle Pixelデバイスのみ限定使用できた、「消しゴム マジック」「編集マジック」などのAIを利用する機能が、Google フォト ユーザーに無料開放されています。写真をソーシャルメデ[…]
1 Discoverの機能
Discoverは、ユーザーの検索履歴や閲覧履歴のアクティビティ、現在の地域情報、フィード バックなどをもとに、興味や関心ごとなどのコンテンツ(情報の中身)を表示します。
具体的には以下のようなコンテンツが表示されますが、設定により好みに合うコンテンツを増やすこともできます。
- ニュース記事
最新のニュースやトピックに関する記事が表示されます。これらにはお住いの地域情報も含まれます。 - ブログ投稿
様々なジャンルのブログや専門家による投稿が表示されます。 - スポーツ情報
好きなチームや選手に関する最新情報や結果が表示されます。 - 天気予報
全国あるいはお住いの地域の天気予報を確認できます。 - 動画
YouTubeなどからの関連動画が表示されます。
2 Discoverのオン・オフを切り替える方法
初期設定でDiscoverはオン(有効)になっていますが、オン・オフ(無効)を切り替える操作は、Google アプリまたはGoogle Chromeから行えます。
2-1 Google アプリから切り替える手順
プリインストールされているGoogle アプリから切り替える方法です。インストールされていない場合は、「Playストア」からインストールしてください。
- Google アプリを起動します。
- 画面右上の「プロフィール」アイコンをタップします。
- 「設定」をタップします。
- 「その他の設定」をタップします。
- 「発見」欄のトグルスイッチをオンまたはオフにします。
Androidのバージョンによっては「Discover」と表示されます。
2-2 Google Chromeから切り替える手順
- Google Chromeを起動します。
- 「Discover」という語句の右にある「︙」縦三点リーダーをタップします。
- メニューの「オフにする」または「オンにする」をタップして切り替えます。
Discoverが無効化(オフ)されていると以下の画面が表示され、Discoverは表示されません。
この画面の「Discoverをオンにする」ボタンをタップすることで、すぐに表示することもできます。
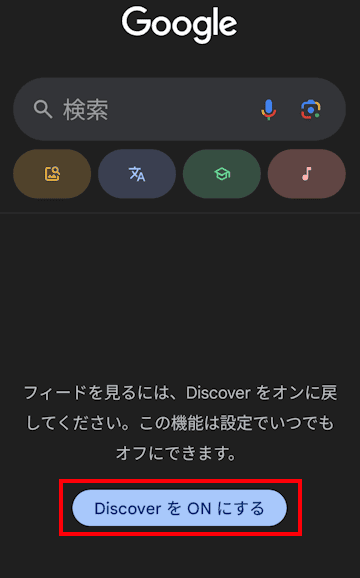
3 Discoverにアクセスする方法
Discoverへのアクセス方法は以下に示すとおりです。いずれも簡単な操作で開けるので好みの方法を選んでください。
アクセスできたら記事などをタップすることで、詳細情報を閲覧することができます。
なお、サードパーティーのランチャー アプリを使っている場合は、ホーム画面からはアクセスできません。
このような場合は、Google アプリまたはGoogle Chromeから開いてください。
3-1 ホーム画面からアクセスする手順
Andoroidスマホのホーム画面からアクセスする手順です。
- Andoroidスマホを起動します。
- ホーム画面が表示されたら画面を左から右にスワイプします。
- Discoverが表示されます。
3-2 Google アプリからアクセスする手順
プリインストールされているGoogle アプリからアクセスする方法です。
- Google アプリを起動します。
- 画面下部の「ホーム」タブで開いている画面がDiscoverです。
3-3 Google Chromeからアクセスする手順
- Google Chromeを起動します。
- 通常は最初に表示された画面がDiscoverです。
- 表示するタブがない場合は、以下のような画面が表示されます。
この場合は、左上の「+」をタップするとDiscover画面が表示されます。
4 Discoverの設定方法
初期設定のままでも問題ありませんが、ときにはユーザーの興味と合致しないコンテンツ(情報の中身)が配信されることもあります。
以下の設定を行うことでDiscoverのフィードに反映され、自分に興味のあるコンテンツを表示させることができます。
4-1 興味のあるコンテンツを増やす手順
- Google アプリを起動します。(画像省略)
- 興味のある記事の下方にある「高評価:♡」アイコンをタップします。
ハートアイコンはピンク色に変わります。
4-2 興味のないコンテンツを非表示にする手順
興味のないコンテンツを選択することで、結果としてより関心のあるコンテンツが表示されるようになります。
- Google アプリを起動します。(画像省略)
- 表示された記事の下方にある「︙」縦三点リーダーをタップします。
- メニューが表示されます。
「このカードに興味がない」、「トピックに興味がない」、「〇〇のコンテンツを表示しない」のいずれかをタップします。 - 「トピックに興味がない」をタップすると、次の画面で記事に関するトピックが複数表示されます。
この場合は、興味のないトピックを選択して「完了」ボタンをタップします。
上述4-1と4-2で設定した内容は、以下の操作手順で確認できます。
- Google アプリを起動し、右上の「プロフィール」アイコンをタップします。
- メニューの「検索のカスタマイズ」をタップします。
- 「検索データ」欄の「高く評価」または「興味なし」をタップすると、それぞれのコンテンツが表示されます。
「高く評価」の一覧画面
「興味なし」の一覧画面
4-3 アクティビティをGoogle アカウントに保存する
Google検索や閲覧履歴、その他のGoogleサービスによるアクティビティ(行動履歴)を、Googleアカウントに保存することで、Discoverのフィードに反映されます。
初期設定では保存されるようになっていますが、以下の手順で設定状況を確認することができます。
アクティビティを保存したくない場合はオフにすることもできます。
- Google アプリを起動し、右上の「プロフィール」アイコンをタップします。
- 「検索履歴」欄の右に「保存:オン」と表示されていれば、アクティビティは「ウェブとアプリのアクティビティ」に保存されています。
確認が終わったらこの画面は閉じましょう。
この画面で「保存:オフ」と表示されている場合は、アクティビティは保存されていません。
以下の手順でオンにします。
- 「検索履歴 保存:オフ」の欄をタップします。
- 「ウェブとアプリのアクティビティに保存しない」をタップします。
- 「ウェブとアプリのアクティビティ」設定画面が表示されます。
「オンにする」ボタンをタップします。 - 「ウェブとアプリのアクティビティ」に関する説明が表示されます。
画面を下までスクロールして確認し、「オンにする」ボタンをタップします。 - 「設定がオンになりました」という画面が表示されます。
「OK」ボタンをタップして画面を閉じます。
以上で「Androidスマートフォン:Google Discoverの使い方と設定方法」に関する解説を終わります。
Androidスマホについては、以下の関連記事も合わせてご覧ください。
Androidスマホに標準搭載しているGoogleアプリでWebページを検索すると、ウェブブラウザを使用しなくてもWebページを開くことができます。いわゆる、「アプリ内ブラウザ」あるいは「Webビュー」という機能で、Googleアプリから[…]
動画や写真ファイルなどをのべつ幕なしにダウンロードして、スマートフォンの内部ストレージ容量を確保することに困ったことはありませんか?スマートフォンの写真や動画は高解像度、高画質化しており、ファイルサイズは大きく保存容量の小さな内部ストレー[…]