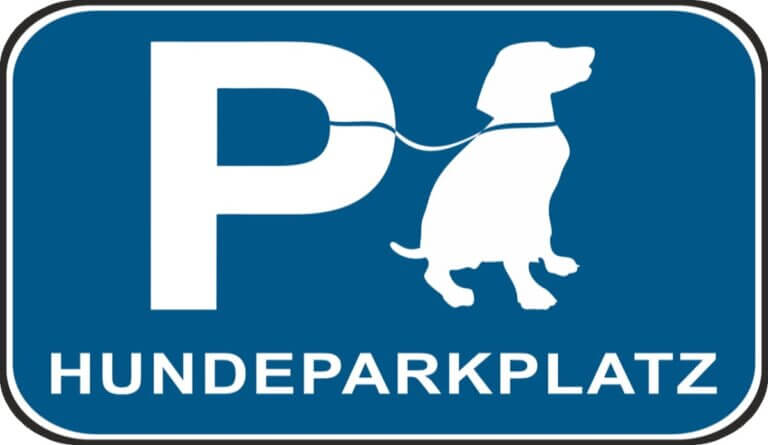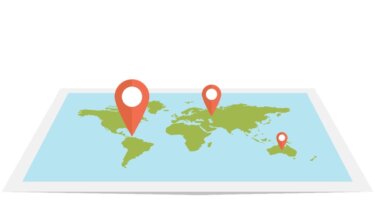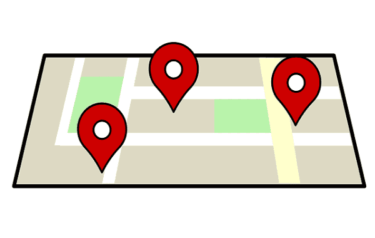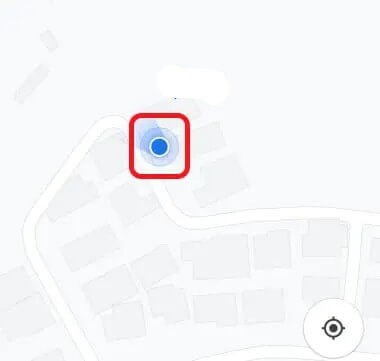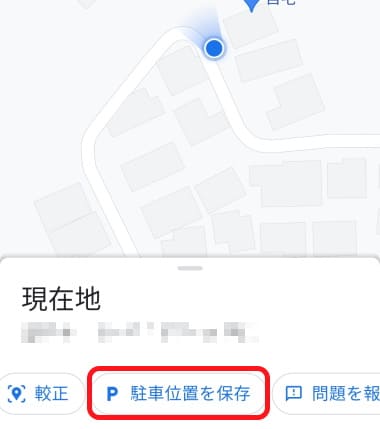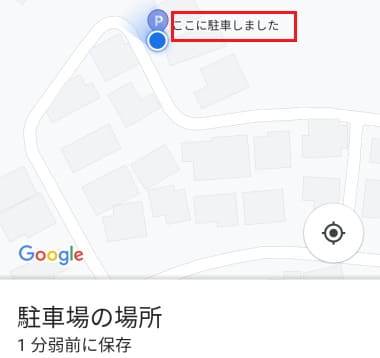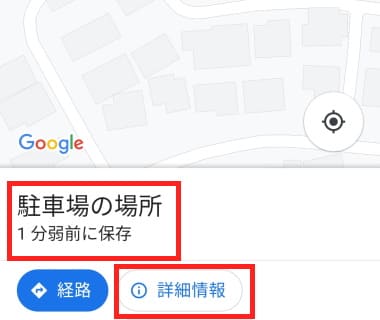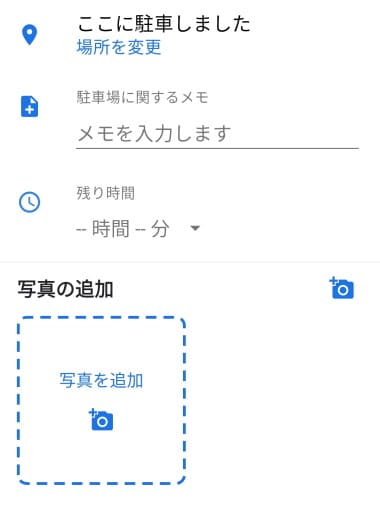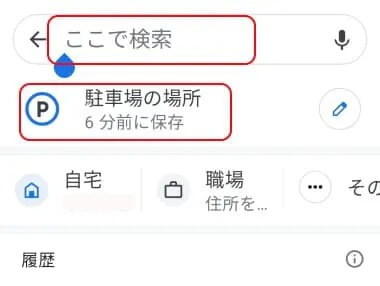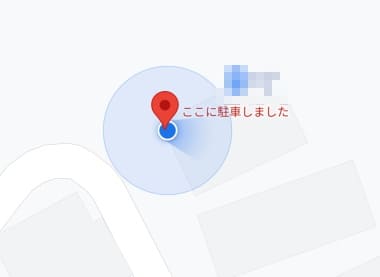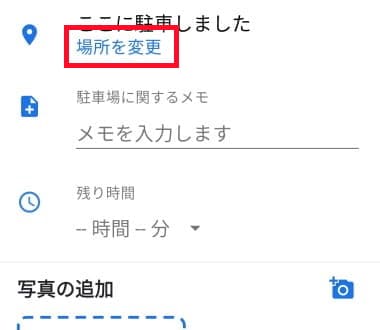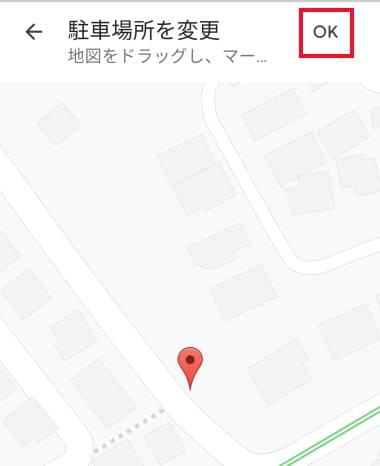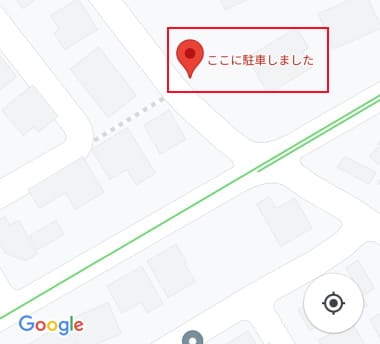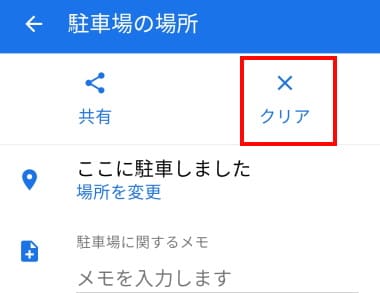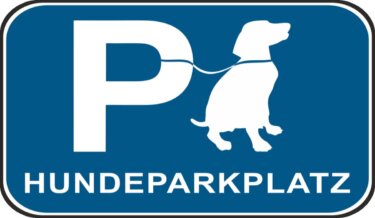更新履歴
2024年6月9日:記述内容の一部修正
2022年3月3日:本文の一部を修正
2022年9月20日:ページ全体の書式を変更
あまたある「マップアプリ」ですが、多機能で便利な「Googleマップ」アプリの利用者数はダントツです。なじみのない街などに行ったときは、これがないと迷子になったりすることもあります。
はじめての駐車場や、コストコやテーマパークなどの巨大な駐車場、あるいは立体駐車場などを利用する際に、駐車した場所を忘れた経験をされた方もあるかと思います。
それを防止するのが「Googleマップ」アプリの「駐車場所の保存・編集機能」機能です。
本記事では、「Googleマップ」アプリを使って、自車の駐車場所を保存・編集する方法について解説いたします。なお、スマホ端末は「Google Pixel 7a 」 、OSはAndroid14を使って解説しています。
「Google マップ」の使い方については以下の記事もご参照ください。
更新履歴 2024年6月9日:記述内容の一部修正2022年3月3日:本文の一部を修正 マップアプリの中で最も利用者の多い「Googleマップ」ですが、ルート検索や周辺のスポット検索だけでなく、さまざまな便利機能が用意されてい[…]
更新履歴 2024年5月27日:記述内容の一部修正2022年3月3日:本文の一部を修正 2022年9月20日:ページ全体の書式を変更 今回は、現在地の表示方法、地図表示スタイルの切り替え、気になるグルメスポットや地域のイベント[…]
「Googleマップ」アプリを使うにあたっては、自宅と職場をあらかじめ登録しておくと何かと便利です。未登録の方は次の記事を参考にして登録してください。
更新履歴2024年6月3日:記述内容を最新に修正2022年3月3日:関連記事のリンクを追加 2022年9月20日:ページ全体の書式を変更 今や欠かせないのがパソコンやスマートフォンで使うマップアプリ。仕事で出張するとき、行ったことの[…]
1 駐車場所を保存する
- ホーム画面から「Googleマップ」アプリを開きます。
- 現在地が青色の点として表示されたら、この青い点をタップします。

- 横並びのメニューをスクロールして「駐車位置を保存」をタップします。

- 地図上に「ここに駐車しました」と表示されます。

- 駐車場所が保存できました。
* 青色の点は現在地を表し、周囲の水色の円が誤差の範囲内です。この円が小さいほど、現在地の測位精度が高くなります。
2 駐車場所の編集
編集画面では、駐車場所の変更、メモの入力、残り時間や周囲の写真などが追加ができます。
立体駐車場であれば駐車階数をメモしたり、もし有料駐車場だったら、残り時間を設定しておくと15分前にリマインダーを通知してくれます。
- 保存したあとに表示される「駐車場の場所」をタップするか、上にスワイプします。
詳細情報をタップしてもOKです。
- 必要な項目を入力します。

3 駐車場所の確認方法
- 画面上部の「検索欄」と下に表示される「駐車場の場所」を順にタップします。

- 駐車場所が確認できます。

4 駐車場所の移動
何かの都合で駐車場所を変更したような場合は、設定した駐車場所を削除することなく変更することができます。
- ホーム画面から「Googleマップ」アプリを開きます。
- 検索欄とその下に表示される「「駐車場の場所」を順番にタップします。

- 画面下の「駐車場の場所」をタップし、表示された編集画面から「場所を変更」をタップします。

- 赤いマークが表示されたら、変更したい駐車場所まで地図をドラッグし、画面上部の「OK」をタップします。

- 「ここに駐車しました」と赤い文字で表示されます。

5 駐車場所の削除方法
駐車場所が不必要になったら削除しましょう。
- 「駐車場所の編集」と同様の手順で編集画面を表示し「クリア」をタップします。

以上で「Googleマップ」アプリを使って、自車の駐車場所を保存・編集する方法に関する解説を終わります。