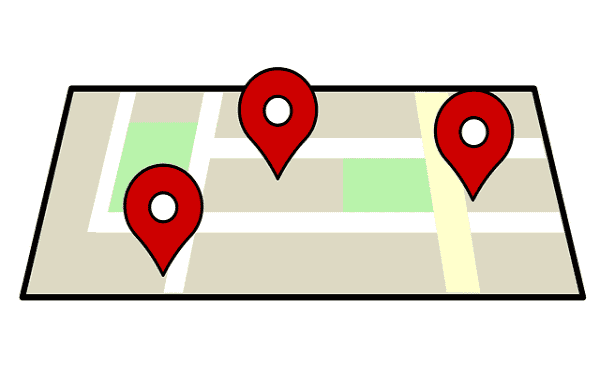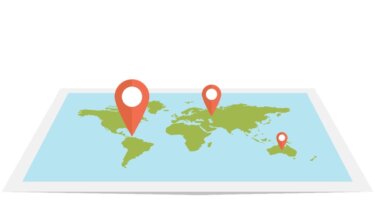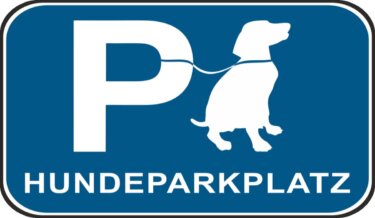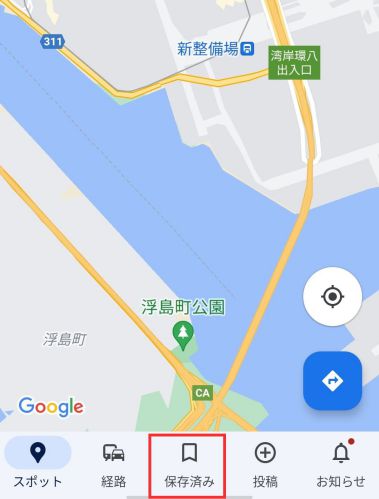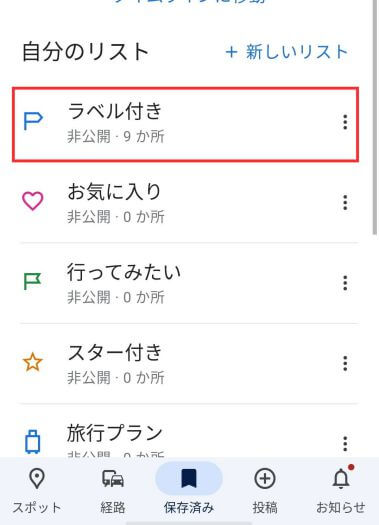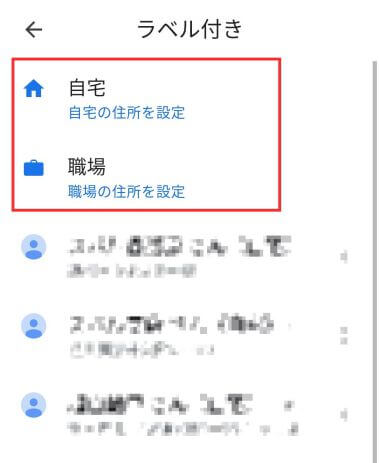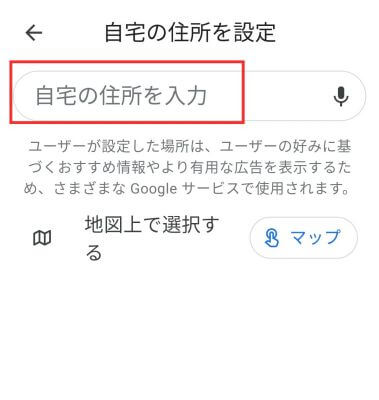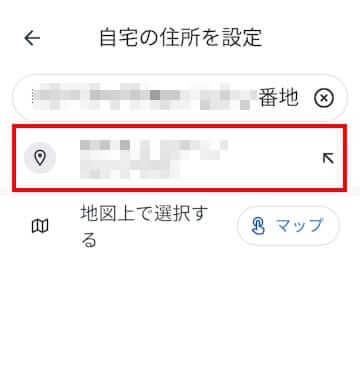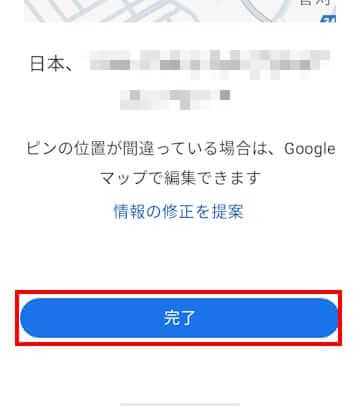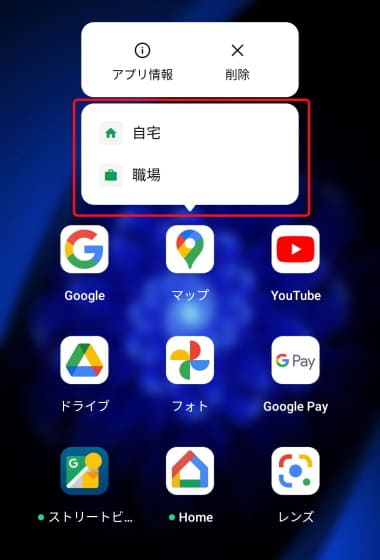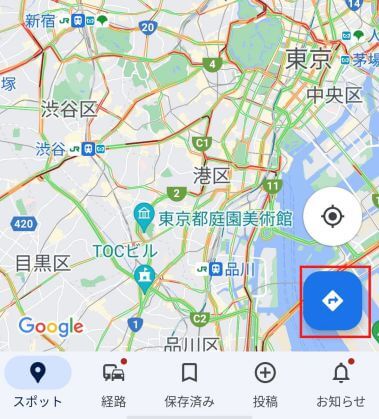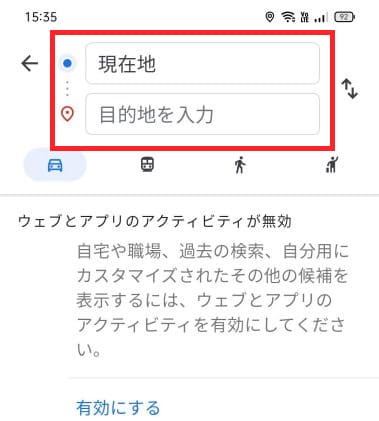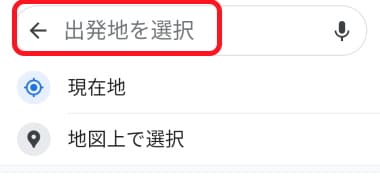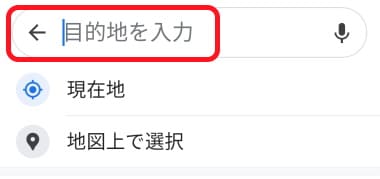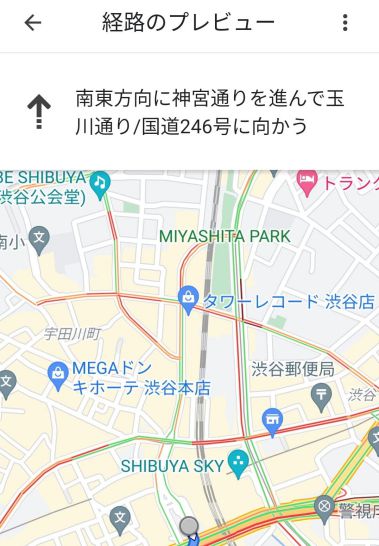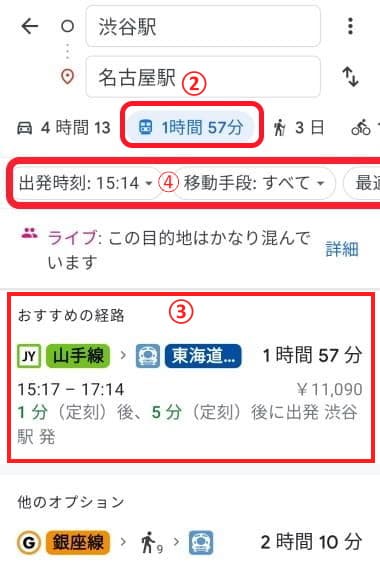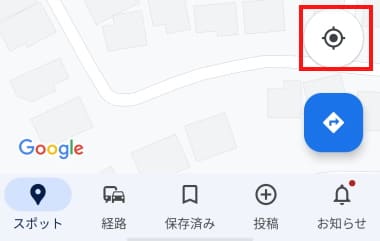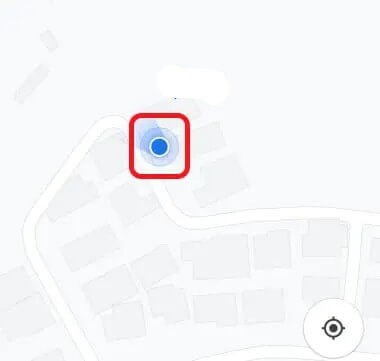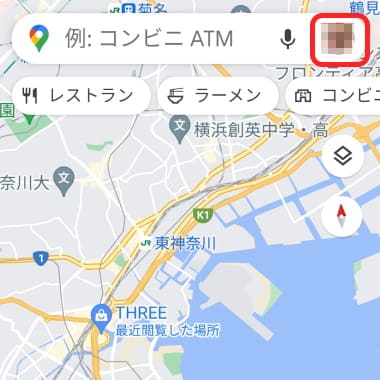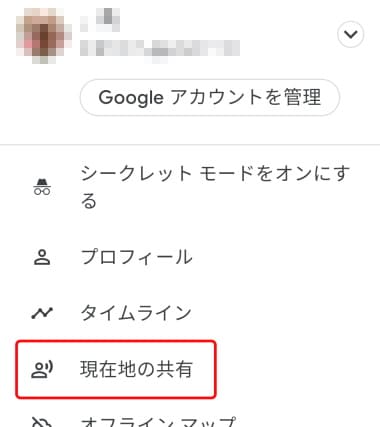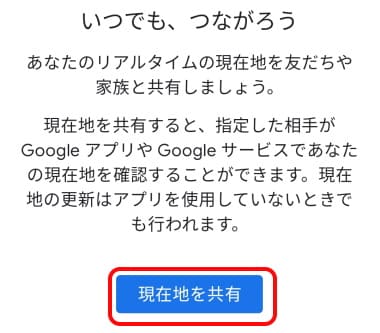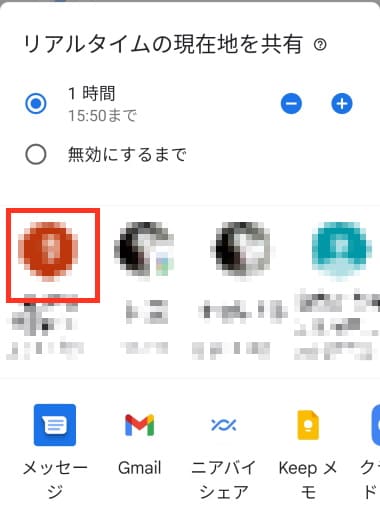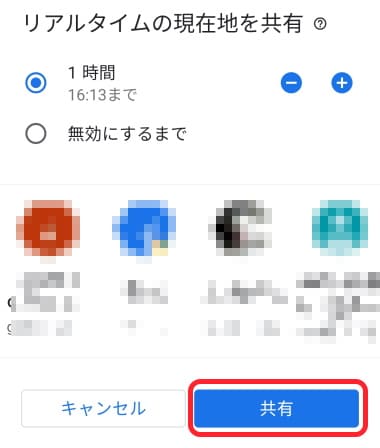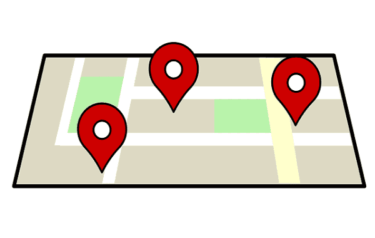更新履歴
2024年6月3日:記述内容を最新に修正
2022年3月3日:関連記事のリンクを追加
2022年9月20日:ページ全体の書式を変更
今や欠かせないのがパソコンやスマートフォンで使うマップアプリ。仕事で出張するとき、行ったことのない観光地へ旅行するときなど、皆さんもあらゆる場面でお世話になっていることと思います。
近年では単に目的地やルート検索だけではなく、それに関連する地域のイベントや注目の場所など、さまざまな情報を取り込めるアプリになっています。
そんなマップアプリの中でも特に利用者の多いアプリが「Googleマップ」で、表示機能や情報量あるいは連携機能が豊富なことが人気につながっているのでしょう。
本記事では、この「Googleマップ」機能の中から、利用機会の多い「ルート検索」について解説いたします。
解説に使用したスマホ端末は「OPPO reno 3a」 、OSはAndroid11です。
マップ アプリのバージョンは「11.130.0102」です。(2024年6月3日現在)
「Googleマップ」の使い方については以下の関連記事もご参照ください。
更新履歴 2024年5月27日:記述内容の一部修正2022年3月3日:本文の一部を修正 2022年9月20日:ページ全体の書式を変更 今回は、現在地の表示方法、地図表示スタイルの切り替え、気になるグルメスポットや地域のイベント[…]
更新履歴2024年6月9日:記述内容の一部修正2022年3月3日:本文の一部を修正2022年9月20日:ページ全体の書式を変更 あまたある「マップアプリ」ですが、多機能で便利な「Googleマップ」アプリの利用者数はダントツです。な[…]
1 Google マップができること
Googleマップを使ってできることを以下にまとめてみました。
- 日常的な地図の検索閲覧
特定の場所を検索する。
お店や施設を特定して表示する。
地点間の距離を測定する。 - ルート検索
目的地までの最適ルートを検索する。
リアルタイムで予定到着時刻を表示する。
リアルタイムの交通機関情報で、バスや電車などの利用案内をする。
リアルタイム情報に基づく自動ルート再探索する。
バスや電車などの乗換案内をしてくれる。
交通機関や施設などの渋滞状況を教えてくれる。 - スポット検索
目的地を検索する。
エリアのレストラン、グルメなどを検索する。
地元のイベント情報を教えてくれる。
お気に入りの場所をリストにまとめて友だちと共有する。
訪れた場所のクチコミを投稿できる。 - 現在地の確認と共有
- カーナビゲーション機能
- ストリートビュー
- Google Earth
2 ルート検索の方法
Googleマップで最も利用されているのが「ルート検索」と思われます。
旅行などの出発前にパソコン版で経路や宿泊場所などの日程を計画し、それをスマホ用アプリで閲覧利用する方法や、仕事の際は、自宅と職場を登録して帰宅方法を検索するなど使い方はそれぞれです。
2-1 自宅と職場の登録
自宅から目的地までのルートやその逆を調べたい。現在地から帰宅したい。出張先から職場まで戻りたい。といった場面に備えて自宅と職場をあらかじめ登録しておきましょう。
さまざまな機会にGoogleマップを便利に利用できるようになります。この機能はGoogleマップにログインする必要があります。
- スマホで「Googleマップ」アプリを開きます。
- 「
保存済み自分」をタップします。
追記2024年6月3日:画面下部のタブ表記が変更されました。「保存済み→自分」
以下の画像の「保存済み」を「自分」と読み替えてください。
- 自分のリストが表示されます。
「ラベル付き」をタップします。
- 「自宅」または「職場」をタップします。

- 自宅住所または職場住所を入力します。
地図上で選択することもできます。
- 住所入力ボックス下の住所をタップします。

- 自宅または職場が登録されました。
「完了」ボタンをタップします。
2-2 自宅や職場まで帰るルートを迅速に検索する
自宅や職場に帰るルートを2ステップで表示できます。
- スマホのホーム画面の「Googleマップ」アプリアイコンを長押しします。
表示されたメニューの「自宅」または「職場」をタップします。
- すぐにナビが開始されます。
2-3 目的地までのルートを検索、確認する
Googleマップでは、車、公共交通機関、徒歩、配車サービスおよび自転車のルートを検索でき、複数ルートがあればグレーの線で表示されます。
車を利用する場合のルート検索
- スマホでGoogleマップアプリを開きます。
- 画面右下の「経路アイコン
 」をタップします。
」をタップします。
- 出発地が現在地でよければ上段は「現在地」のまま。
現在地を変更したければ、「現在地」をタップすると出発地の入力になります。
出発地の標準は「現在地」になっています。
- 出発地と目的地を入力します。(地図上でタップによる選択も可能)


- 経由地を追加する場合は画面右上の「︙」リーダーをタップし、追加します。
- 利用する移動手段アイコン(車)をタップすると、所要時間とルートが青色で表示されます。
オプションをタップすると、高速道路不使用を選択できます。
- 上の画像の「ガイド」をタップすると、経路のプレビューが表示され、詳細ルートの確認ができます。

公共交通機関を利用する場合のルート検索
- 上記の車利用の場合と同様の手順で目的地を指定して、検索します。
- 利用する移動手段アイコン(公共交通機関)をタップします。

- 表示画面をスクロールして、利用したい時刻やルート案内をタップすると詳細な情報が表示されます。
- オプションから出発時刻を指定したり、電車やバスあるいはフェリーなどの移動手段、最適ルートなどを探索できます。
2-4 現在地の表示方法
地図をスクロールなどして検索していると、現在地が分からなくなることがあります。そんなときもワンタップで現在地を表示できます。
- 「Googleマップ」アプリを開きます。
- 画面右下の「現在地」アイコンをタップします。

現在地が「青色の点」で表示されます。
現在地を示す青色の点について
青色の点が現在地を表し、周囲の水色の円が誤差の範囲内です。この円が小さいほど、現在地の測位精度が高くなります。
3 現在地の共有
待ち合せなどするときに、お互いの居場所がリアルタイムでわかればとても便利です。Googleマップでは現在地をお互いに共有する機能があります。
前提として、共有する同士のスマホ端末で位置情報がオンでなければなりません。
- 「Googleマップ」アプリを開きます。
- 画面右上の「アカウントアイコン」をタップします。

- 「現在地の共有」をタップします。

- 同じく「現在地の共有」をタップします。

- 共有する時間を指定し、共有相手のプロフィールをタップします。

- 「共有」をタップします。

多機能を誇る「Googleマップ」の中から、利用機会の多い「ルート検索」機能について解説いたしました。