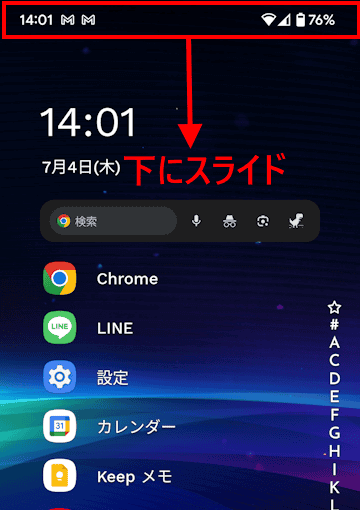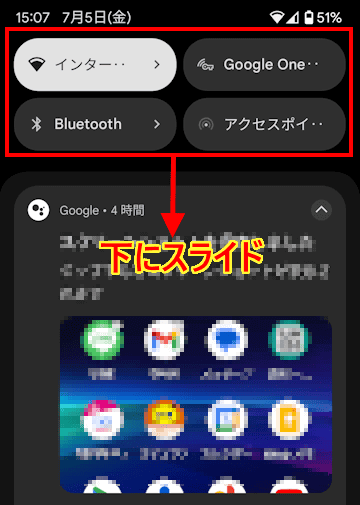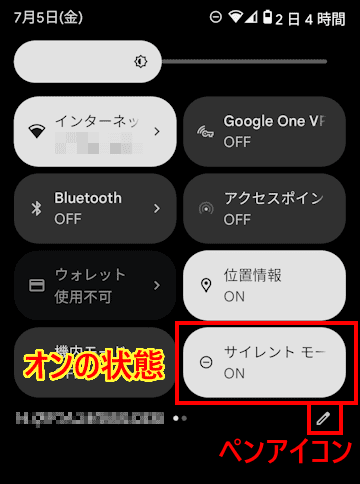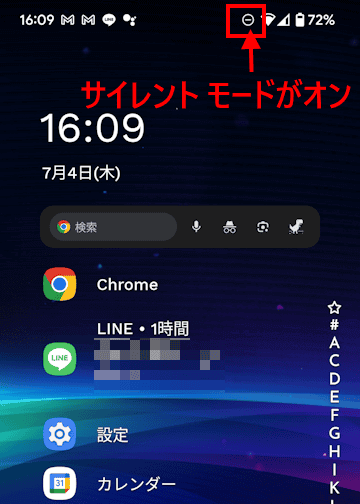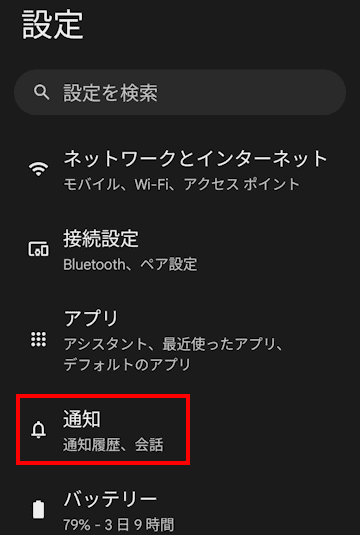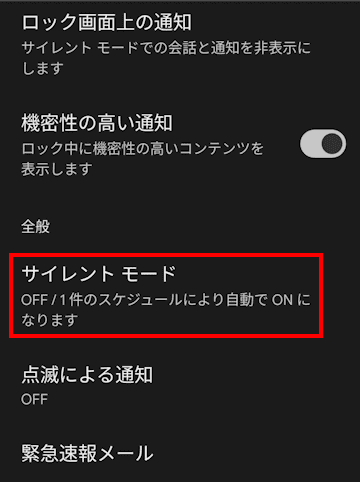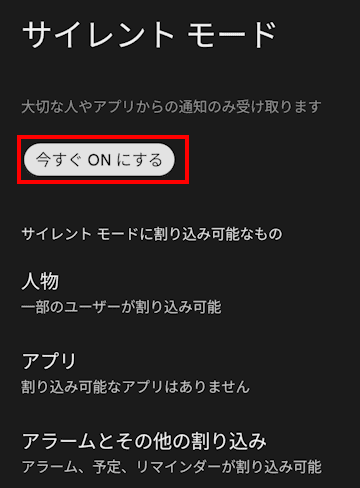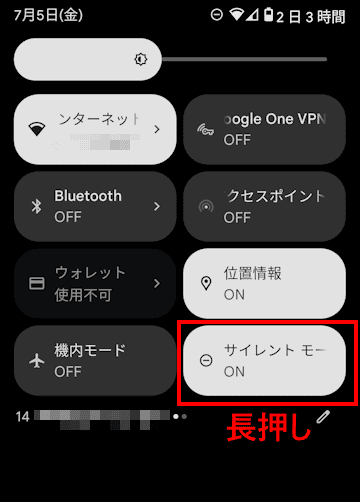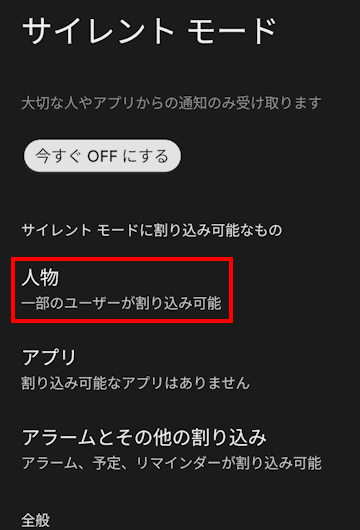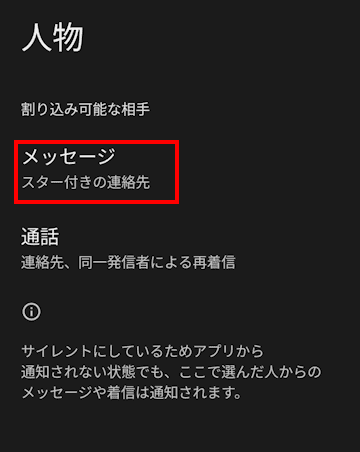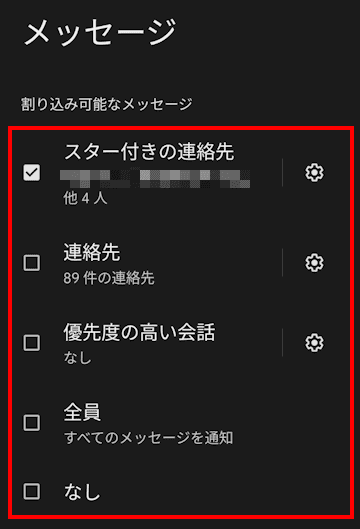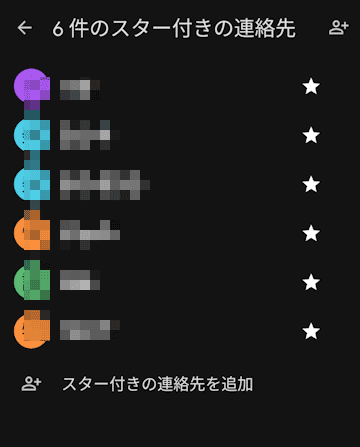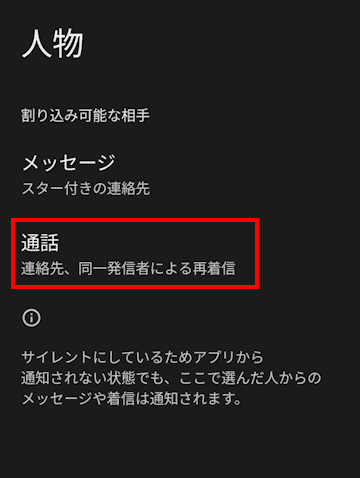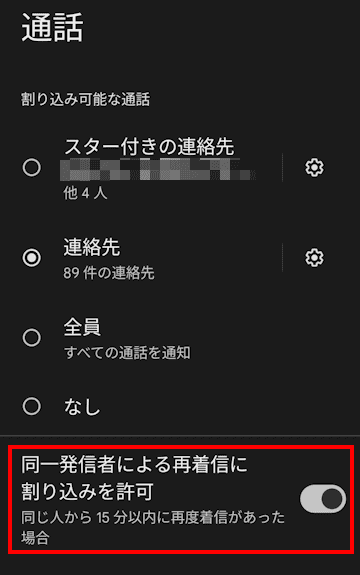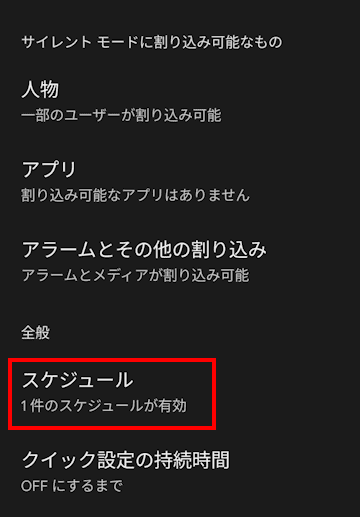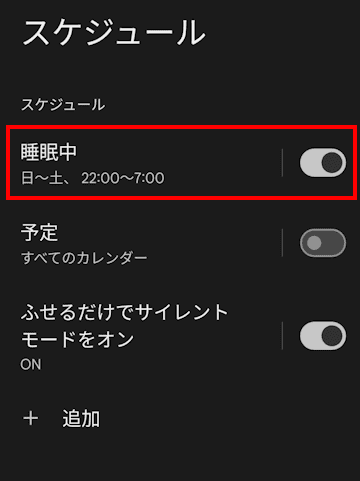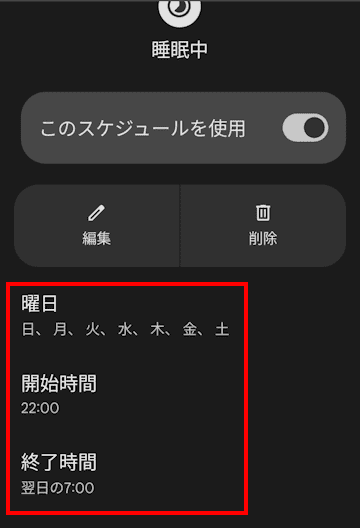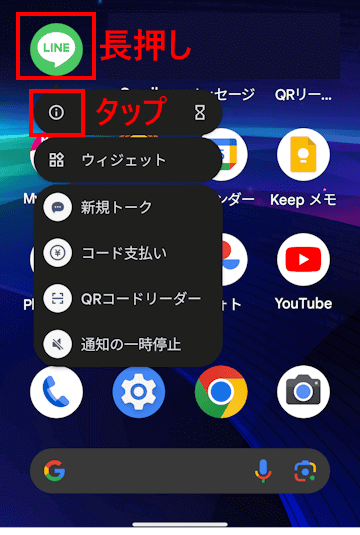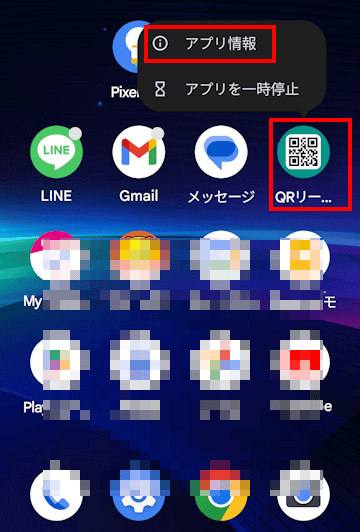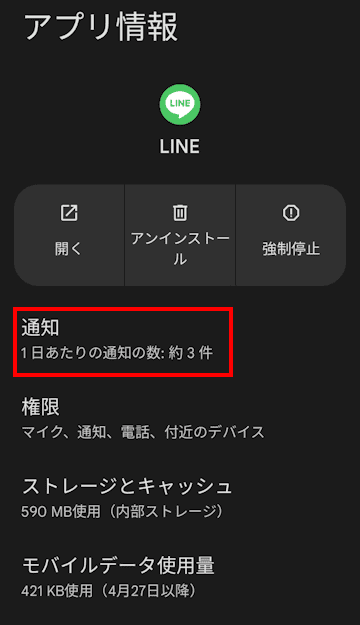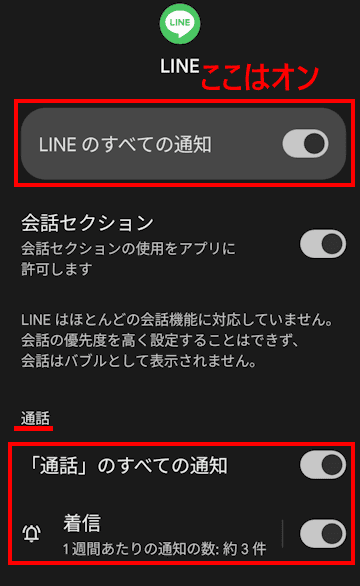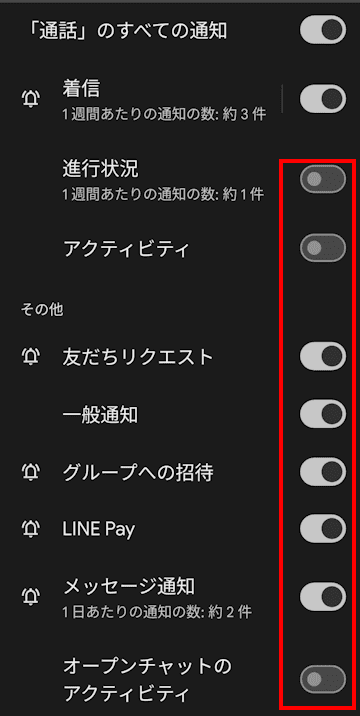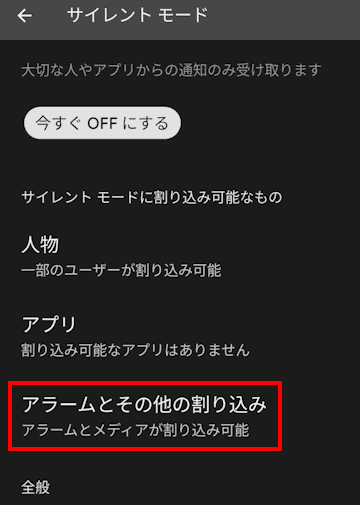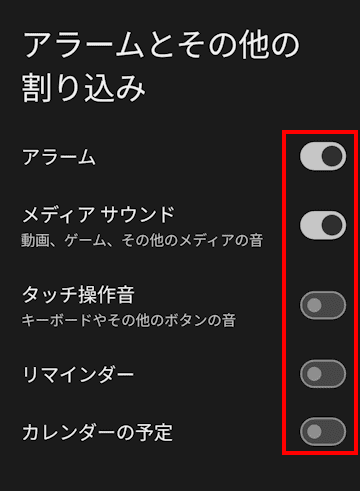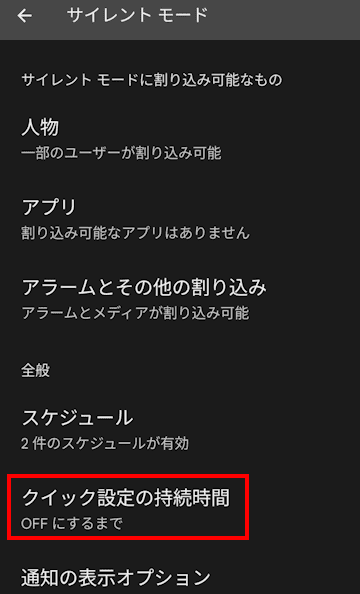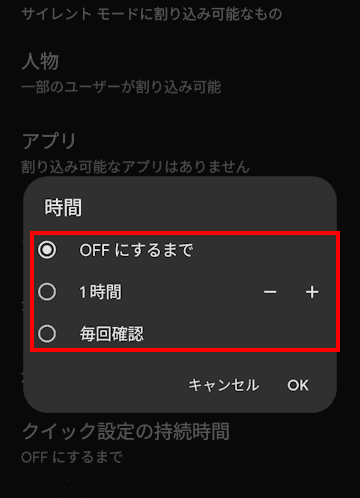Android スマホには、サイレントモードという消音機能が実装されています。本機能で電話の着信音やバイブレーション、視覚的な通知のオン・オフを設定することができます。
公共の場所などスマホの鳴動注意が必要なときに本機能を利用したらよいでしょう。
本記事では、Android スマホによるサイレント モードの設定方法について解説いたします。
なお、端末によっては「マナー モード」と呼称している場合もあります。
解説に使用した端末は「Google Pixel 7a Android 14」です。Androidは使用する端末やバージョンにより操作手順や記述内容が異なります。
説明している記述内容に近い語句を探しながら操作を進めてください。
Androidの通知については、以下の関連記事をご参照ください。
Android スマホには、メッセージ アプリやチャット、その他のアプリなどからさまざまな通知が届きます。重要な通知はすぐに気付くので便利ですが、その反面、しょっちゅう通知音が鳴るので煩わしいこともあります。本記事では、Android ス[…]
1 サイレント モードでできること
サイレントモードは、会議中や映画館、図書館など静かにしなければならない場所で役に立ちます。
また、夜間に音で起こされないようにするためにも使用されます。
サイレント モードでできることは主に以下のとおりです。
- 着信音や振動の制御
すべての着信音やバイブレーションを消音できますが、特定の着信などは例外として鳴らすこともできます。 - メッセージアプリなどからのメッセージの通知音の制御
すべての通知音を消音できますが、特定のアプリの通知は例外として鳴らすことも可能です。 - アラーム音とメディア音の制御
すべてのアラーム音とメディア音を消音できます。 - ポップアップ通知の制御
ポップアップ通知といった視覚的な通知を停止できます。
2 サイレント モードのオン・オフの切り替え手順
サイレント モードをオンにすると、通知が届いても音やバイブレーションは鳴らず、通知パネルだけに通知を表示します。
なお、サイレント モードをオンにすると、ステータスバーには道路標識の「進入禁止」のようなアイコンが表示されます。
サイレント モードのオン・オフの切り替え手順はいくつかあります。お好みの手順を選んで操作してください。
2-1 クイック設定パネルから切り替える
- スマホ画面上端のステータスバーを下にスライドします。

- クイック設定パネルと通知パネルが表示されます。
クイック設定パネルを下にスライドします。
- 「サイレント モード」タイルをタップして、オンとオフを切り替えます。

- サイレント モードをオンにすると、ステータスバーにはアイコンが表示されます。
通知が届いても音やバイブレーションは鳴りません。
クイック設定パネル内に「サイレント モード」タイルが見当たらない場合は、手順③のクイック設定パネル画面の「編集ボタン」(ペン アイコン)をタップします。
表示された「サイレント モード」タイルをクイック設定パネルにドラッグ&ドロップします。
2-2 設定アプリから切り替える
- 設定アプリを起動して「通知」をタップします。

- 画面を下にスライドして「サイレント モード」をタップします。

- 「今すぐONにする」をタップします。

ここからは「サイレント モード」がオンの状態(音や振動は鳴らない状態)からの設定方法をご紹介いたします。
3 サイレント モードのカスタマイズ方法
サイレント モードは、指定する人物からの通知の着信音や、任意のアプリからの通知は許可するなど、細かく設定できます。
設定できる内容は以下のとおりです。なお、本設定では指定する人物やアプリからの通知を許可することを、「割り込み可能な相手」「割り込み可能なアプリ」と呼称しています。
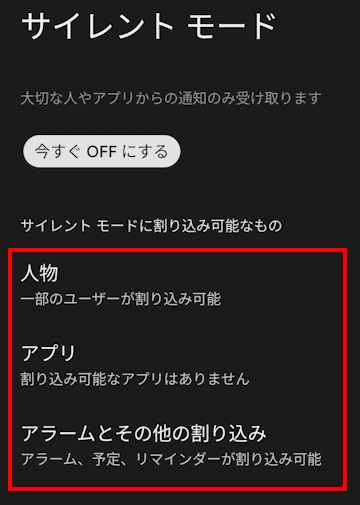
- 人物
人物では、「割り込み可能な相手」をメッセージと通話から設定できます。 - アプリ
アプリからは、「割り込み可能なアプリ」を個別に選択できます。 - アラームとその他の割り込み
アラームとその他の割り込みからは、「アラーム」「メディア サウンド」「タッチ操作音」「リマインダー」「カレンダーの予定」からの割り込み設定ができます。
以上の3項目についてここから設定します。
3-1 指定した人物からの通知は許可する手順
サイレント モードをオンにしている状態でも、指定した相手からのメッセージと通話は以下の手順で許可できます。
- 画面上端のステータスバーを下にスライドして「クイック設定パネル」を開き、「サイレント モード」タイルを長押しします。
タップしてはいけません。タップすると「サイレント モード」がオフになります。
- 「サイレント モード」の設定画面が開きます。
「人物」をタップします。
- 「メッセージ」をタップします。

- 「メッセージ」設定画面が開きます。「メッセージ」では以下の項目から選択できます。
「スター付きの連絡先」
「連絡先」
「優先度の高い会話」
「全員」
「なし」
各項目の右にある「歯車アイコン(設定)」をタップすると、許可する対象の確認と追加ができます。
一例として「スター付きの連絡先」の「歯車アイコン」をタップしました。ここでは、6人の人物がスター付きの連絡先から通知を許可されています。
「スター付きの連絡先を追加」をタップすると、連絡先が開いて人物を追加できます。
3-2 緊急的な電話はいつでも音を鳴らす手順
急を要する電話は、たとえ夜中でも着信音を鳴らす設定を行います。
- 上述の見出し3-2操作手順③まで進めて「通話」をタップします。

- 「通話」では、メッセージの「優先度の高い会話」を除いた項目から、着信を許可する人物を選択します。
同じ人物から15分以内に再度着信があった場合の許可は、「同一発信者による再着信に割り込みを許可する」のトグルスイッチをオンにします。
- 設定アプリを起動して「音とバイブレーション」をタップします。
- 「サイレント モード」をタップします。
- 「サイレント モード」の設定画面が開きます。
3-3 睡眠中は起こされたくない設定手順
夜中に電話やアプリの通知音で起こされたくない設定をします。
- 画面上端のステータスバーを下にスライドして「クイック設定パネル」を開きます。(上述の手順)(画像省略)
- 「サイレント モード」タイルを長押しします。(画像省略)
- 「サイレント モード」の設定画面が開きます。
「スケジュール」をタップします。
- 「睡眠中」のトグルスイッチをオンにします。
初期設定では「日~土 、22:00~7:00」が選択されています。
初期設定を変更するときは「睡眠中」をタップします。
- 音をオフにする曜日、開始、終了時刻を設定します。

3-4 特定のアプリからの着信と通知は許可する手順
サイレント モードがオンの状態で、指定したアプリからの通知を受信できます。
- Androidスマホのホーム画面で設定するアプリアイコンを長押しします。
一例としてメッセージアプリの「LINE」アイコンを長押ししました。
メニューの「 」または「
」または「 アプリ情報」をタップします。
アプリ情報」をタップします。

- LINEの「アプリ情報」画面が開きます。
「通知」をタップします。
- 「LINEのすべての通知」のトグルスイッチをオフにすると、このアプリからの通知は一切受け取りません。
今回は「「LINE」からの通知を許可するのでオンのままです。
「通話」項目の「通話のすべての通知」と「着信」のトグルスイッチもオンのままです。
- そのほかの項目は、自分の使用環境に合わせてオン・オフを切り替えます。

3-5 通知音を鳴らす項目を指定する手順
サイレント モード中であっても、アラームなどの通知音を鳴らすことができます。
- 画面上端のステータスバーを下にスライドして「クイック設定パネル」を開きます。(上述の手順)(画像省略)
- 「サイレント モード」タイルを長押しします。(画像省略)
- 「サイレント モード」の設定画面が開きます。
「アラームとその他の割り込み」をタップします。
- 初期設定では「アラーム」と「メディア サウンド」がオンになっています。(アラーム音とメディア サウンドは音が鳴る)
「メディア サウンド」をオフにすると、サイレント モード時に動画を再生しても音は鳴りません。
使用環境に合わせて、項目ごとにオン(音が鳴る)・オフ(消音)を選択します。
すべてのトグルスイッチをオフにすると、音は完全に消去されます。
4 サイレント モードの持続時間を設定する
サイレント モードを自動的に解除する時間を設定します。これにより、サイレント モードをオンのまま使用することを防止できます。
逆に、サイレント モードがオフになっていることに気がつかず、公共の場所などで着信音が鳴ることもあります。
- 画面上端のステータスバーを下にスライドして「クイック設定パネル」を開きます。(上述の手順)(画像省略)
- 「サイレント モード」タイルを長押しします。(画像省略)
- 「サイレント モード」設定画面が開きます。
「クイック設定の持続時間」をタップします。
- 以下に表示される3項目の中から任意の時間を設定します。

以上で「Android スマホの設定:サイレント モードで通知をカスタマイズする方法」に関する解説を終わります。
Androidの通知については、以下の関連記事をご参照ください。
Android スマホには、メッセージ アプリやチャット、その他のアプリなどからさまざまな通知が届きます。重要な通知はすぐに気付くので便利ですが、その反面、しょっちゅう通知音が鳴るので煩わしいこともあります。本記事では、Android ス[…]