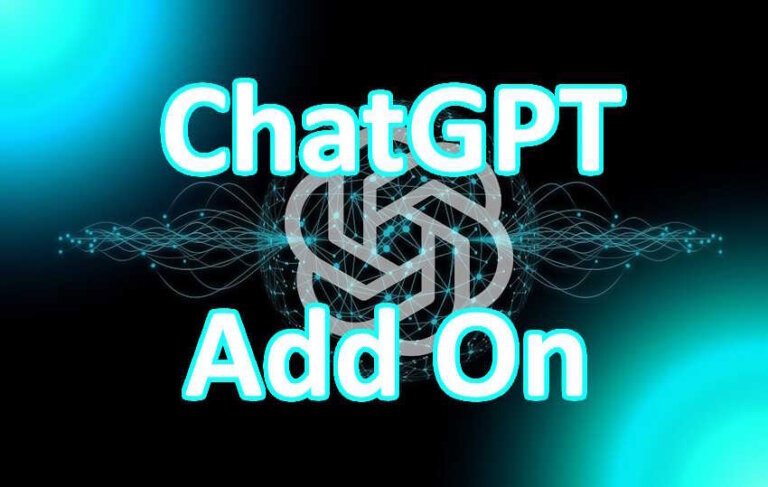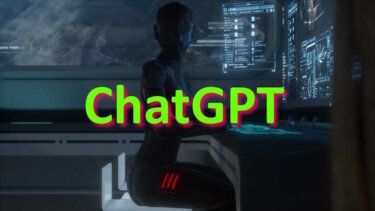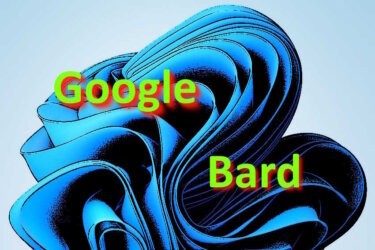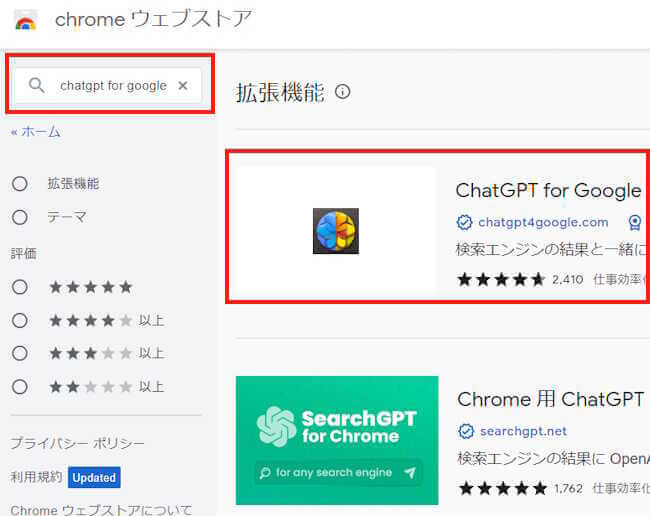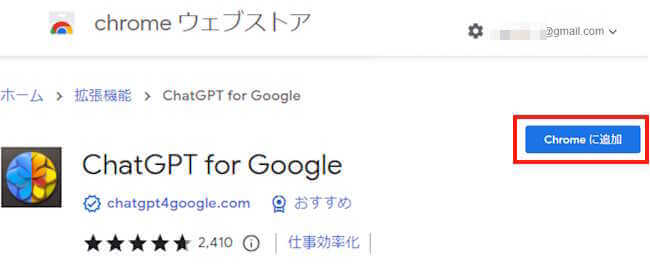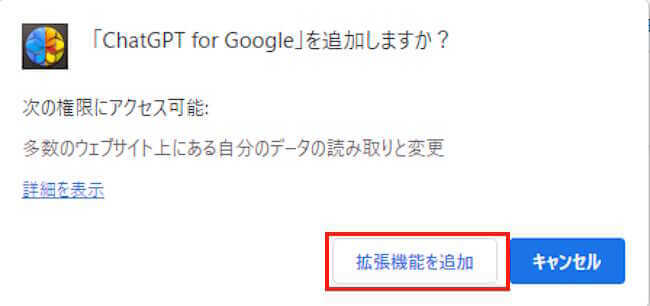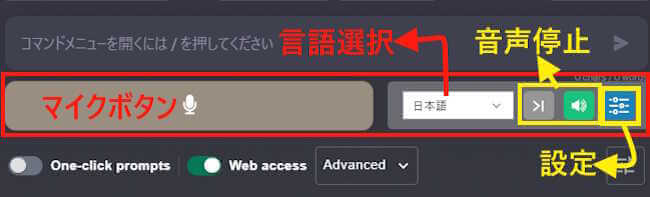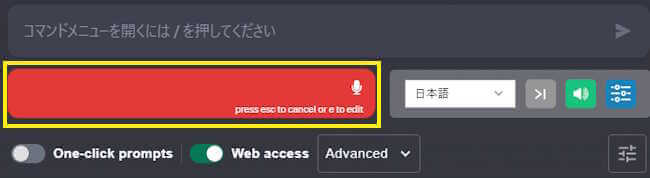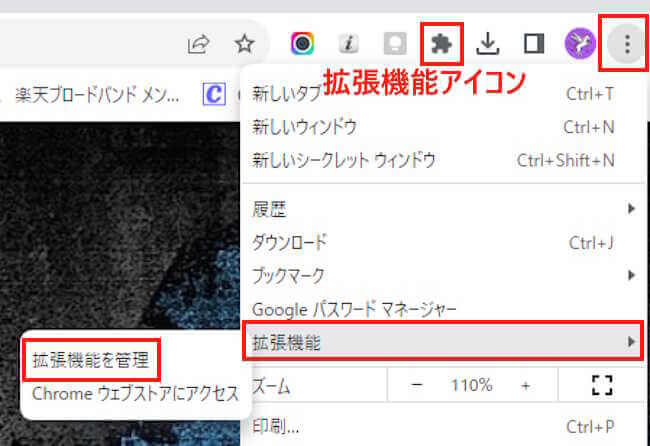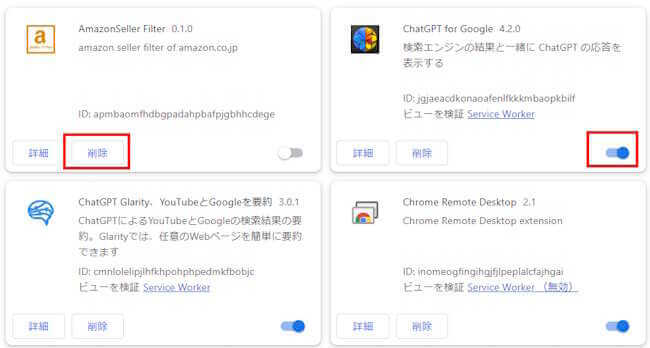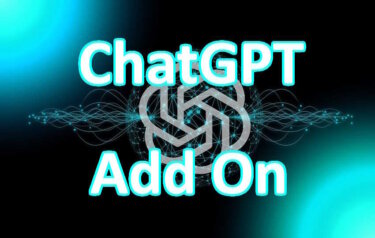言葉や画像で指示するだけで問題点や疑問を解決してくれる生成AIの「ChatGPT」。ユーザーの皆さんの良き相棒になっているのではないでしょうか?
そんな「ChatGPT」をより快適に使える拡張機能が多数あることをご存じでしょうか? ウェブブラウザの「Google Chrome」には、ChatGPT用の拡張機能が豊富にリリースされています。
本記事では、私が現在も使用中のChatGPT用拡張機能4点の特徴や使い方について解説いたします。
使用した「Google Chrome」のバージョンは、「 116.0.5845.111(Official Build) (64 ビット)」です。
なお、ChatGPTの回答内容がすべて正しいとは限りません。正確でないこともあるので注意が必要です。
生成AIに関しては、以下の関連記事も合わせてご覧ください。
更新履歴2023年9月27日:Andoroid向けアプリ利用可能の告知2023年5月28日:iOS向けアプリ利用可能の告知 ニュースメディアなどが毎日のように報道して話題沸騰の対話型AI(AI Chat)」。なぜこのように一般社会で[…]
更新履歴2024年2月18日:名称変更BradからGeminiを追記2023年9月4日:大規模言語モデルのシフトについて2023年5月13日:日本語対応を追記 実験的な対話型AI(人工知能)と言われるGoogleの「Bard」が、日[…]
更新履歴2023年6月13日:日本語の音声入力対応を追記 AIを使ったチャットのブームが日本中を吹き荒れています。ニュースなどで話題にならない日はありません。本Webサイトでも、「ChatGPT」とLINEアプリの「AIチャットくん[…]
1 「ChatGPT」拡張機能の追加方法
今回ご紹介するChatGPT用の拡張機能はすべて「Chrome ウェブストア」から追加いたします。いずれの拡張機能も以下の手順で実行しましょう。
なお、Chrome拡張機能の管理方法については、後述の見出し6をご覧ください。
- 以下の「Chrome ウェブストア」にアクセスします。
Chrome ウェブストア - 「Chrome ウェブストア」が開いたら、拡張機能名を「ストアを検索」欄に入力します。
一例として、「ChatGPT for Google」と入力しました。
目的の拡張機能「ChatGPT for Google」をクリックします。
- 開いた画面の「Chrome に追加」をクリックします。

- 追加確認画面の「拡張機能を追加」をクリックします。

- 拡張機能の「Monica」を追加する画面が表示された場合は、右上の「×」ボタンをクリックして画面を閉じます。
必要なら「Monica」を追加しても問題ありませんが、画面の右にアイコンが表示されるので目障りに感じるかもしれません。 - 拡張機能の追加完了です。Chrome画面アドレスバー右の「拡張機能」アイコンから正常に追加されているか確認できます。
ここからは、「ChatGPT」拡張機能4点の特徴と使い方をご紹介いたします。なお、質問文及び回答文はすべて日本語に対応しています。
2 「ChatGPT for Google」
この拡張機能を追加すると、ブラウザから「ChatGPT」サイトにアクセスする必要はありません。
Googleからの検索結果に合わせてChrome画面右側にChatGPTの回答を表示し、クリップボードにもコピーが可能です。
画面下方に表示された「チャット」をクリックすると、ChatGPTでさらに質問を続けることができます。
一例として、Google検索ボックスに「グランピングとは何ですか?」と入力しました。回答内容と、グランピングに関連する項目が画面右に表示されます。
画面構成は番号と画面を照らし合わせてご覧ください。
① フルページのチャット画面が表示される。
② 生成AIのモデル選択ができる。
③ 異なる回答をリクエストできる。
④ 設定画面が表示される。
⑤ 続けてチャットができる。
⑥ フルページのチャット画面が表示される。
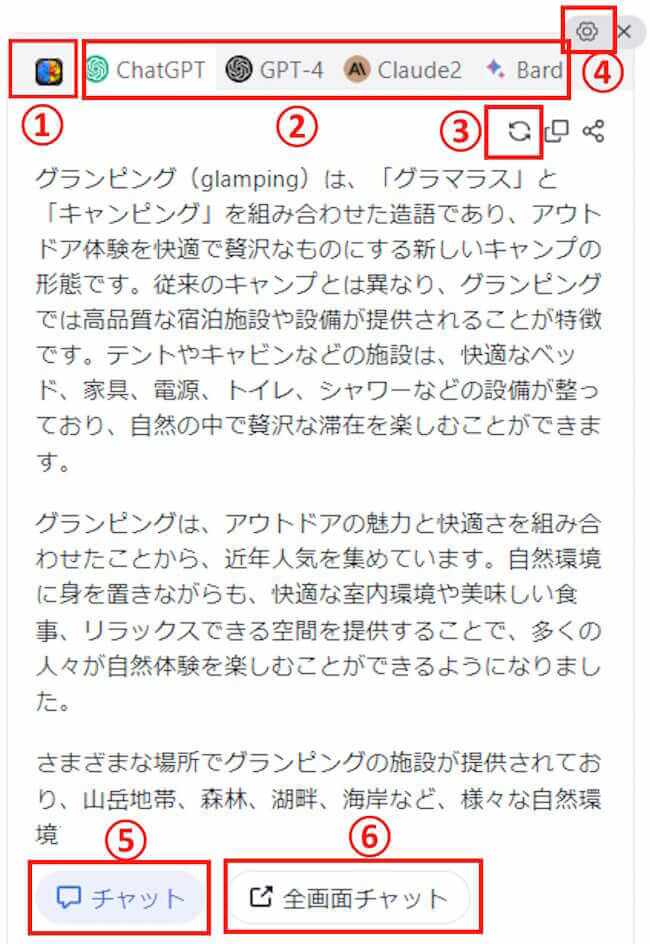
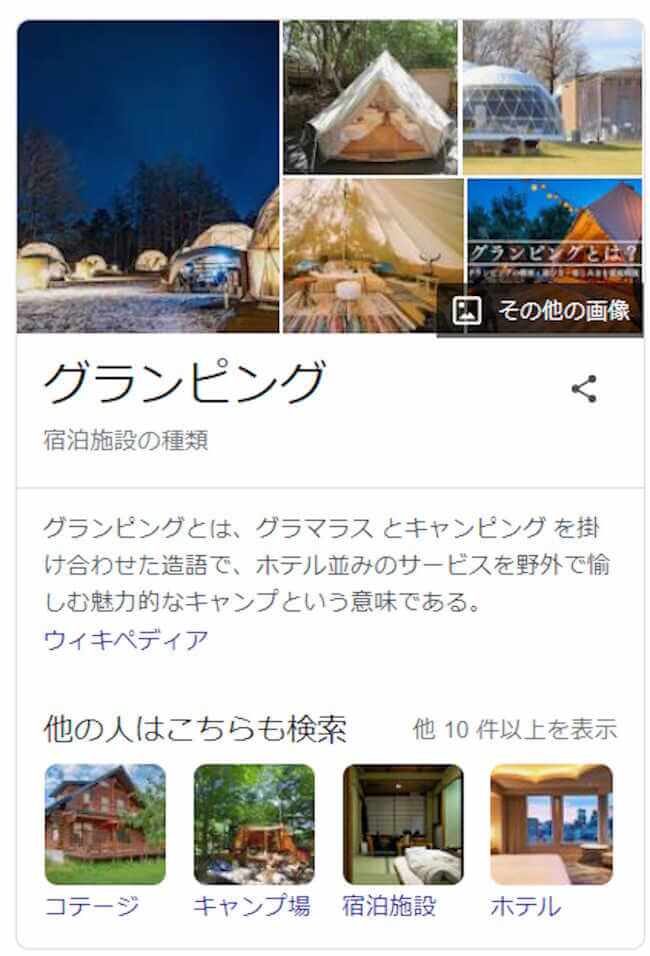
3 「ChatGPT Glarity」
「ChatGPT Glarity」拡張機能は、開いたWebページやYouTubeなどの動画の内容の要点を要約してくれます。
上述「ChatGPT for Google」と同じように、Google検索結果に合わせてChrome画面右に回答内容が表示され、続けて質問を行うこともできます。
しかし、「ChatGPT for Google」とは決定的な違いがあります。それは、「ChatGPT for Google」は2021年9月までのデータを基に回答するのに対し、「ChatGPT Glarity」は最新情報を基に回答します。
これはWebサイトを参照しながら回答しているため、最新情報が表示されるものと思われます。
「ChatGPT Glarity」の回答内容
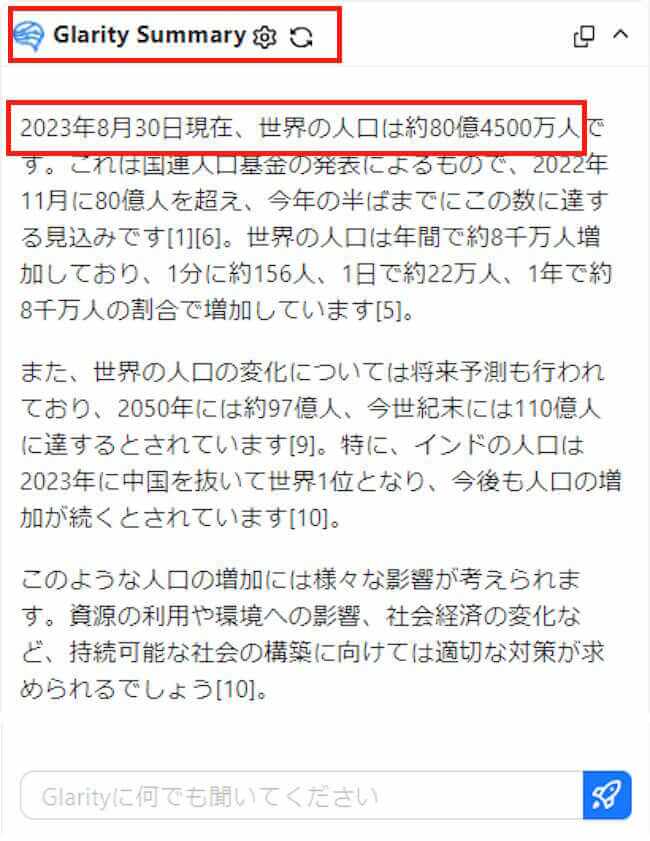
「ChatGPT for Google」の回答内容
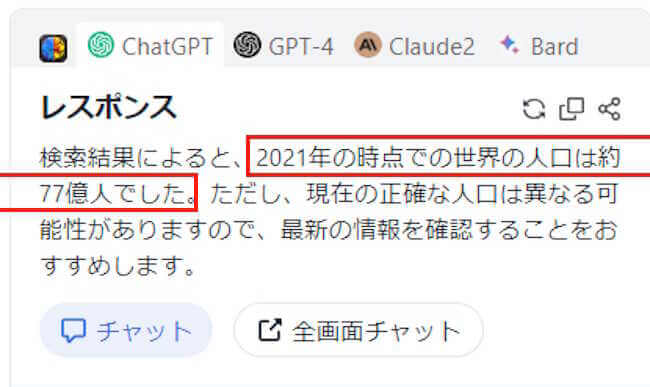
さらにYouTubeを開き動画を再生すると、動画内容の要約やハイライトを画面右に表示します。
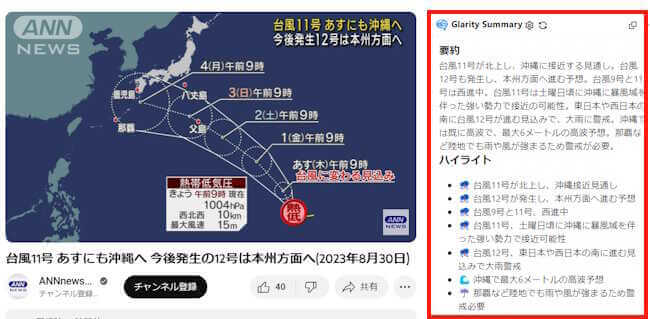
4 「WebChatGPT」
「ChatGPT」は2021年9月以前の情報を基に回答しています。これ以降の情報について質問すると、こんな回答が返ってきます。
「申し訳ありませんが、私の知識は2021年9月までのものであり、2023年のデータにはアクセスできません」
しかし、「WebChatGPT」拡張機能は、検索するWebサイトも参照して最新情報を回答します。
回答はChrome画面右側に表示され、Quick Search(関連するWebサイトのリンク)と脚注も合わせて表示され、参照したWebサイトを確認できます。
「WebChatGPT」の画面構成
- 設定画面
「ワンクリックプロンプト」「プロンプトエディター」「言語」などの設定が可能。 - 生成AIのモデル選択画面
「ChatGPT」「Claude」「Bard」「Bing Chat」から選択可能。 Quick Search
クリックすると関連するWebサイトを開ける。- 脚注
クリックすると関連するWebサイトを開ける。 - Cntinue in ChatGPT
クリックするとChatGPTのホーム画面に遷移する。
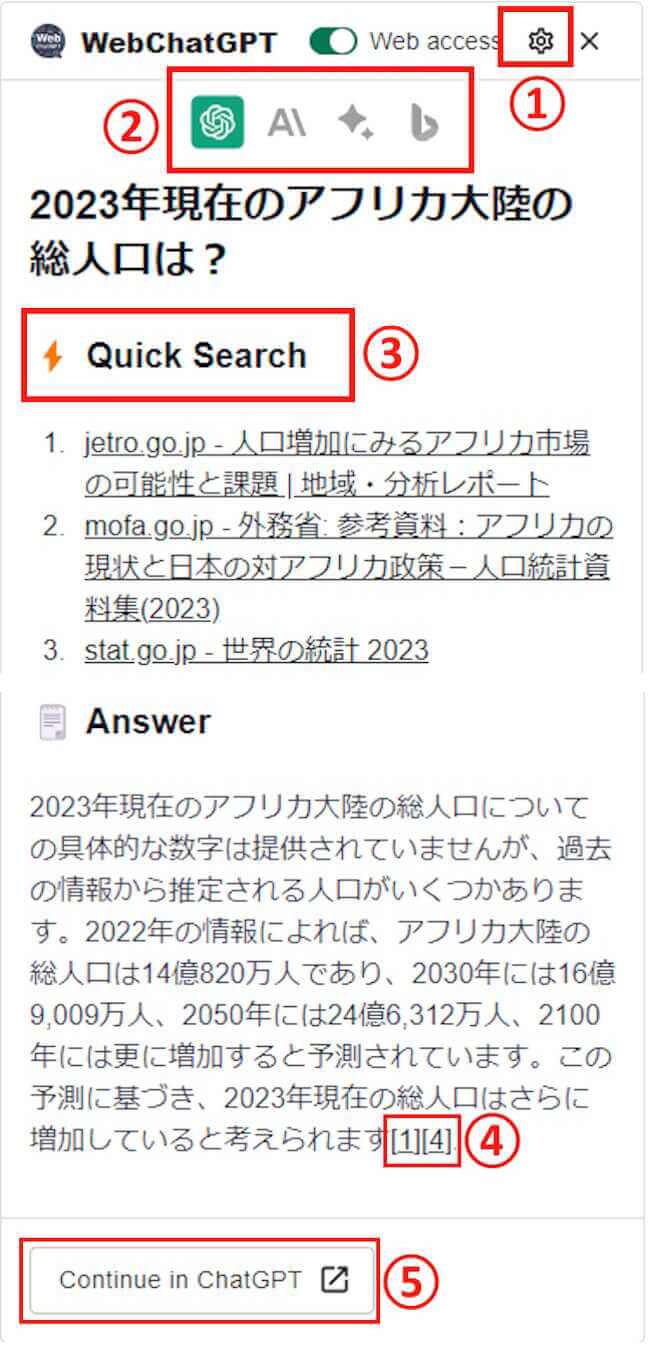
5 「Voice Control for ChatGPT」
ChatGPTは音声入力と出力には対応していませんが、本拡張機能を追加すると、音声による質問と、それに対する回答も音声で読み上げてくれます。
回答に対してさらに詳しく知りたい場合や、ChatGPTと何度もやり取りするときには非常に便利です。
回答はAIによる音声を使っているので、語句の区切りやイントネーションに少し違和感を感じます。
「Voice Control for ChatGPT」の利用にはマイクを必要とします。マイク内蔵のノートPCは問題ありませんが、デスクトップPCは別途マイクを準備しなければなりません。
なお、本拡張機能は音声関連の拡張機能と相性が悪いようです。回答の音声が再生されない場合は、他の音声関連の拡張機能を無効化してお試しください。
日本語や英語など十数か国の言語に対応しています。操作手順は以下のとおりです。
- 本拡張機能を追加したら、ブラウザから「ChatGPT」を起動します。
- 「ChatGPT」画面の下方にマイクロフォンのアイコンボタンと、言語選択のプルダウンメニューなどが追加されています。
使用したい言語を選択します。
- マイクのアイコンボタンをクリックして、ボタンが赤色に変わったら質問内容を話しかけます。
マイクボタンが赤色の間はずっと話すことができます。
話しかける前に、質問文の入力欄が選択されていないことを確認してください。
- 質問が終わったら赤色のアイコンボタンをクリックします。
- テキストと音声によって回答が読み上げられます。
音声による回答を停止したいときは、言語選択プルダウンメニュー右側のアイコンを押します。
6 拡張機能の有効化と無効化
追加したChrome拡張機能は、管理画面から拡張機能の削除や有効化、無効化の設定ができます。
- Chrome画面右上の「︙」縦三点リーダーをクリック、「拡張機能」の上でマウスホバーして、メニューの「拡張機能を管理」をクリックします。

アドレスバー右の拡張機能アイコンをクリックして、「拡張機能を管理」と進めてもOKです。 - インストールされている拡張機能一覧が開きます。
- 各拡張機能の削除をクリックするとChromeから完全に削除されます。
拡張機能の有効化と無効化は画面右のトグルスイッチで切り替えます。
以上で「ChatGPTを快適かつ便利に使う 拡張機能を追加すれば使い勝手は向上する」に関する解説を終わります。