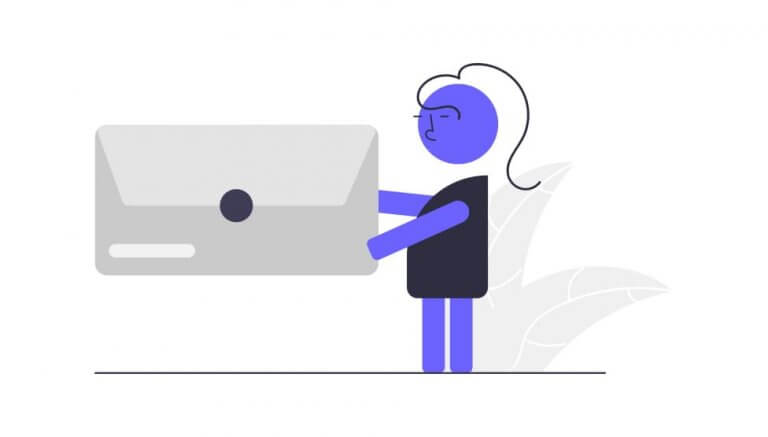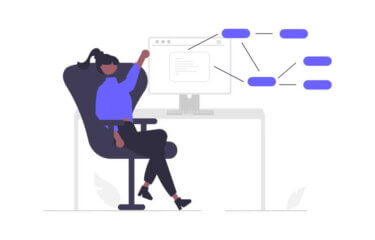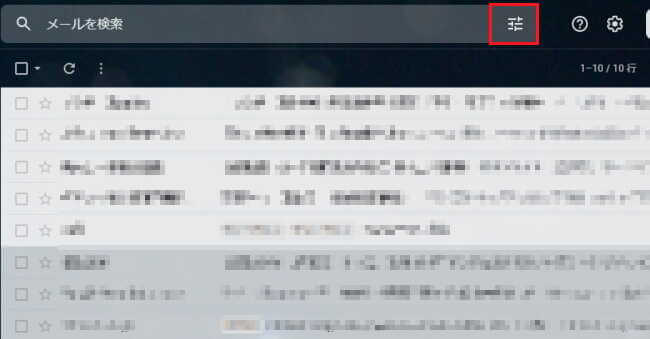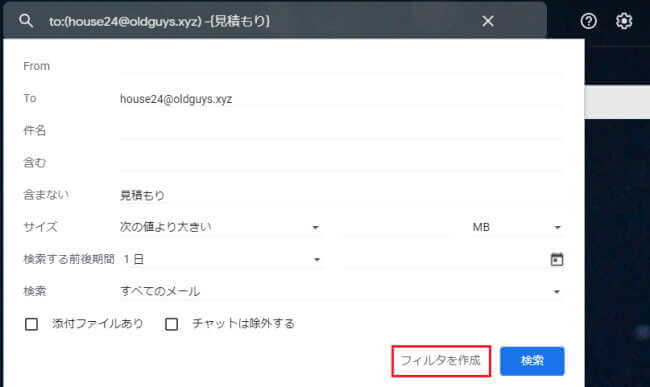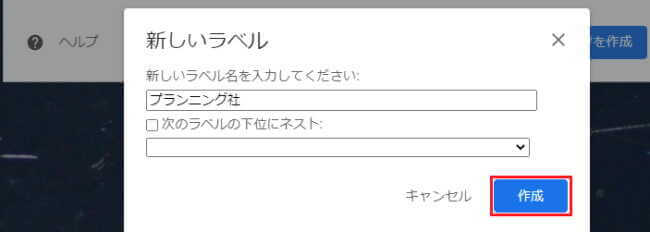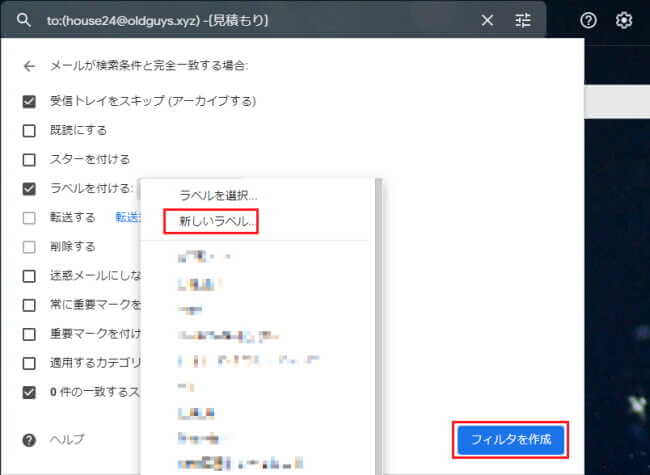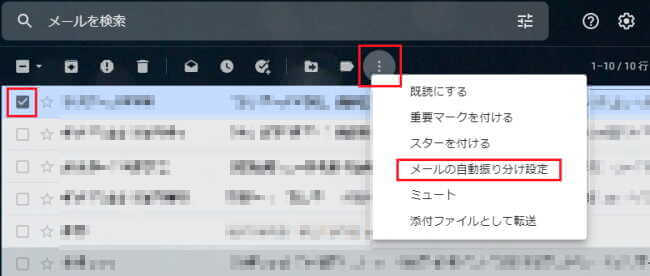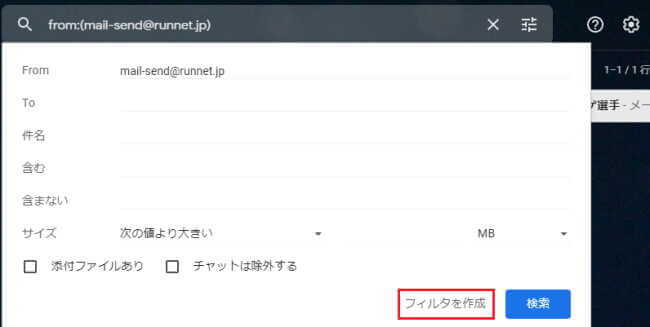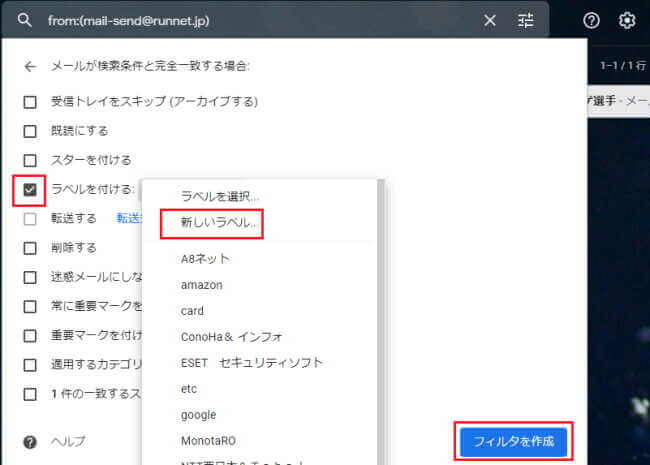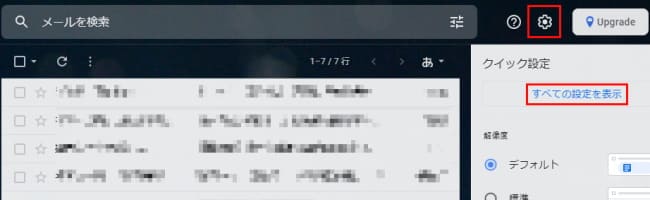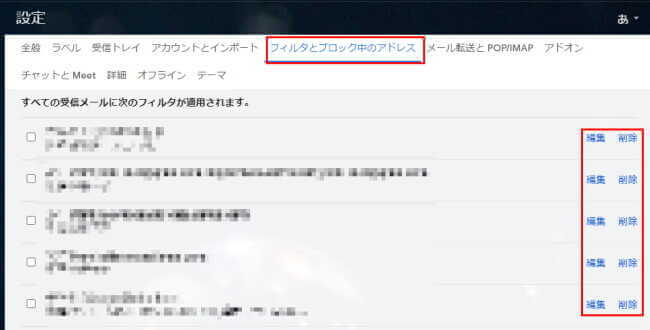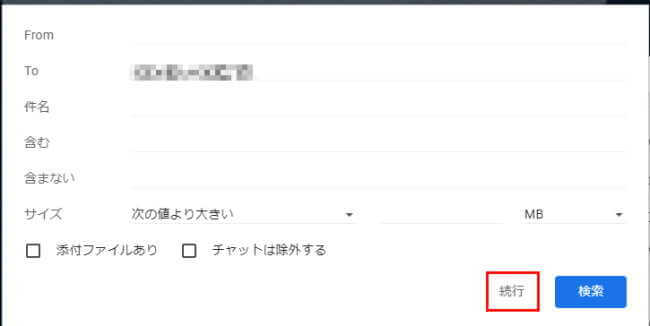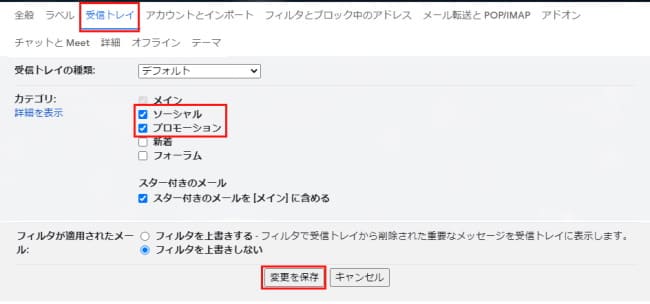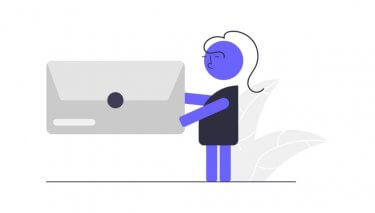更新履歴
2022年12月1日:本文に文章を追記
2022年4月9日:関連記事のリンクを追加
GoogleのフリーメールサービスであるGmailは、世界で最も多くユーザーに利用され、日々進化しているメールソフトです。
多くのメールを扱う場合に気を使うのは、重要なメールを見逃したり、誤って削除したりするケースです。
特に受信トレイに大量のメールが溜まっているときなどは、閲覧や削除あるいは仕分け作業を考えるだけでウンザリします。
本記事では、メールの整理にかかる手間を省くために、Gmailを使ったメールの「自動振り分け」について解説いたします。
メールに関する記事については、以下のリンクも合わせてご覧ください。
更新履歴2023年5月20日:記述内容の一部修正2022年8月12日:見出しの書式を修正2022年3月2日:導入部分に加筆追加 McAfee WebAdvisorのリンク先変更 友達や家族などとの連絡手段として、パソコ[…]
1 Gmailの自動振り分けとは
通常のメールは放っておけば受信トレイに届きますが、Gmailには「自動振り分け機能」が備わっており、AIを利用したり、自分で決めたルールに従い自動的に分類処理してくれます。
つまり、受信トレイにメールは格納されず、あらかじめ指定した「ラベル」という場所に保存されます。
いわゆるメールのフィルタリング機能というもので、受信したメールに対してフィルタをかけて、自動的に設定したラベルに保存するものです。
なお、Gmailでは「フォルダ」ではなく、同義の「ラベル」という言葉を使用し、自動振り分けにはこの「ラベル」を使ってメールを振り分けます。
ラベルはメールの保存先のことであり、いくつでもラベルを作成できます。
あらかじめ振り分けのルールを作っておけば、今後届くメールだけでなく、既存のメールも指定したラベルに自動的に振り分けてくれます。
2 自動振り分け設定
本章ではパソコンからフィルタを作成して、自動振り分けする2つの方法について解説いたします。
なお、スマートフォン用Gmailからは本設定はできません。
2-1 フィルタを作成する
- Gmailを開き、検索ボックス右の「検索オプション」
をクリックします。

- 次の画面で、必要とするフィルタ条件を入力し、「フィルタを作成」をクリックします。
フィルタ条件の細部については後述します。
- フィルタの動作画面が開いたら、必要とする動作にチェックを入れます。
例えば、「ラベルを付ける」にチェックを入れ、「ラベルを選択」から「新しいラベル」を付けたり、既存のラベルを選択できます。
画面下の「フィルタを作成」をクリックします。
「受信トレイをスキップ」にチェックを入れると、受信トレイにメールは格納されません。
チェックを入れなければ、ラベルと受信トレイ両方にメールは保存されます。
「○○件の一致するスレッドにもフィルタを適用する。」にチェックを入れると、既存のメールに対してもフィルタ条件が適用されます。
2-2 受信したメールを使ってフィルタを作成する
- Gmailを起動し、振り分けしたいメールを開くか、左のチェックボックスにチェックを入れ、画面中央上付近の「︙」リーダー(その他アイコン)と「メールの自動振り分け設定」を順番にクリックします。

- フィルタ条件を設定する画面が開いたら必要項目を入力し、「フィルタを作成」をクリックします。
フィルタ条件の細部については後述します。
- フィルタの動作画面が開いたら、ここでは例として「ラベルを付ける」にチェックを入れ、「新しいラベル」を選択します。
最後に画面下の「フィルタを作成」をクリックします。
「○○件の一致するスレッドにもフィルタを適用する。」にチェックを入れると、既存のメールに対してもフィルタ条件が適用されます。
2-3 フィルタ条件の細部
「From」
メールの送信者を指定します。ここでは既に入力されているので確認だけします。
名前やメールアドレスの一部でも設定できます。
例:@Gmail.com
「To」
メールの受信者を指定します。 名前やメールアドレスの一部でも設定できます。
例:夏子
「件名」
件名またはその一部の単語を指定します。
例:果物
「含む」
キーワードを指定すると、メール内容全体を対象に、指定したキーワードに関連するメールを検索します。
「含まない」
「含む」の逆で、指定したキーワードが入っていないメールを検索します。
「サイズ」
メールのサイズ「MB」「KB」「バイト」単位で、「次の値より大きい」、「次の値より小さい」で指定して検索します。
「添付ファイルあり」
「□」にチェックを入れると添付ファイルがあるメールを検索します。
「チャットは除外する」
「□」にチェックを入れると、Googleチャットのダイレクトメッセージやグループチャットが含まれているメールは、フィルタリングの対象になります。
3 フィルタの確認、編集、削除方法
本章では、フィルタの確認や編集、要らなくなったフィルタの削除について解説いたします。
- Gmailfを起動し、画面右上の設定「歯車アイコン」と「すべての設定を表示」を順番にクリックします。

- 設定画面上部の「フィルタとブロック中のアドレス」をクリックします。
認したいフィルタを見つけ、編集や更新をしたい場合は「編集」をクリックし、フィルタを削除したい場合は「削除」をクリックします。
- 編集の場合は「続行」をクリックし、フィルタ条件を編集します。

- 編集が終わったら「フィルタを更新」をクリックします。

4 「プロモーション」タブでメールを振り分ける
本章では、タブを使ってメールを振り分ける方法について解説いたします。
前述のように、Gmailのフィルタ機能を利用したメールの自動振り分けもできますが、広告メールを対象に振り分けることも可能です。
それが「プロモーション」というタブで、面倒な設定をする必要もなく、広告メールと判断されたメールは自動的に振り分けてくれます。
また、ソーシャルネットワーク、メディア共有サイトなどからのメールは「ソーシャル」タブに振り分けができます。
4-1 タブを表示する方法
「プロモーション」タブや「ソーシャル」タブは標準設定では受信トレイに表示されていません。
以下の方法で表示しましょう。
- Gmailを起動し、画面右上の設定「歯車アイコン」と「すべての設定を表示」を順番にクリックします。

- 設定画面上部の「受信トレイ」をクリックし、カテゴリの「ソーシャル」と「プロモーション」にチェックを入れます。
最後に画面下部の「変更を保存」をクリックします。
以上の設定で、受信トレイには「メイン」「ソーシャル」「プロモーション」が表示されます。
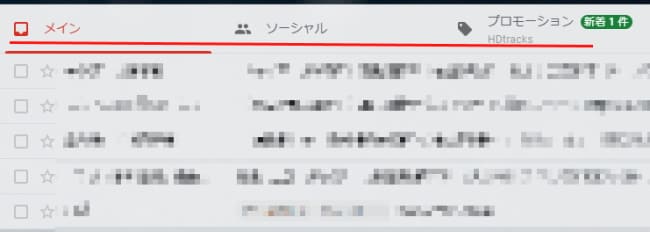
4-2 タブへの振り分け設定方法
メールは通常、受信トレイの「メイン」に届きますが、以下の方法で、「プロモーション」タブや「ソーシャル」タブにそれぞれ届くようにします。
- Gmailを起動し、受信トレイを開きます。
- 振り分けたいメールを「プロモーション」や「ソーシャル」タブにドラッグ&ドロップします。
- 次のようなメッセージが表示されます。
「スレッドをプロモーションに移動しました。今後○○○@○○○○○.XX からのメールにこのように対応しますか?」
「はい」をクリックします。
「ソーシャル」についても同じ操作を行います。 - 次に届くメールから自動的に「プロモーション」タブに振り分けられます。
以上で「メールの振り分け作業はGmailに任せて楽をする」に関する解説を終わります。