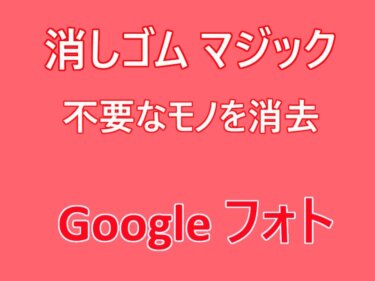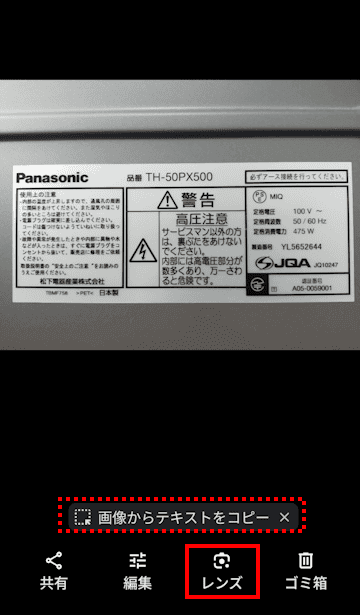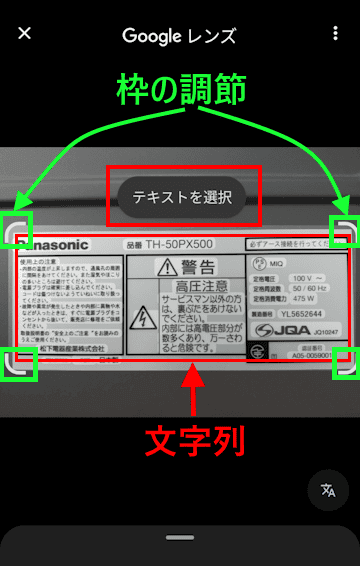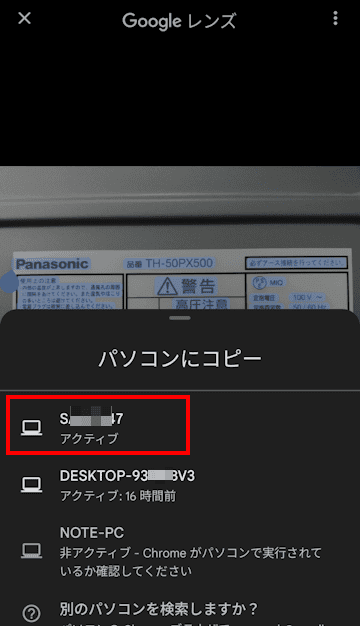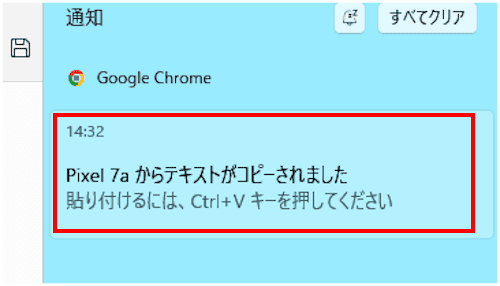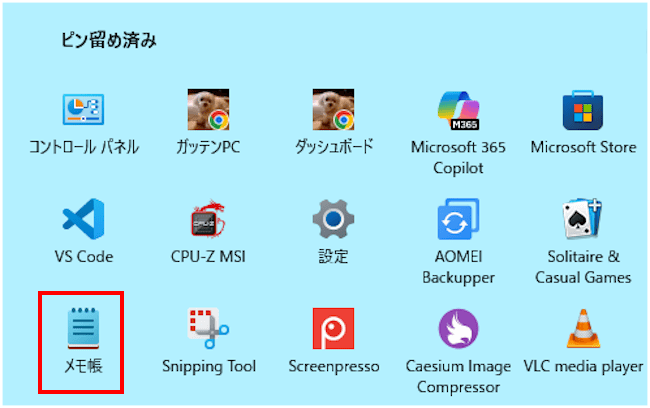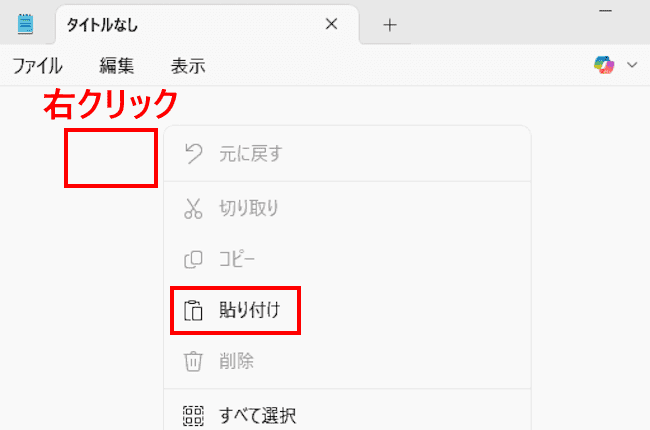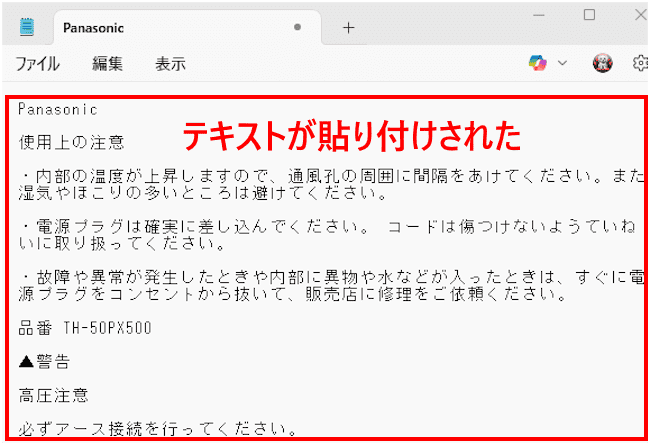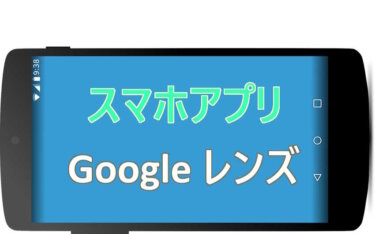業務用の書類やチラシ、観光地の案内板、取説などといった様々な印刷物をスマートフォンで写し、その中から文字情報だけを取り出したいことがあります。
そのようなときに一般的に利用するのが、光学文字認識のOCR(Optical Character Recognition) ソフトでした。
「でした」と過去形で述べましたが、最近ではOCR ソフトを使って写真内の文字情報をコピーする必要はありません。
Androidスマホに標準搭載されている「Google フォト」アプリのGoogleレンズ 機能を使えば、それをいとも簡単に実現できるのです。外国語ならば日本語に翻訳することも可能です。
Googleレンズ機能とは、目の前にあるものをスマホのカメラで撮影して検索したり、AIを活用して写した被写体の情報を教えてくれるツールです。
AndroidスマホやPCのChromeの検索ボックスにアイコンが表示されており、利用しているユーザーも多いのではないでしょうか。
本記事では、Android スマホに標準装備されている「Google フォト」アプリを使い、写真内のテキスト(文字)をコピーしてパソコンに送信する手順について解説いたします。
解説に使用したデバイスとアプリは以下のとおりです。
- PC:「Windows 11 24H2 OSビルド:26100.3775」
アプリはWindows 11のメモ帳を使用。
- スマートフォン:「Google Pixel 7a Android バージョン15」
アプリはGoogle フォトを使用。
Google フォトについては、以下の関連記事も合わせてご覧ください。
有料サブスクリプションのGoogle OneやGoogle Pixelデバイスのみ限定使用できた、「消しゴム マジック」「編集マジック」などのAIを利用する機能が、Google フォト ユーザーに無料開放されています。写真をソーシャルメデ[…]
Googleフォト アプリの「編集マジック」は、より幅広い写真編集をAIが自動で提供してくれる機能です。被写体の消去や移動、サイズ変更、プリセット オプションによる写真全体のイメージ チェンジを簡単に実行する強力な編集加工機能です。これま[…]
1 写真内のテキスト(文字)をコピーする手順
ここからの操作には、パソコンはGoogle Chromeに、AndroidスマホはGoogle フォト アプリに、同一のGoogleアカウントでログインしておく必要があります。
本章では、Google フォトにあるGoogle レンズを使い、画像のテキストをコピーする手順をご紹介いたします。
- AndroidスマホのGoogle フォト アプリを起動します。
- テキストをコピーしたい写真をタップします。

- 大きな画面で写真が表示されたら、Google レンズ アイコンをタップします。

「画像からテキストをコピー」に関しては、後述した「文字の範囲を指定してコピーする方法」を参照。 - 文字列がハイライトされ白く表示されます。
四角形の各角にある枠の大きさを調節して「テキストを選択」をタップします。
- テキストの背景が青色の選択状態になります。
メニューの「︙」リーダーをタップします。
メニューの「コピー」をタップするとクリップボードにコピーされるので、どこにでも貼り付けることができます。
- 「パソコンにコピー」をタップします。

- パソコンの一覧が表示されます。
「アクティブ」なパソコンをタップします。(使いたいパソコンは電源がオンになっていること)
- 「テキストは○○○○にコピーされ、貼り付けられるようになりました。」と表示されます。
「○○○○」にはPC名が入ります。
- パソコンの通知領域には以下に示す通知が届きます。

- 以上でスマートフォンによるテキストのコピー操作は完了です。
スマートフォンによるテキストのコピーが終わったら、以下に示す手順でWindowsのメモ帳に読み取りしたテキストを貼り付けます。
2 メモ帳にテキストを貼り付ける手順
本章では、Windowsのメモ帳にテキストを貼り付ける手順をご紹介しますが、Wordや互換オフィス、Google Keepメモなど、文書を編集できるようなアプリなら何でも利用できます。
- スタートメニューにピン留め済みの「メモ帳」 アプリを起動します。

- メモ帳の編集画面が表示されます。
キーボードの「Ctrl」+「V」キーを押します。
または、編集画面上で右クリックし、コンテキストメニューの「貼り付け」をクリックします。
- 写真から読み取りしたテキストが貼り付けられました。

- 以上でパソコンの操作は完了です。
Google レンズについては、以下の関連記事も合わせてご覧ください。
「Google レンズ」は、昨今流行りのAI技術を活用して、テキストや画像などの検索サービスを行うスマホアプリです。スマホのカメラを使って、自分の周りにある様々なものを検索したり、情報を提供してくれます。「何でも知りたい派」やアグレッシブ[…]
スマートフォンの画像検索アプリ「Google レンズ」は馴染みが深く、多くのユーザーの皆さんも利用していることと思います。この「Google レンズ」ツールは、パソコンのデスクトップ版でも利用できることをご存知でしょうか。本記事では、パソ[…]