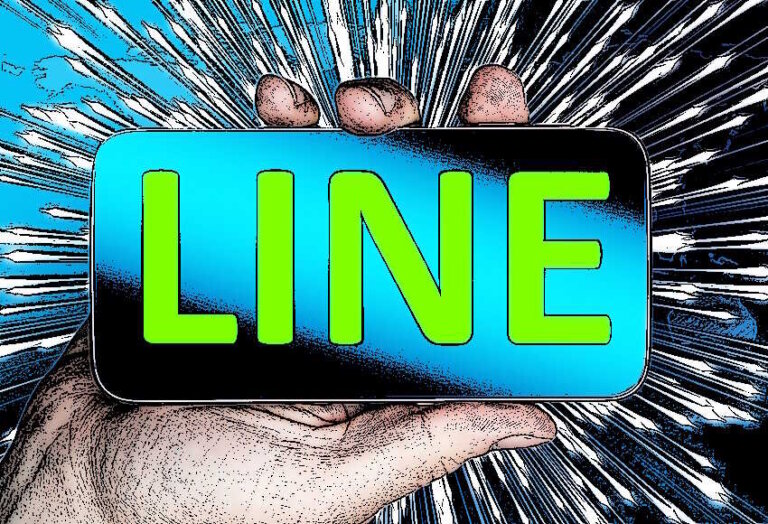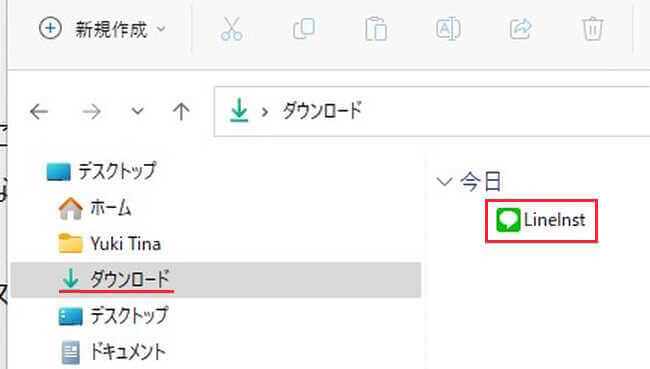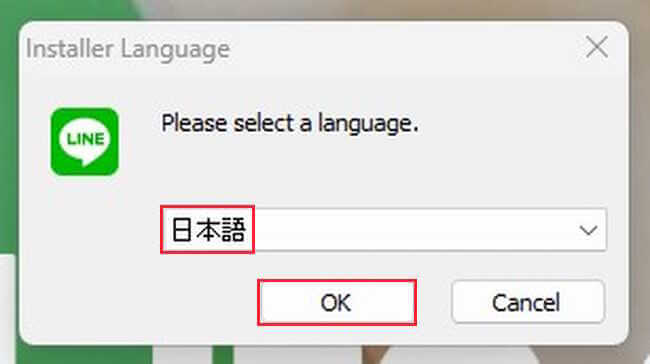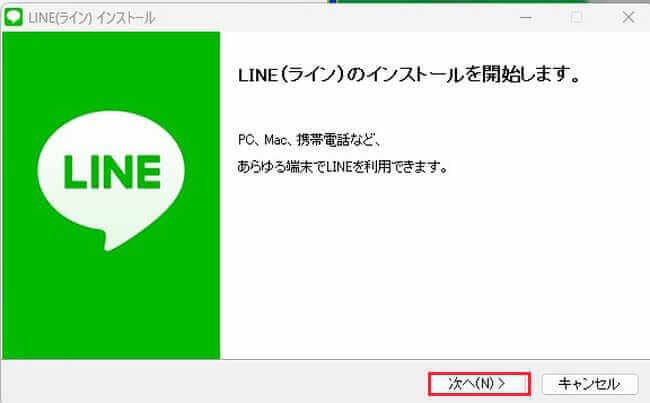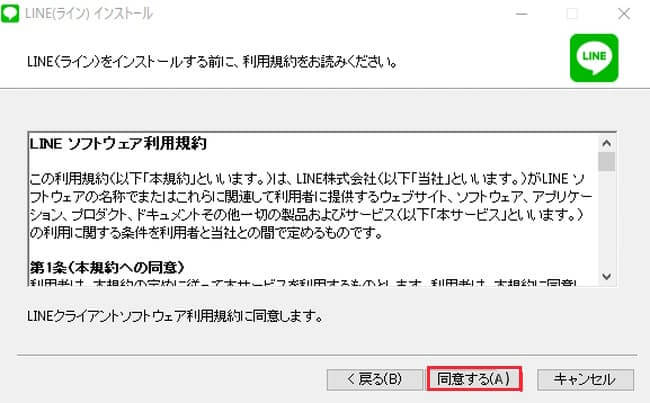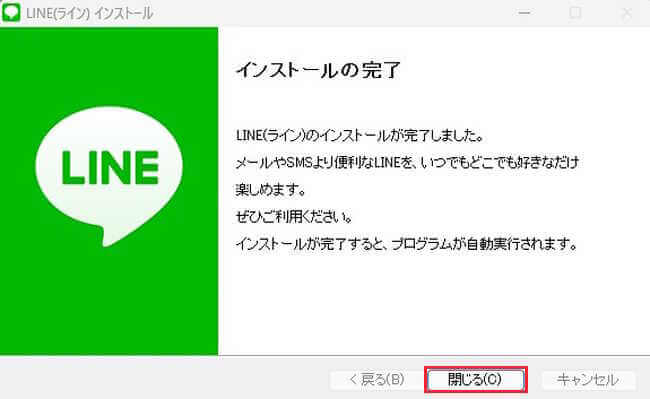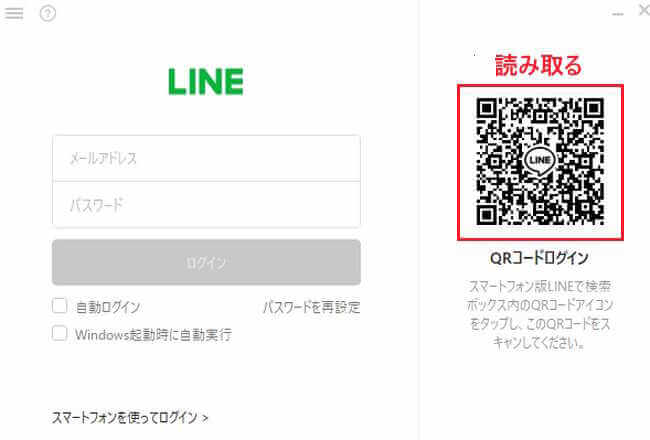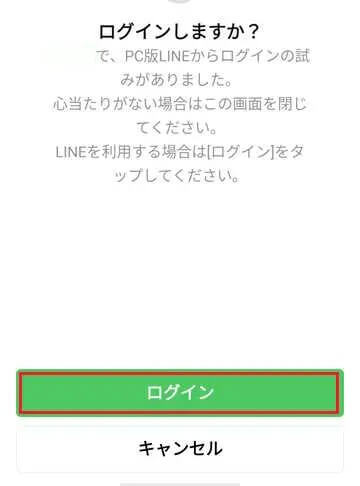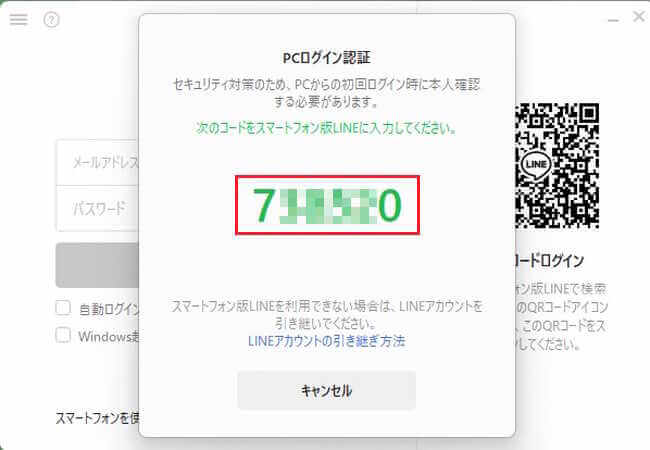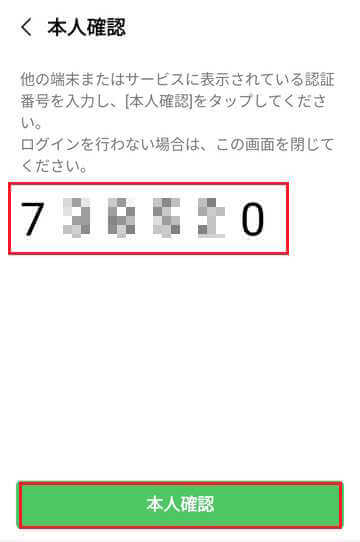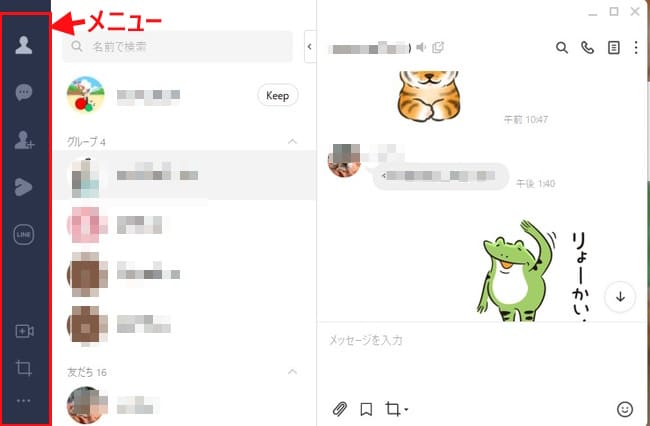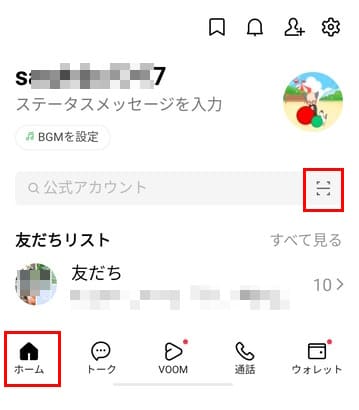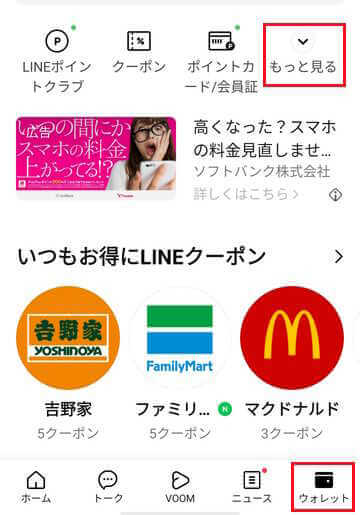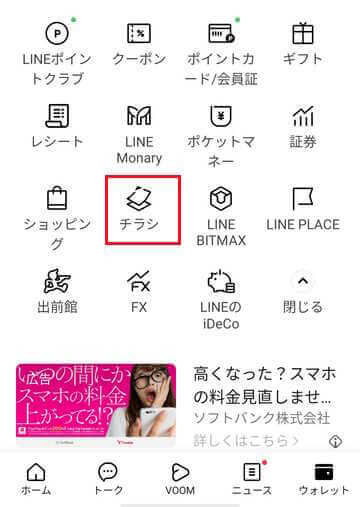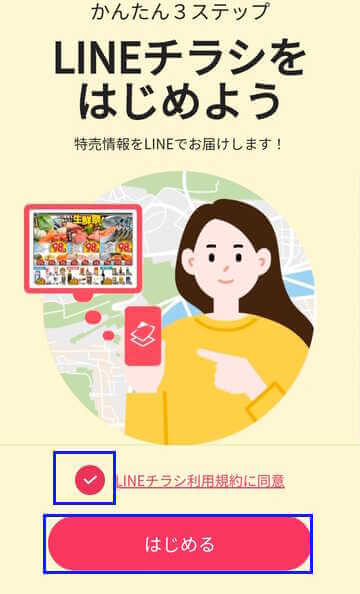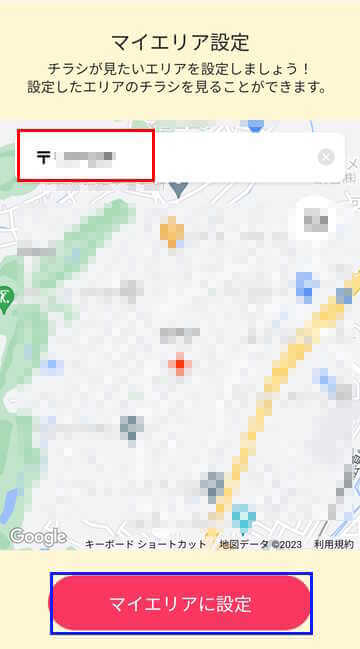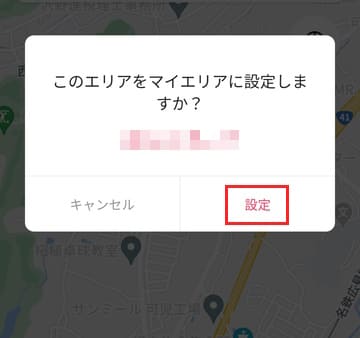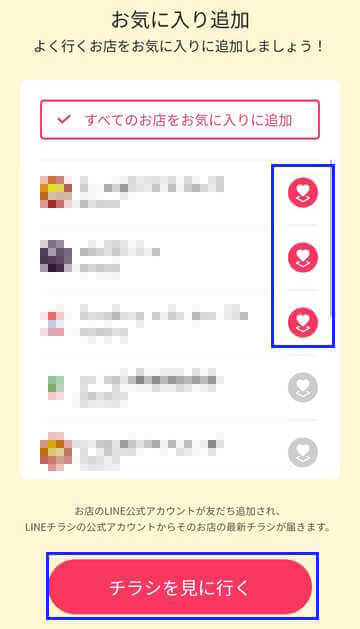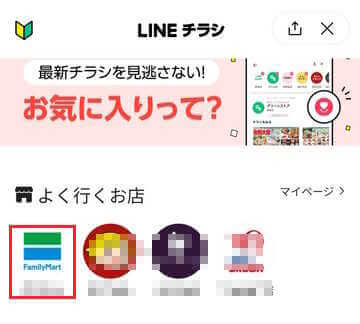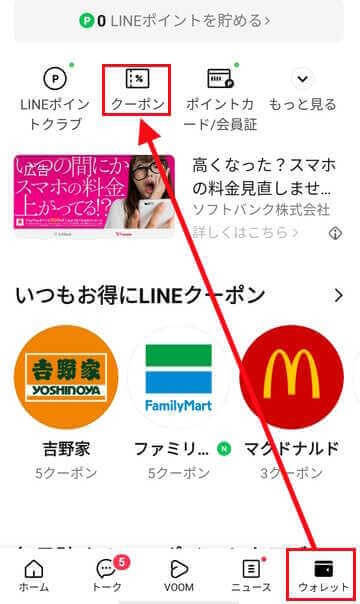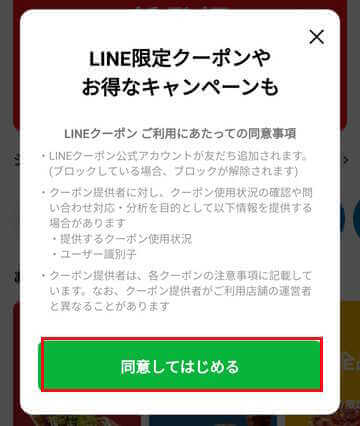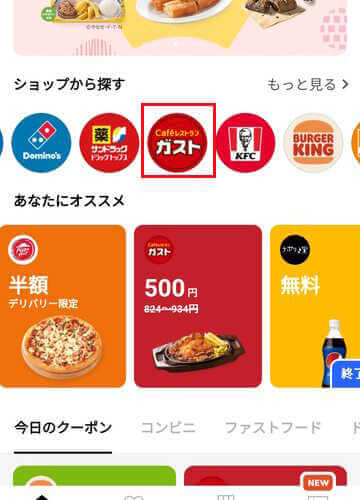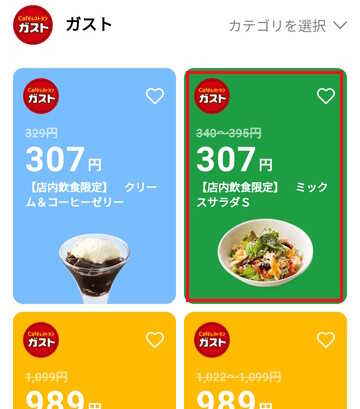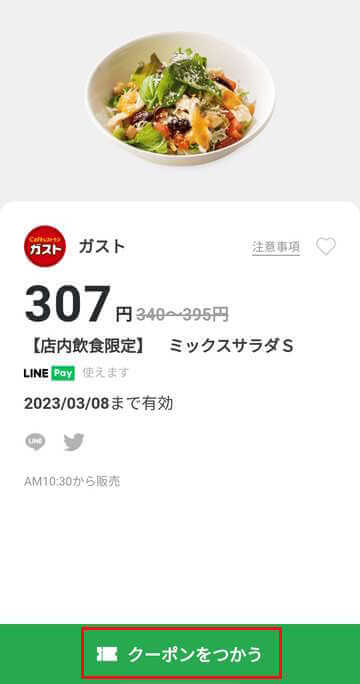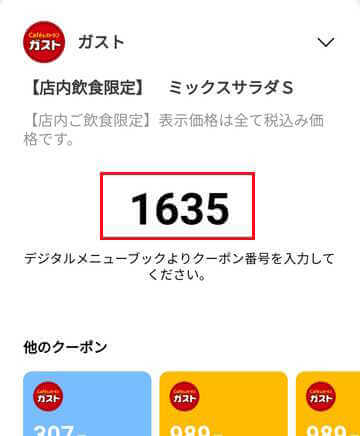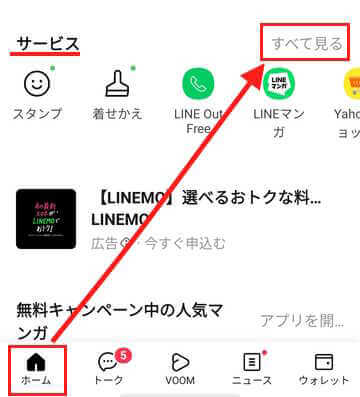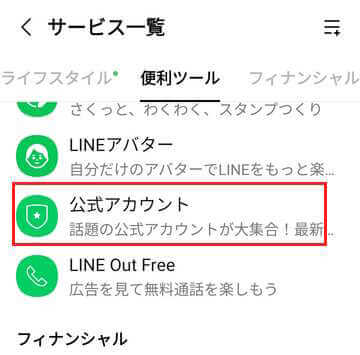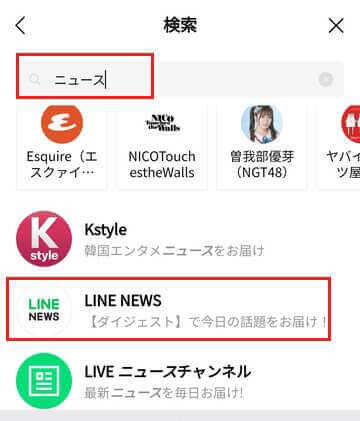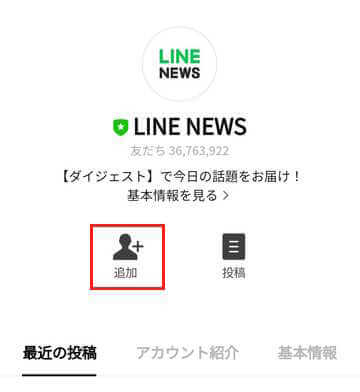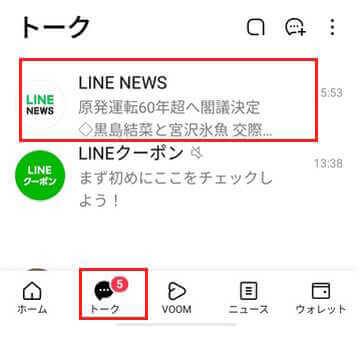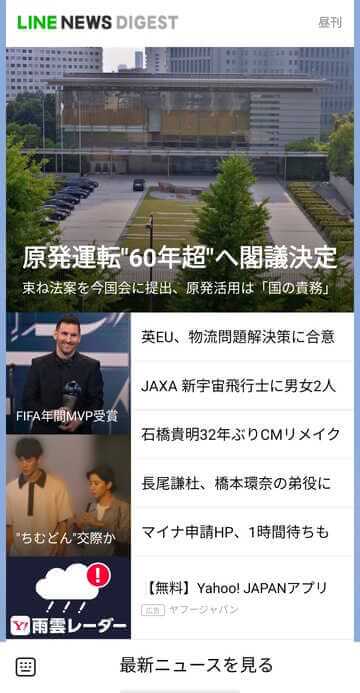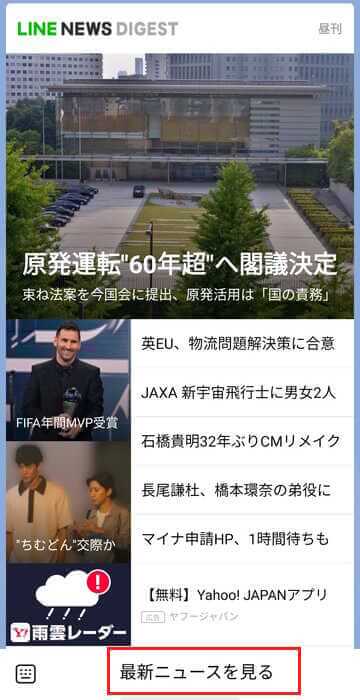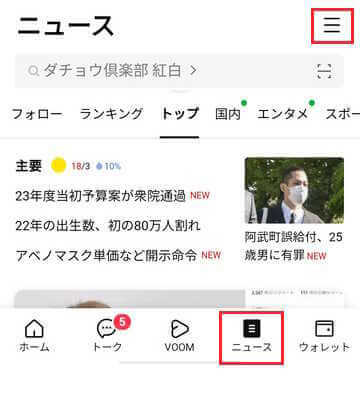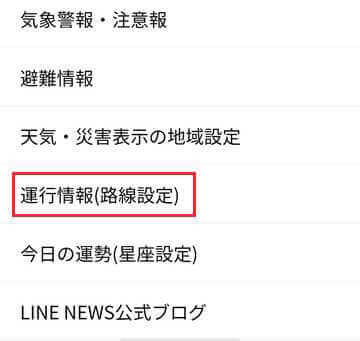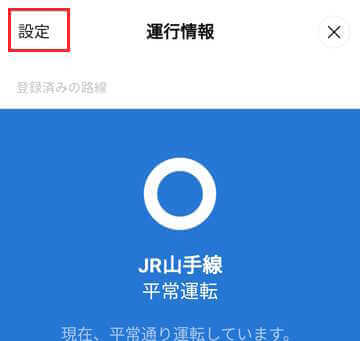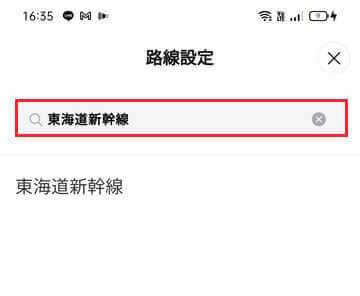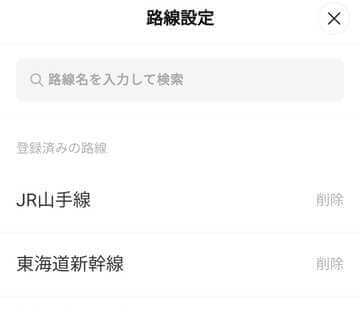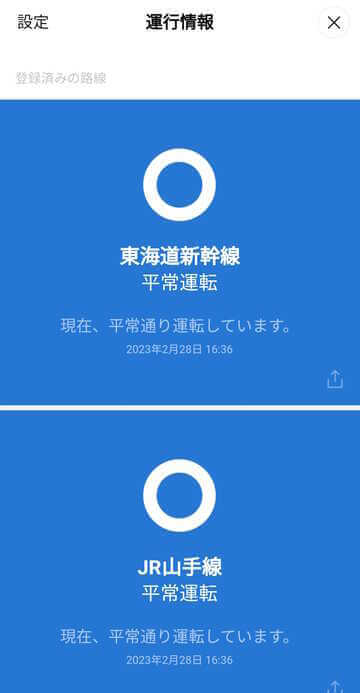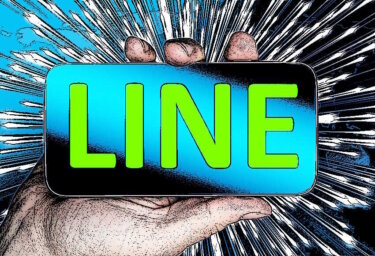更新履歴
2024年10月24日:見出し3の「Keep」機能サービス終了の伴う告知
2023年9月23日:見出し2の「LINE Out」サービス終了に伴う告知
友だちや家族などとの連絡手段として「LINE」アプリを使う人も多くいます。メッセージのやり取りや無料通話など手軽に利用できることが人気なのでしょう。
LINEにはそれ以外の便利機能やサービスがたくさんあるのです。今回はその中からLINEの使い勝手が向上するサービスと、パソコンでLINEで使用する方法についてご紹介いたします。
なお、「LINE」アプリは既に使用できる状態であることを前提としています。また、使用端末により操作手順や表示内容が異なります。
使用したOSは以下のとおりです。
パソコン:「Windows 11Pro 22H2」
スマホ:「OPPO Reno3 a Android 11」
「LINE」の概要やインストール方法、友だち追加などについては、以下の公式ページのリンクをご参照ください。
〇 LINEの概要とサービス一覧
〇 LINEのインストールと使い方
LINEアプリに関しては、以下の関連記事も合わせてご覧ください。
「LINE」は、友人や家族、仕事仲間などと手軽にコミュニケーションをとれて、老若男女問わず利用しているアプリです。そんな便利なアプリを初期設定のまま使い続けるのは宝の持ち腐れです。要らない通知をストップしたり、仲の良い友だちのショートカッ[…]
「LINE」アプリは、若者から高齢者まで誰もが利用するコミュニケーションアプリです。友人や家族とのやり取りに「LINE」を使っている人も多いかと思います。LINEを導入してから初期設定のまま使い続けていませんか?豊富な機能を生かし切ってい[…]
1 PCでLINEを使う
スマホ以外の端末でもLINEを使うことができます。特にパソコンでLINEを使うと、キーボードでメッセージを入力できるのでとても楽になります。
新着メッセージが届いたときも、スマホを開くことなく内容をパソコンで確認できます。
今回は公式サイトのパソコン版LINEアプリをPCにインストールして使用します。
1-1 LINEアプリのインストール
- ブラウザーからLINE公式サイトのLife on LINEにアクセスします。
- ダウロード表示の下「パソコン」マークをクリックします。

- ダウロードされた「Lineinst.exe」を実行します。

- 日本語を確認して「OK」をクリックします。

- インストール開始画面です。「次へ」をクリックします。

- 利用規約画面です。「同意する」をクリックします。

- インストール完了です。「閉じる」をクリックします。

1-2 PC版LINEの使い方
- インストールしたPC版LINEを起動してログインします。
ログイン方法はいくつかありますが、今回は「QRコードログイン」を利用します。 - スマホのLINEアプリを開き、PCに表示されている「QRコード」を読み取ります。
LINEアプリからの読み取り方法がわからない人は、後述「LINEアプリからQRコードを読み取る方法」を参照してください。
- スマホの「ログイン」ボタンをタップします。

ログインできない場合は、スマホでLINEの「ホーム」➡「設定」➡「アカウント」と進んで「ログイン許可」がオンになっていることを確認してください。 - PCにログイン認証コードが表示されます。

- 上記の認証コードをスマホに入力し、「本人確認」をタップします。

- PC版のLINEが起動します。PC版LINEを頻繁に使う場合は、ログインの際に「自動ログイン」にチェックを入れておくと手間が省けます。
スマホで登録している「友だち」「グループ」リストや「トーク履歴」が同期されています。
メッセージの送受信や写真の送信、友だち追加などスマホアプリと同じように使えます。
◆ LINEアプリからQRコードを読み取る方法
- スマホのLINEを起動して画面下の「ホーム」タブと、プロフィールの下に表示されている「読み取り」アイコンを順番にタップします。

- カメラのQRコード読み取り画面が起動したら読み取りを行います。
このQRコード読み取りは一般的なQRコード読み取りアプリと同じように利用できます。
2 固定電話やスマホに通話する
追記 2023年9月23日
本章でご紹介している「LINE Out 」は2023年5月31日をもってサービスを終了しました。
LINEの「友だち」同士ならアプリ上で無料通話はできますが、「LINE Out」を使うと固定電話や「友だち」以外にも2分から3分程度の無料電話をかけられます。発信先が携帯電話なら2分間、固定電話なら3分間通話が可能です。
利用条件として、事前に20秒ほどの動画広告を視聴しなければなりません。
LINEを起動し「ホーム」タブとサービスの「すべて見る」を順番にタップします。画面を下にスクロールして、サービス一覧から便利ツールの「LINEOut Free」をタップします。初回起動時のみ「ダイヤル入力」や「連絡先を検索」をタップします。利用規約に同意のチェックを入れて「利用開始」をタップします。発信先をスマホの連絡帳か、番号で直接入力して「発信」ボタンをタップします。「広告を見て無料通話」をタップします。動画広告が再生され、再生画面右上に残り秒数(動画を見る時間)が表示されます。残り秒数が「0」になると、動画再生中でも画面左上に「報酬を獲得しました」と表示されます。「報酬を獲得しました」をタップすると電話が発信されます。ここをタップしないといつまでも動画広告を見ることになります。
追記:以下の「Keep」機能は、2024年8月28日をもってサービスを終了しました。
3 「Keep」機能を使う
トークルームでやり取りした重要なトークメッセージやURL、写真などは「Keep」を使ってメモ帳代わりに保存できます。
保存容量は最大1GBまで、1ファイルにつき50MB以上は30日間まで保存でき、50MB未満は無期限で保存できます。
保存できるデータは「テキスト」、「写真・動画」、「URLリンク」、「PDF」、「ファイル」「スポット」です。
トークルームを開き、保存したいメッセージや写真などを長押して「Keep」をタップします。画面左のサークルにはチェックが入っています。保存したいデータを追加したい場合は、サークルをタップしてチェックを入れます。画面下の「Keep(数字)」をタップすると保存完了です。保存の確認は、「ホーム」タブと画面上部の「Keep(しおりアイコン)」を順番にタップし、「コレクション」を開きます。以下はコレクション画面です。保存したデータを削除する場合は、コレクション画面から削除したいファイルなどを長押しし、画面下の「ゴミ箱」をタップします。
4 「LINEチラシ」を使う
- 画面下の「ウォレット」タブと「チラシ」をタップします。「チラシ」が表示されない場合は「もっと見る」をタップします。

- 「チラシ」をタップします。

- 初回のみ「LINEチラシ」設定画面が開きます。規約に同意して「はじめる」をタップします。

- マイエリア設定画面が開きます。郵便番号を入力して「マイエリアに設定」をタップします。

- マイエリアの確認画面が表示されます。「設定」をタップします。

- よく行くお店はお気に入りに登録して「チラシを見に行く」をタップします。

- よく行くお店をタップすると特売情報などが表示されます。

- 特売情報です

「LINEチラシ」は「ホーム」タブをタップして「サービス一覧」からも開くことができます。
5 「LINEクーポン」を使う
5-1 クーポンコードの取得方法
LINEから飲食チェーン店やコンビニで配布しているクーポンを取得できます。クーポンを配布している主な店舗は「スーパー」、「コンビニ」、「ドラッグストア」、「ファストフード」「レストラン・居酒屋」などですが、調べると相当な数にのぼります。
クーポンを利用した場合の支払いについては、LINE Payや現金など、店舗対応の支払い方法ならば何でも利用可能です。
- 上述「LINEチラシ」と同じように、「ウォレット」タブと「クーポン」をタップします。

- 初回のみ同意を促す画面が表示されます。「同意してはじめる」をタップします。

- クーポンを利用する店舗(ここでは例としてガスト)をタップします。

- 任意の商品をタップします。右上の「ハート♡」をタップするとお気に入りに登録できます。
お気に入りに登録すると、「LINEクーポン」のトップページに表示されるので探す手間が省けます。
- 「クーポンをつかう」をタップします。

- クーポンコードが表示されます。
クーポンコードの使い方は後述しています。
5-2 クーポンコードの利用方法
上述で取得したクーポンコードの利用方法は、取得した店舗により異なります。
基本は以下のとおりです。不安なときはそれぞれの店舗で確認してください。
デジタルメニューブックを使う
- 店舗に装備されているタブレット型のデジタルメニューブックを使います。
ガストやスカイラークなどでは、テーブルに準備されています。 - 商品の注文の途中でクーポン入力画面が表示されたら、クーポンコードを入力します。
クーポンコードをショップに提示する
- 上述見出し5-1手順⑤~⑥まで操作して、クーポンコードを表示します。
- レストランや喫茶店などの飲食店の場合は、そのクーポンコード画面をショップスタッフに提示します。
ドラッグストアやコンビニなどの場合は、会計の際にレジでクーポンコードを提示します。
店舗によっては備え付けの機器でクーポンを発見するところもあります。
6 公式アカウントを登録する
LINEやその他の企業などが用意している公式アカウント多数あります。使い方次第で便利に活用できます。
公式アカウントを友だち追加すると、例えば自分の故郷のニュースやプロスポーツの試合予定や結果が届いたり、交通機関の運行情報の確認(後述)といった様々なサービスを受けられます。
ここでは「LINE NEWS」を一例に登録手順をご紹介いたします。
- 画面下の「ホーム」タブと「サービス」の「すべて見る」を順番にタップします。

- 画面を下にスクロールして「公式アカウント」をタップします。

- 公式アカウントのキーワードなどを検索ボックスに入力して検索します。
画面下までスクロールして「タグ」をタップしたり、「カテゴリー」タブをタップすることでも探せます。
一例として、検索ボックスに「ニュース」のキーボードを入力しました。
目的の公式アカウント(ここではLINE NEWS)をタップします。
- 「追加」をタップします。

- 「トーク」タブに「LINE NEWS」が追加されます。

- 「LINE NEWS」をタップするとニュース画面が開きます。

交通機関の運行情報は以下の方法で確認できます
- 上述⑥で開いた「LINE NEWS」画面下の「最新ニュースを見る」をタップするか、LINEトップページ下段の「」ニュース」タブをタップします。
続けて画面右上の「≡」をタップします。

- 「運行情報(路線設定)」をタップします。

- 画面左上の「設定」をタップします。

- 路線名を入力して検索します。

- 路線が最大5つまで登録されます。

- 運行情報の確認は、ニュース画面右上の「≡」と「運行情報(路線設定)」を順番にタップします。

以上で「使って得するLINEアプリのサービスと便利機能」に関する解説を終わります。