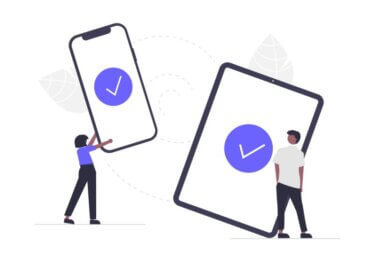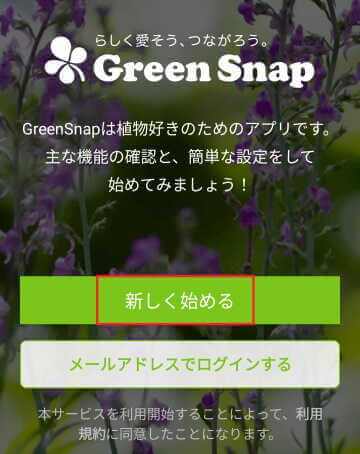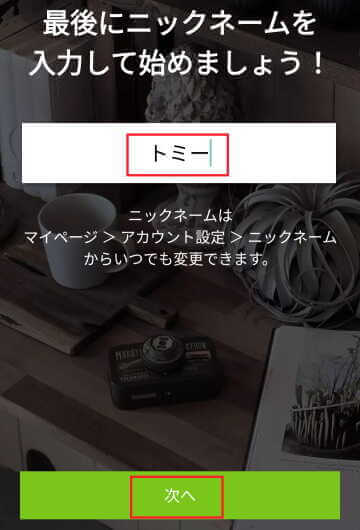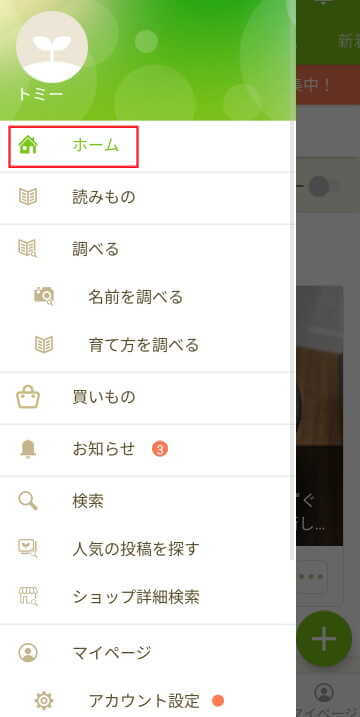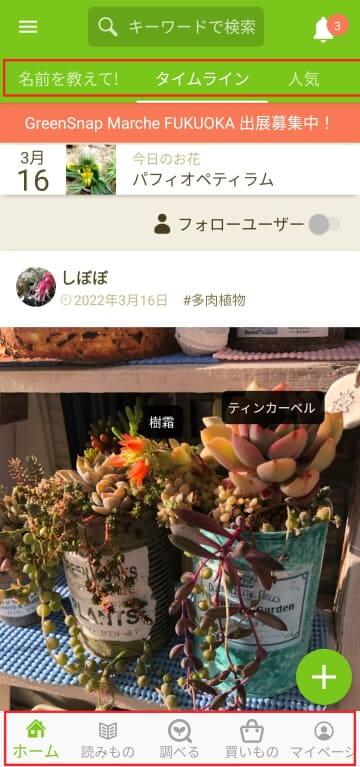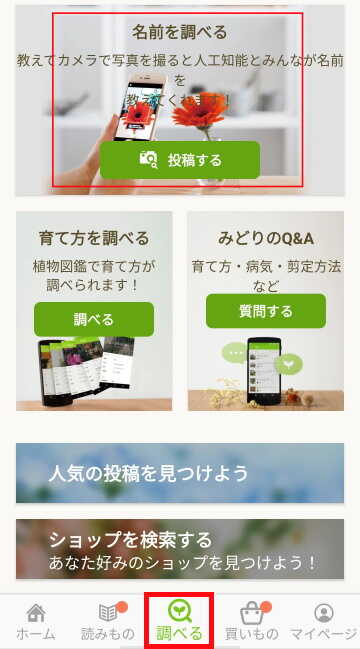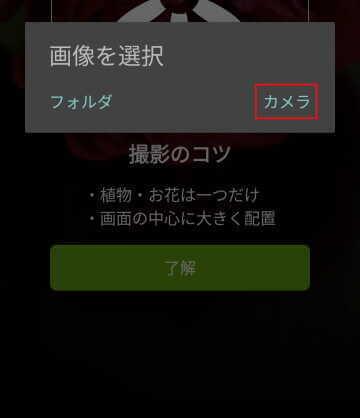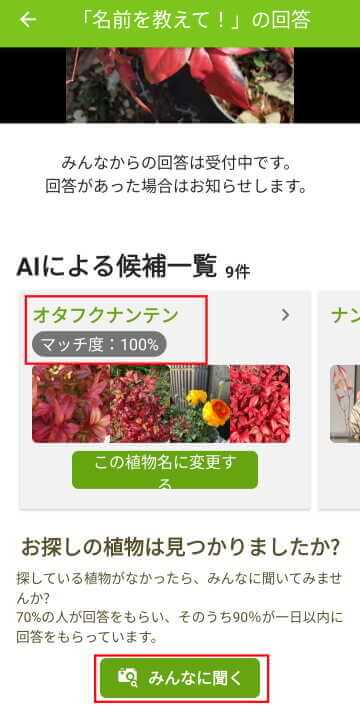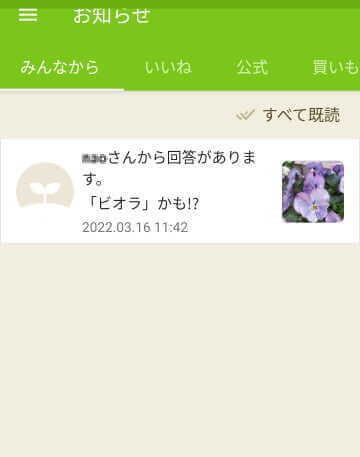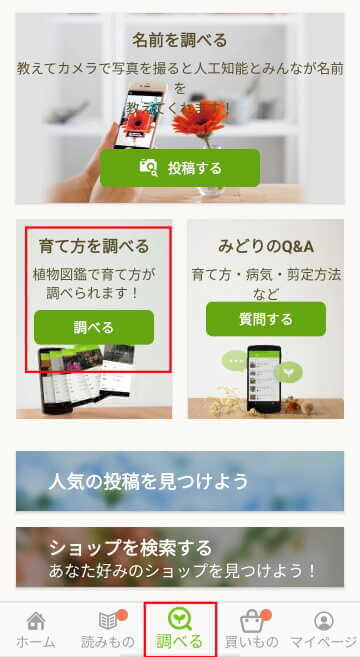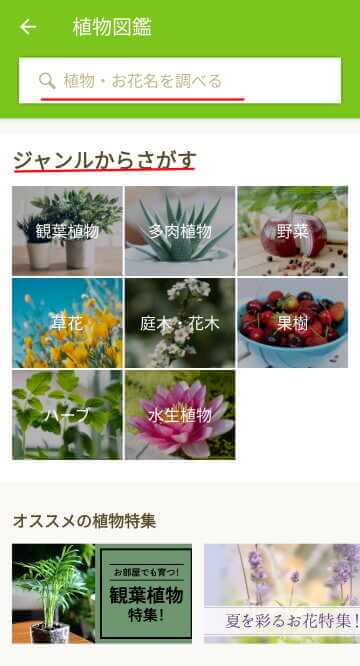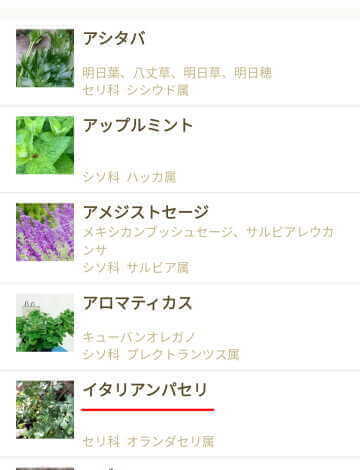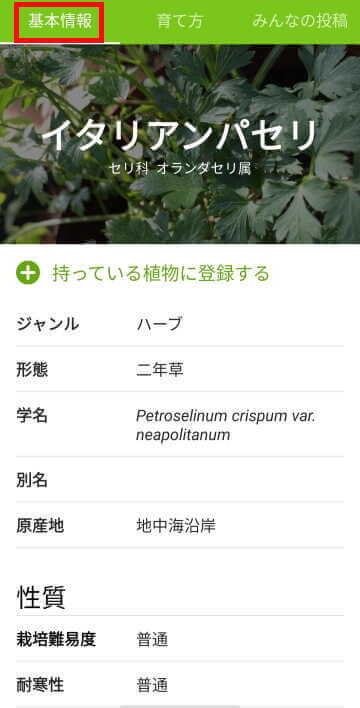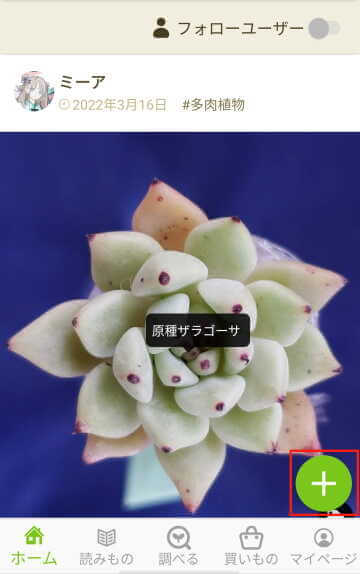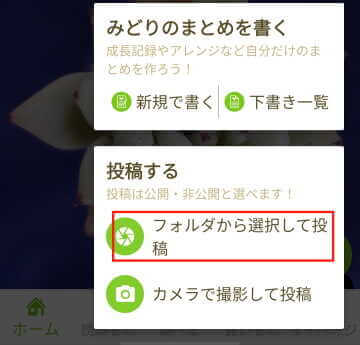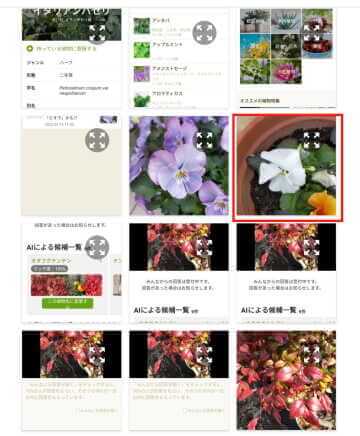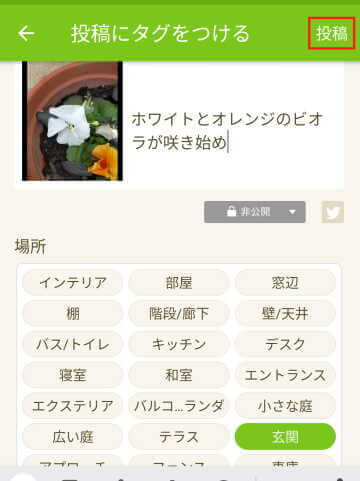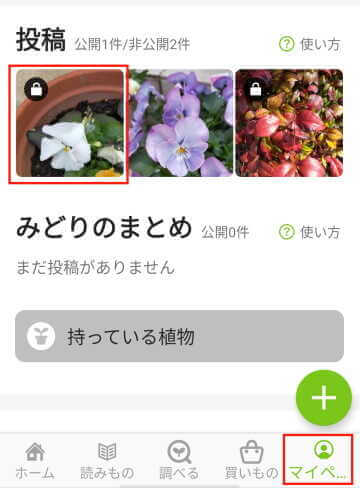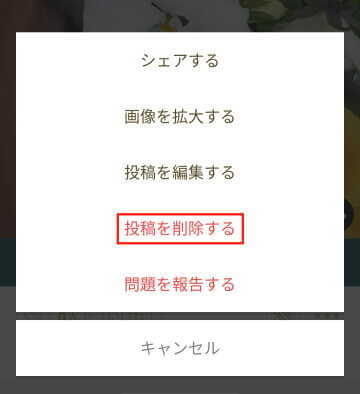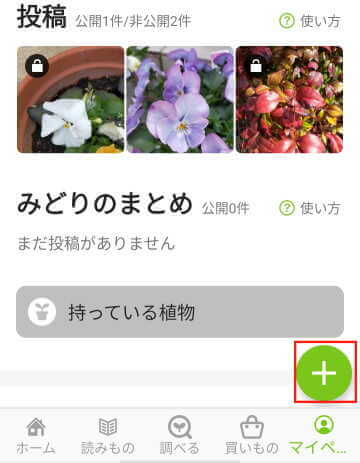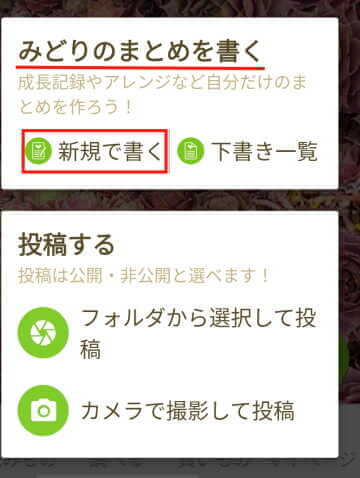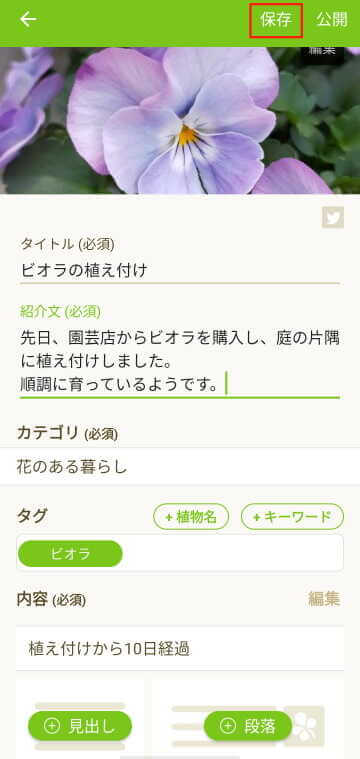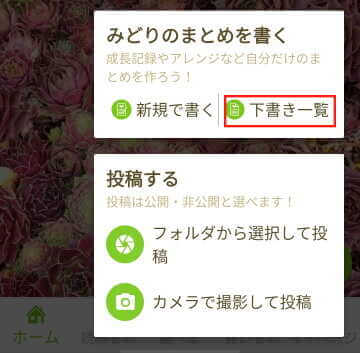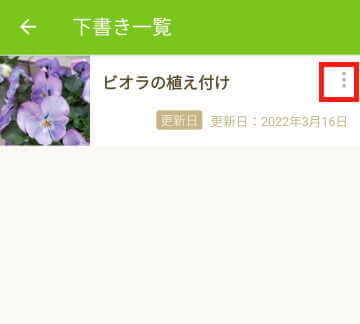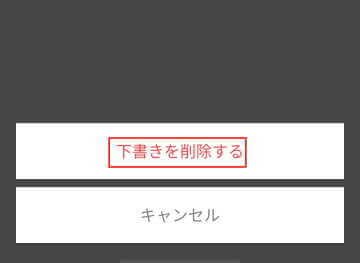更新履歴
2022年11月30日:書式の一部を変更
GreenSnap(グリーンスナップ)植物花好きが集まるコミュニティ
「GreenSnap」は、花や植物などの名前を検索したり、お互いの写真を共有したりして、まるでSNSでやり取りするような感覚で楽しめる無料の写真共有アプリです。
花や植物などを対象としているためか、女性ユーザーが多いアプリでもあります。
本記事では、この人気「GreenSnap」アプリの概要と使い方について、女性や高齢者の方にも分かりやすく解説いたします。
解説には「OPPO Reno3 A、Android OS11」を使用していますが、「iOS」も同じ要領で利用できます。
Androidスマホに関する記事については、以下のリンクも合わせてご覧ください。
更新履歴2023年4月20日:リンク先を追加2022年9月8日:関連記事リンクを修正2022年3月16日 :「音楽視聴アプリ」に「SoundHound 」を追加 関連記事のリンクを追加 スマホの利用方法は色々ありま[…]
更新履歴2023年4月24日:記述内容の補備修正2022年9月12日:導入部分に解説する内容と、使用スマートフォンを追記 スマートフォンやパソコンを利用する際によく耳にするキャッシュ( cache) という言葉ですが、いったい何でし[…]
1 GreenSnap(グリーン スナップ)とは
GreenSnapアプリは、花や植物などを好きな人々が、撮った写真を投稿したりして、コンテンツをお互いに共有し合う植物関連の無料SNSアプリでもあります。
コミュニティを通じての交流も活発で、わからない植物の写真を投稿して、他のユーザーに回答してもらう機能や、撮った写真をAIが自動判定して、植物などの名前を教えてくれたりします。
フラワーアレンジメントに興味がある人や、花好き仲間と気軽に交流したい人などには、うってつけのアプリになるでしょう。
「Googleレンズ」アプリに似ている部分もありますが、「GreenSnap」は対象を植物に特化したSNSアプリです。
アプリを使っていると時折広告が表示されますが、完全無料アプリということでどうぞご承知おきください。
2 GreenSnapアプリでできること
- 撮影した写真で植物などの名前判定ができる。
- 花や植物の育て方を検索できる。
- 撮影した写真を投稿できる。
- 花や植物などを購入できる。
- 自分だけの植物記録を作成できる。
- 花好き仲間と交流ができる。
- 花屋さんや園芸店を検索できる。
- 開催しているフォトコンテストに参加できる。
- 通知で「今日のお花」写真が毎朝届く。
3 スマホアプリのダウンロード
OS別に以下のリンクからダウンロードしてください。
4 GreenSnapアプリの使い方
GreenSnapアプリの使い方は以下の順番で解説いたします。
- GreenSnapアプリの初期設定
- 植物の名前を調べる
- 植物の育て方
- 植物の写真を投稿する
- 自分だけの植物記録を作る
4-1 GreenSnapアプリの初期設定
- ダウンロードしたGreenSnapアイコンをタップしてアプリを起動します。
- 次の画面で、「新しく始める」をタップします。

- この後の画面表示は、GreenSnapアプリの機能紹介が1/6~6/6項目続きます。表示に従い、「次へ」や「決定」などのボタンをタップして設定をどんどん進めます。
- 機能紹介が終わると以下の画面が表示されるので、お好みの「ニックネーム」(ここではトミー)を入力し、「次へ」をタップします。

- GreenSnapアプリの初期画面が立ち上がりました。アカウント設定などはこの画面から行います。

- ホーム画面は以下のとおりです。

4-1-1 ホーム画面の表示項目
画面下のメニューバーについて
「ホーム」
GreenSnapアプリ基本の画面で、左上の「≡」ボタンをタップするとアカウント設定などのメニューが表示されます。画面上のカテゴリーは連動して動作し、左にスクロールできます。
「読み物」
今日のピックアップや新着記事、みどりのまとめなどの記事を読むことができます。
「調べる」
植物やユーザーの検索、名前や育て方などを調べることができます。
「買いもの」
植物に関連する商品を通販で購入することができます。
「マイページ」
ユーザー専用のページで、「みどりのまとめ」や投稿などを確認できます。
画面上のカテゴリーについて
「名前を教えて」
他のユーザーが植物の名前を知りたがっているので、分かればどんどん教えてあげましょう。
「タイムライン」
ユーザーからのタイムラインで、コメントを読んだりコメントしたりできます。
「人気」
ユーザーからの人気投稿を読むことができたり、コメントしたりできます。
「新着」
ユーザーからの新着投稿で、コメントもできます。
「みどりのQ&A」
ユーザーの植物に関する相談や悩み事などが掲載されています。もしわかることがあれば回答してあげましょう。
「みどりのまとめ」
SNSのような形のユーザーの投稿を読むことができます。
「キャンペーン」
各種キャンペーンの記事が掲載されています。
「公式アカウント・タグ」
植物に関するeコマースなどの公式アカウントページです。
4-2 植物の名前を調べる
植物の名前を調べるには、以下のように「教えてカメラ」という機能を利用します。
- ホーム画面下部の「調べる」と画面上の「名前を調べる」を順番にタップします。

- 次の画面で「了解」をタップします。
- 次の画面が開いたら、撮影済みの写真を選択する場合は「フォルダ」を、これから植物を撮影する場合は「カメラ」(今回はこちらを選択)をタップします。

- カメラが自動起動したら植物を撮影します。今回は自宅の庭に植えてある「オタフクナンテン」を撮影しました。
この植物は1年を通して赤色や黄色の葉っぱで、さらに草丈も約30から40㎝と低く、狭い庭やベランダなどで育てるにはもってこいです。
- 次の画面で右上の「調べる」をタップします。「みんなにも回答を聞く」にチェックを入れると投稿は公開され、他のユーザーからも回答を得られます。
非公開にしたい場合はチェックを外しましょう。
- 「名前を教えて」の回答でAIによる候補一覧が表示されます。
「オタフクナンテン」のマッチ度:100%と表示されました。ご名答です。AIなかなかやりますね。 - 画面下の「みんなに聞く」をタップすると投稿は公開され、他のユーザーからも回答を得られます。

今度は違う花で「みんなに聞く」を使って調べました。
- 前述のように植物を撮影して、「みんなに聞く」をタップします。
撮影した時点で「名前を教えて」の回答でAIによる候補一覧が表示され、「ビオラ」のマッチ度:97%と表示されました。
- すると、なんということでしょう。2分もしないうちに、「お知らせ」に「ビオラ」かも!?と回答をいただきました。
お仲間の皆様ありがとうございます。
4-3 植物の育て方を調べる
植物の育て方は、「植物図鑑」を使って、前述の「名前を調べる」と同じような方法で調べられます。
- ホーム画面下部の「調べる」と画面上の「育て方を調べる」を順番にタップします。

- 「植物図鑑」が開いたら、植物の名前が分かっていれば、「検索」ボックスに名前を入れて検索します。
ジャンルから探したい場合は、ジャンルをタップします。(今回はジャンルの「ハーブ」をタップします。)
- 今回は「イタリアンパセリ」をタップします。(わたくしのお好みハーブです。♥)

- イタリアンパセリの基本情報が表示されました。

- 上部のカテゴリーを「育て方」に切り替えると、育て方の詳細が表示されます。

4-4 植物の写真を投稿する
自分が育てている植物や、外出先などで出会った植物の記録、あるいはユーザー同士のコミュニケーションとして、植物の写真を投稿することができます。
投稿は「公開」、「非公開」のどちらでも選択できます。
- ホーム画面右下の「+」ボタンをタップします。

- 次の画面の「投稿する」の「フォルダから選択して投稿」か「カメラで撮影して投稿」のどちらかをタップします。
「フォルダから選択して投稿」:デバイスに保存されている写真から選択できます。
「カメラで撮影して投稿」:カメラが自動で起動し写真を撮ることができます。
今回は「フォルダから選択して投稿」をタップしました。
- フォルダに保存されている写真が表示されたら、投稿したい写真をタップします。

- フィルター選択画面が表示されます。下の3面で明暗などを確認しながら、お好みの「フィルター」を選択し、画面右上の「次へ」をタップします。

- 次の画面で、コメントやタグを追加して、画面右上の「投稿」をタップします。

- 確認のために、ホーム画面右下のマイページをタップすると投稿一覧に反映されています。
写真サイズによっては「写真の縦横比が対応していません。」などのアラートが出る場合があります。
そんなときは、画面の指示に従い写真のトリミング(切り取り)をして、許容範囲におさめてください。
投稿は以下のように削除することもできます。
- ホーム画面右下の「マイページを」をタップし、「投稿一覧」から削除したい「投稿」をタップします。

- 次の画面で、「投稿を削除する」をタップします。

4-5 自分だけの植物記録を作る
「みどりのまとめ」機能を利用すると、自分が育てている花、野菜あるいは庭木などの成長記録や、旅行先などで撮影した植物の記録を作ることができます。
- ホーム画面右下の「+」ボタンをタップします。

- 次の画面の「みどりのまとめを書く」欄の「新規で書く」を続けてタップします。

- 必須項目をすべて入力し、「下書き」に保存したい場合は、画面右上の「保存」をタップします。
公開したい場合は「公開」をタップします。今回は「保存」を選択しました。
- 下書きの確認は画面右下の「+」ボタンをタップし、「みどりのまとめを書く」欄の「下書き一覧」をタップします。

- 下書き一覧の中から確認したい下書きをタップします。ここから「公開」に変更することも可能です。
下書きは以下のように削除もできます。
- 下書き一覧から、削除したい下書きの「︙」リーダーをタップします。

- 次の画面で、「下書きを削除」をタップします。

以上で「写真共有アプリGreenSnap(グリーン スナップ)を使ってみる」に関する解説を終わります。