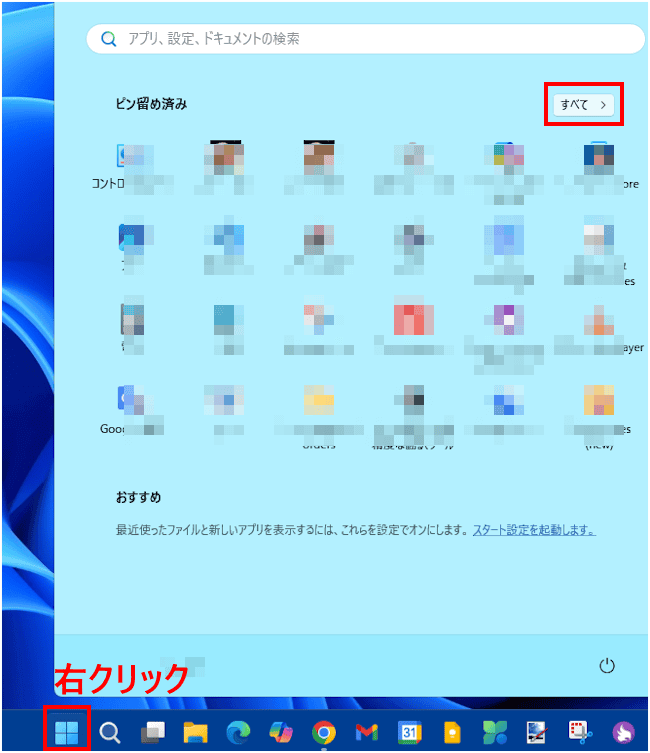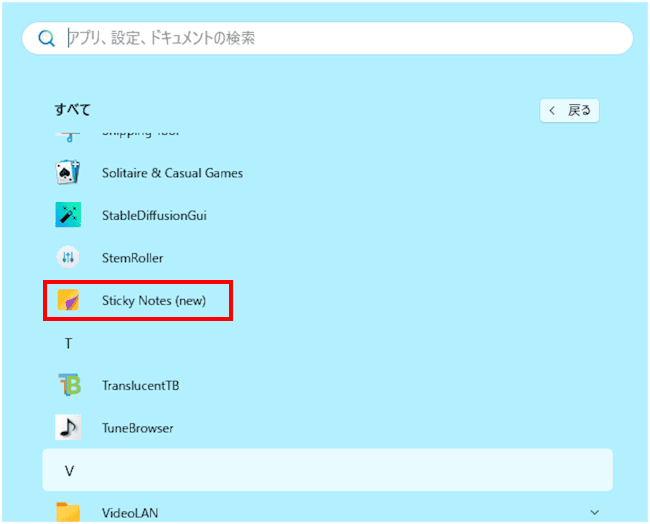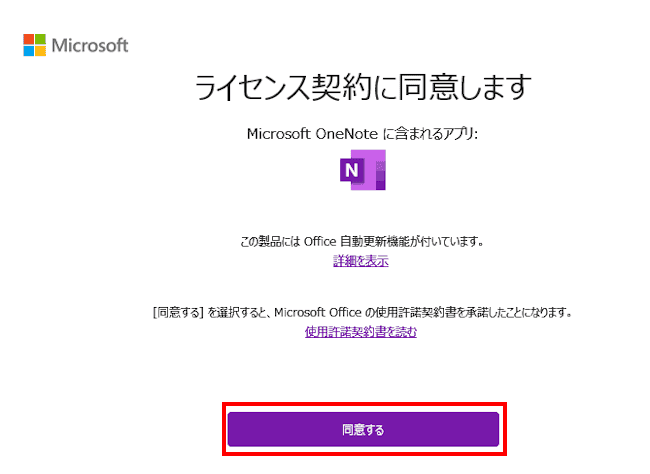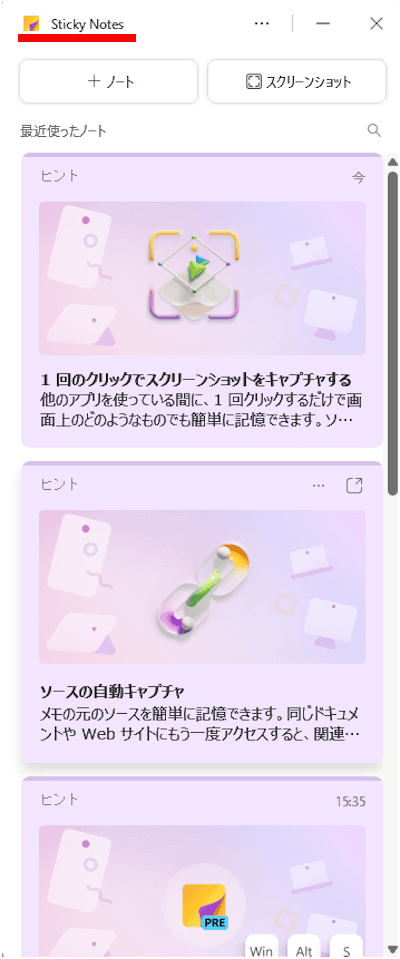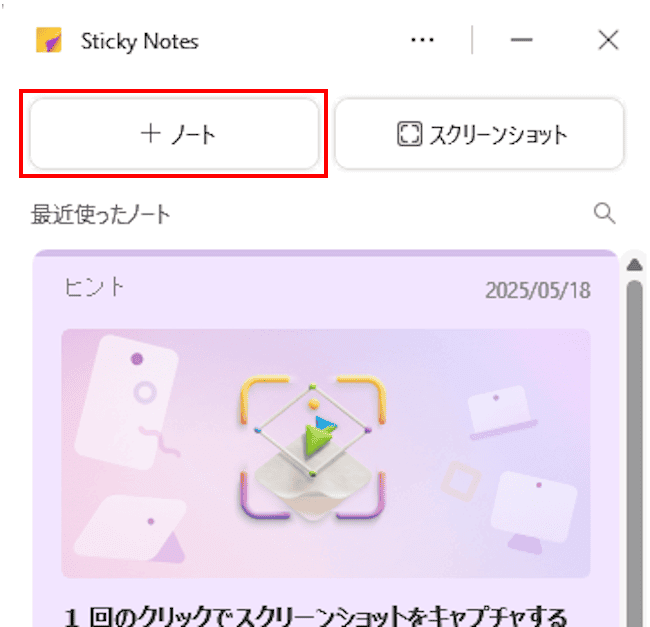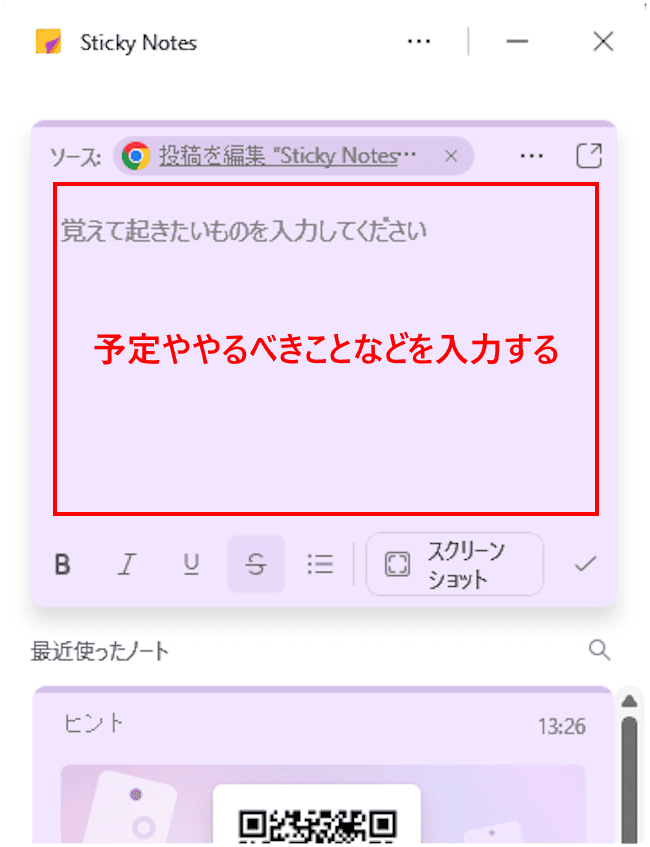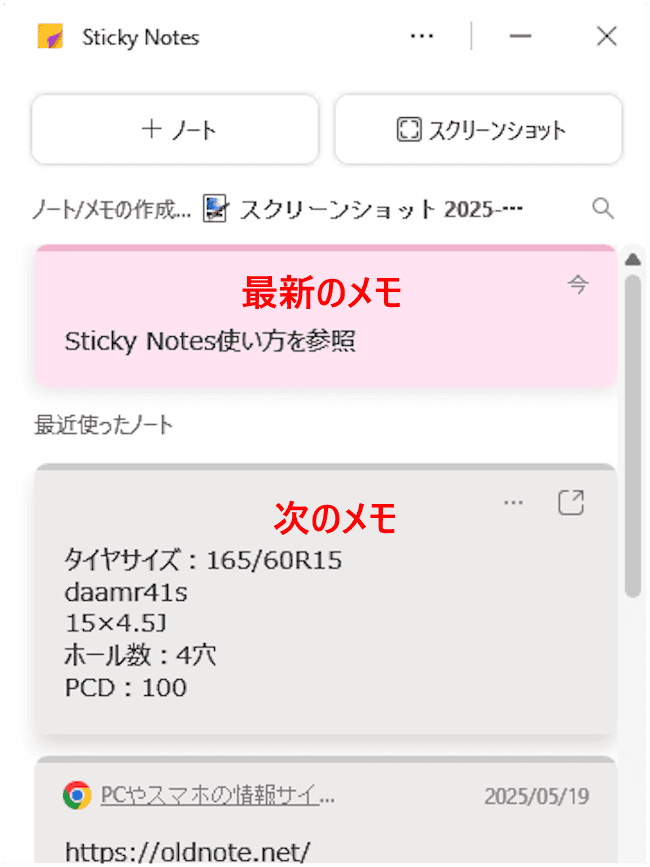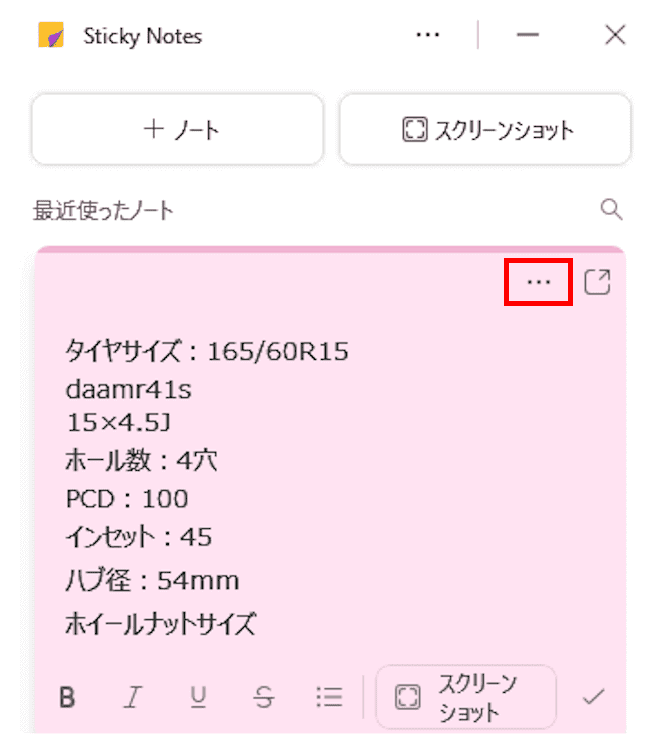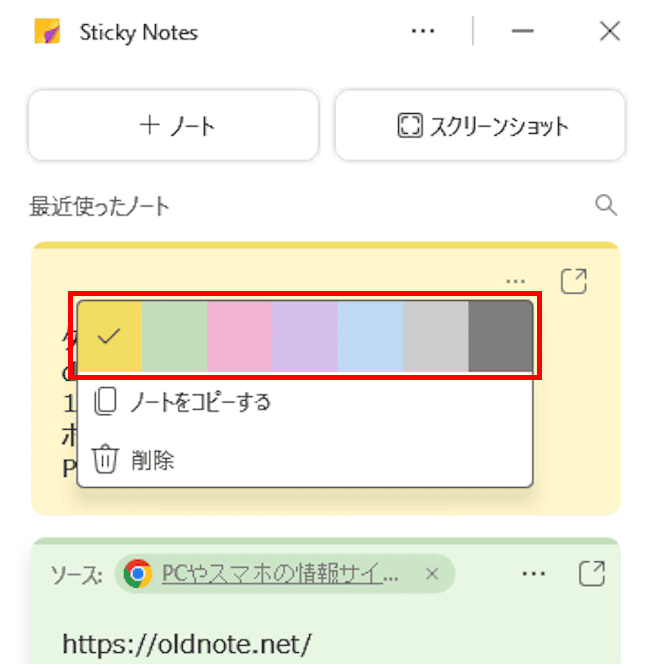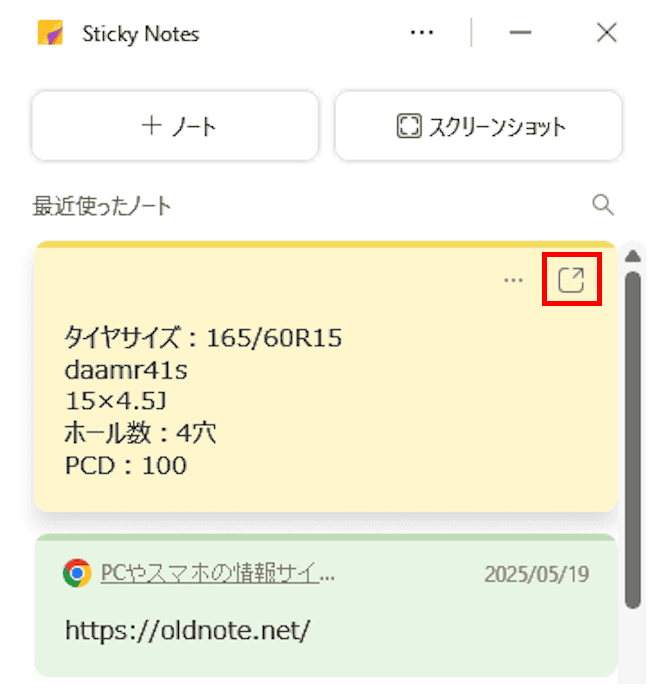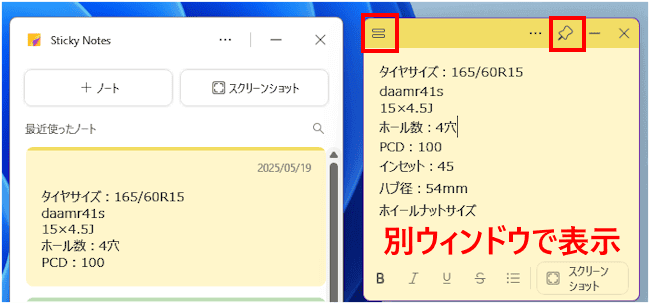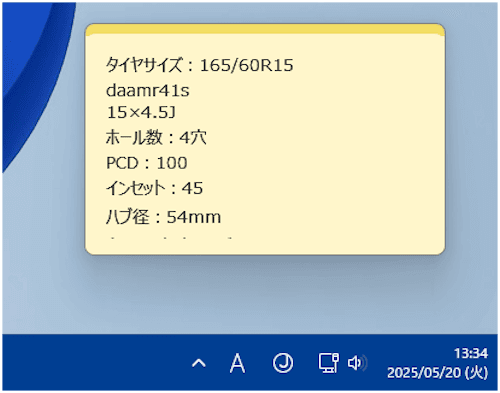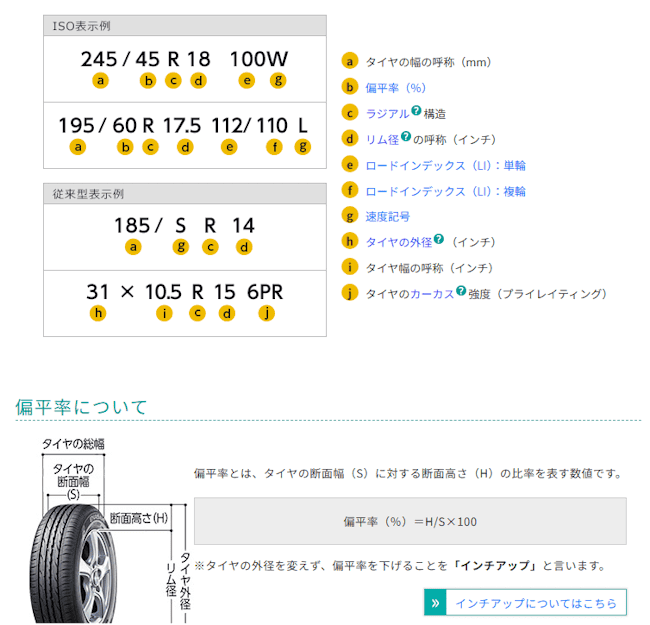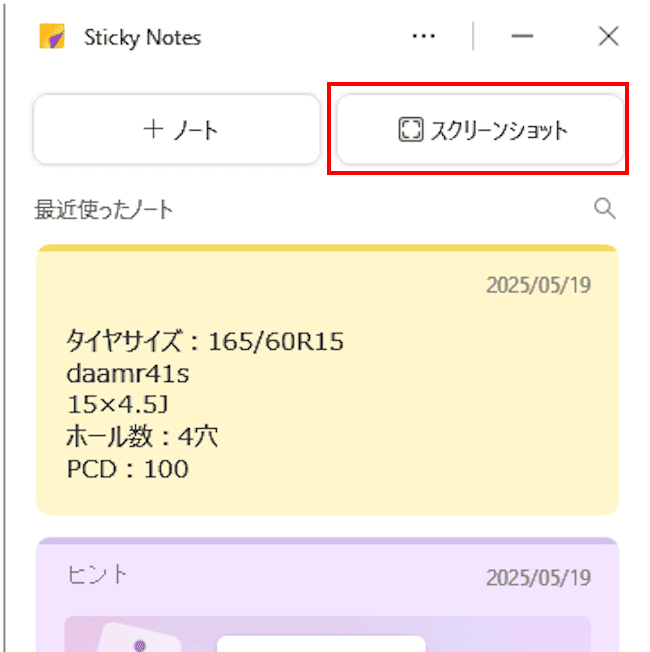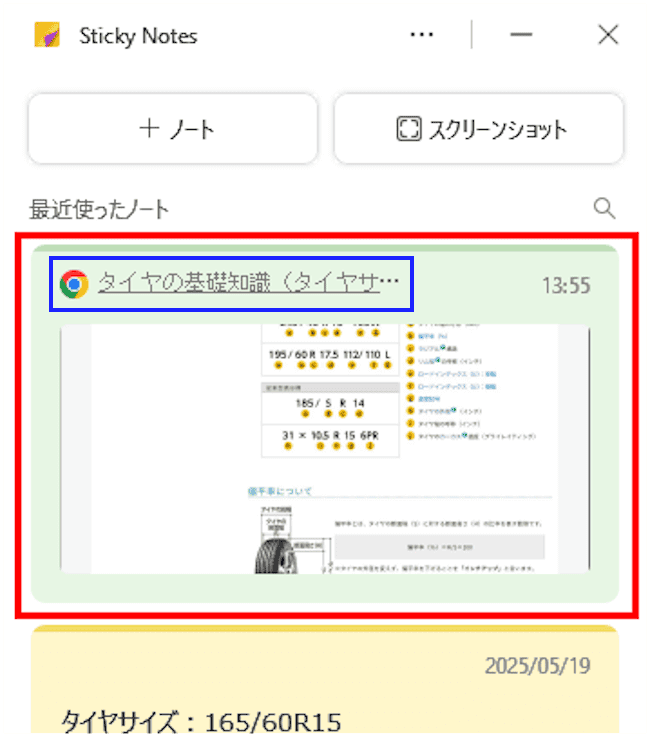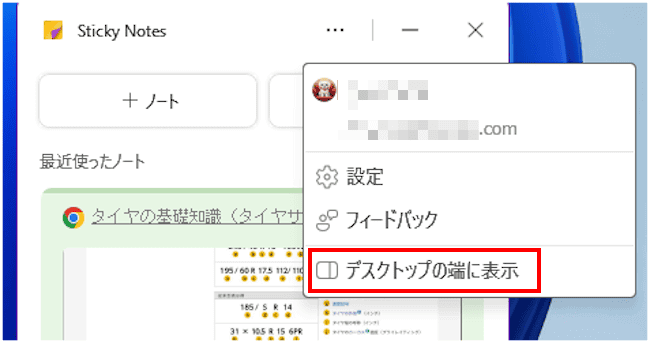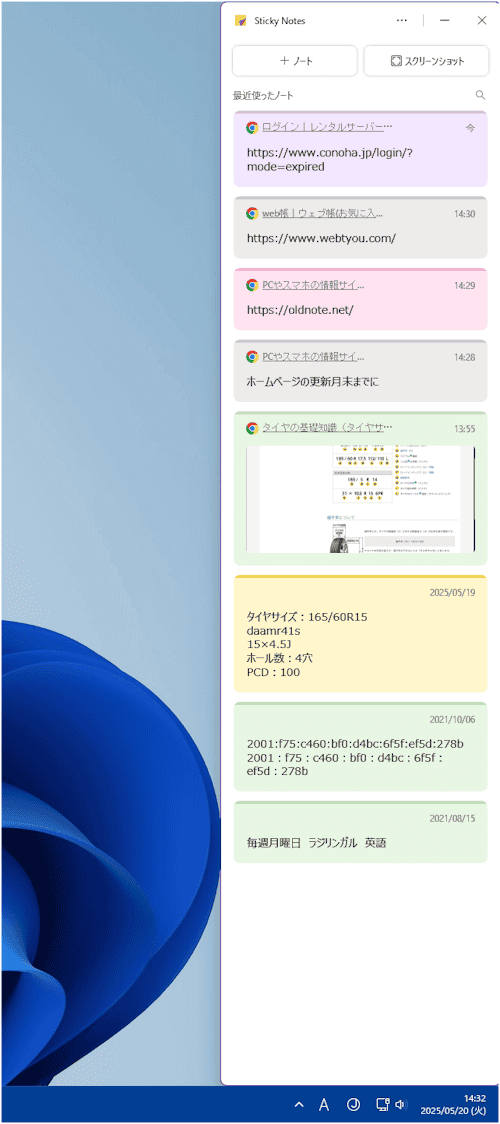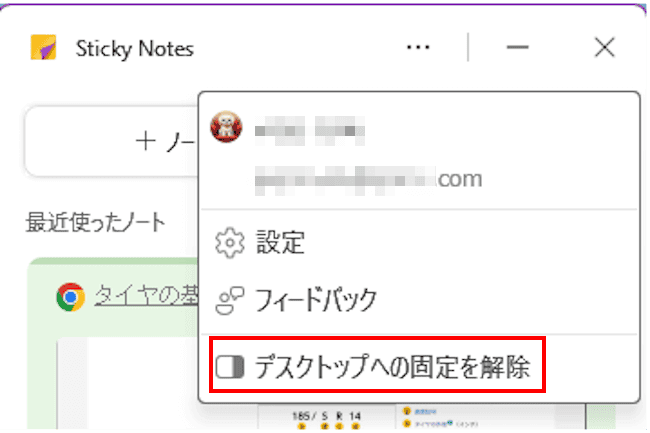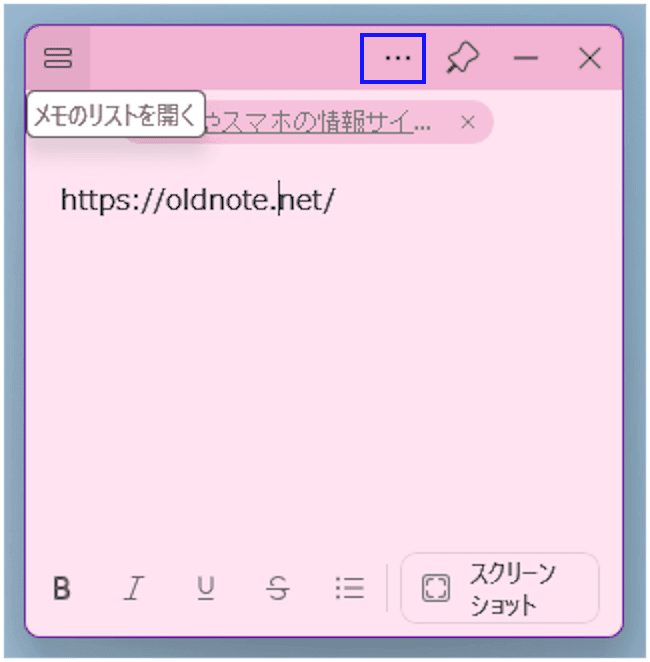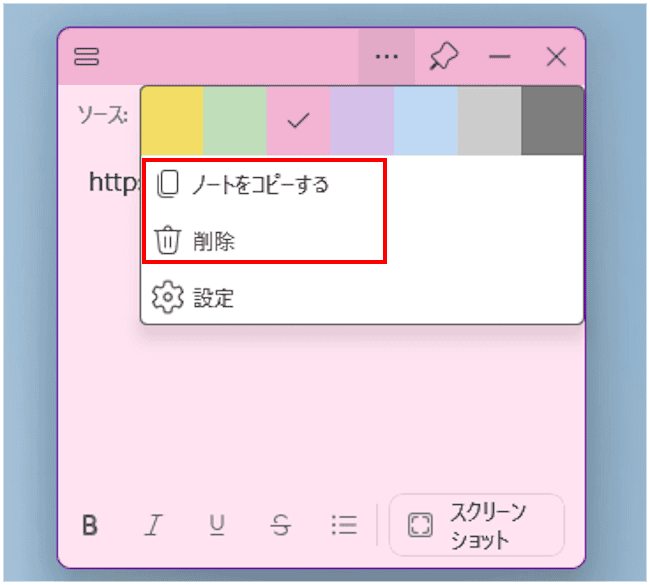「Sticky Notes (スティッキーノート)」 とは、デスクトップ上に付箋のようなメモをペタペタと貼れるアプリで、Windows 11 に標準搭載されています。
簡単なメモやToDoリストなど、ちょっとした情報管理に役立つツールです。Windowsには以前から、デスクトップ画面にメモを貼り付けられる「付箋」アプリが搭載されていますが、それに加えて「Sticky Notes(new)」という名称で新たに登場した形です。
本記事では、付箋アプリ「Sticky Notes(new)」の概要と使い方について解説いたします。解説に使用したOSは「Windows 11 Pro 24H2 OSビルド:26100.4061」です。
Windows 11のアプリについては、以下の関連記事も合わせてご覧ください。
「Snipping Tool(スニッピング ツール)」(以下、snipping Tool)は、Windows に標準搭載されているスクリーンショットを撮影するためのツールです。スクリーンショットは略してスクショとも呼ばれ、パソコン上で表示[…]
更新履歴2025年4月29日:記述内容を最新情報に更新2023年7月24日:ベータ版から正式版移行に伴う画面変更 Androidスマホを使っている人は「Nearby Share(ニアバイ シェア)」 「Quick Share(クイッ[…]
1 Sticky Notes(new)の概要
「Sticky Notes(new)」は、デジタルノート アプリ「OneNote」の機能の一部であり、ちょっとしたとしたデジタル メモを紙の付箋のようにデスクトップに貼り付けることができます。
「Sticky Notes(new)」は「OneNote」を起動しなくても独立したアプリとして動作し、スタートメニューやタスクバーにピン留めも可能です。
ただし、パソコンに「OneNote」がインストールされていない場合は、「Sticky Notes(new)」も利用することはできません。
インストールされていない場合は、Microsoft Storeから「OneNote」アプリをインストールすることで「Sticky Notes(new)」も付随してインストールされます。(Microsoft Storeを開き「OneNote」で検索するとヒットします)
従来からある「付箋」アプリと機能的には大きく変わりませんが、「Sticky Notes(new)」では、デザインの見栄えもよくなり、付箋の検索を行うことやメモしたウェブページのURLが自動的に登録できるなどの改善が図られています。
従来からの「付箋」と「Sticky Notes(new)」を併用して使用することはできますが、新しい「Sticky Notes(new)を選択するのが妥当であるかと考えます。
2 Sticky Notes(new)の使い方
「Sticky Notes(new)」は、スタートメニューのすべてのアプリ一覧に登録されています。頻繁に使うようならスタートメニューやタスクバーにピン留めしておくことをお勧めします。
「Sticky Notes(new)」の起動手順や使い方を以下に示します。
2-1 Sticky Notes(new)の起動手順
- タスクバーの「スタート」ボタンと、スタートメニュー右上の「すべて」を順番にクリックします。

- 全てのアプリ一覧が表示されます。
画面をスクロールダウンして「Sticky Notes(new)」をクリックします。
- 初回のみ「ライセンス契約に同意します」というポップアップが表示されます。
「同意する」ボタンをクリックします。
- デスクトップ画面右側に縦長の「メモリスト」が表示されます。(ドラッグ可)
表示されている「ヒント」は「・・・」リーダーをクリックし「削除」を続けてクリックすることで削除可能です。
- 以上で「Sticky Notes(new)の起動操作は完了です。
2-2 メモを作成する手順
上述した手順で「Sticky Notes(new)」(以下、Sticky Notes)を起動できたら、以下に示す手順でメモを作成します。作成したノート(メモ)は、何も操作しなくても自動で保存されます。
- Sticky Notesのメモリスト画面上部の「+ ノート」をクリックします。

- メモの入力画面が表示されます。
メモを記述します。(覚えておきたいことや予定、やるべきことなど、思いついたことを入力します)
- メモリストには新しいメモから一番上に表示されます。

- 以上でノート(メモ)の作成は完了です。
たとえば、ライブドアニュースを開いてからメモを作成すると、以下のようにソース欄にウェブサイトが表示されます。
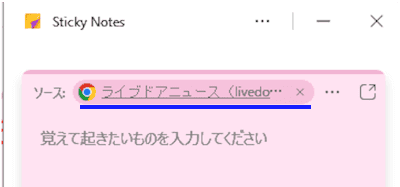
2-3 メモの色を変える手順
以下に示す手順でメモごとに色を分けることで管理しやすくなります。以下の操作手順は縦長のメモリストで実行していますが、後述している別ウィンドウのメモからも色を変更可能です。
- 縦長のメモリストを表示し、色を変えたいメモをクリックするか、メモにマウスポインターを当てて「・・・」をクリックします。

- 画面上部に表示された7色から好みの色を選択します。

- 以上でメモの色を変える操作は完了です。
2-4 メモを別ウィンドウで表示する手順
Sticky Notesの管理画面は縦長でメモが並びます。ここからメモを切り離して独立したウィンドウとして表示できます。
独立したウィンドウをドラッグして配置場所を変更したり、ウィンドウのサイズを変更できます。
- 縦長のメモリストを表示します。
- 切り離したいメモをクリックするか、メモにマウスポインターを当てて、画面右上の「メモを別ウィンドウで表示」アイコンをクリックします。

- メモが独立した別ウィンドウで表示されます。
メモはリストから切り離されてもメモリストにはそのまま残ります。
メモを常に最前面に表示したい場合は、画面上部の「ピン」アイコンをクリックします。
独立したメモから縦長のメモリストを表示したい場合は、メモ画面左上の「 (メモのリストを開く)」アイコンをクリックします。
(メモのリストを開く)」アイコンをクリックします。 - 別ウィンドウは、ドラッグしてデスクトップのどこにでも配置できます。

- 以上で操作は完了です。
2-5 スクリーンショットをメモに貼り付ける手順
アクティブなウェブサイトなどのスクリーンショットを直接メモに貼り付けることができ、画像付きメモとして残すことができます。
- 任意のウェブサイトを開きます。
一例として「タイヤの基礎知識」というページを開きました。
- メモリスト右上にある「スクリーンショット」ボタンをクリックします。

- ウェブサイト画面で表示されている部分のスクリーンショットが撮影され、新しいメモが作成されます。
メモの上部にはウェブサイトのリンク(青枠内)が表示され、ここをクリックするリンク先のウェブサイトが表示されます。
- 以上で操作は完了です。
2-6 メモリストをデスクトップの端に表示する手順
縦長のメモリストは、以下に示す手順でデスクトップの右端に固定表示できます。デスクトップをそれなりに占有するので、大きなディスプレイを使っている場合に設定したらどうでしょうか。
- メモリストを開きます。
- 画面上部の「・・・」リーダーと、メニューの「デスクトップの端に表示」を順番にクリックします。

- メモリストがデスクトップの右端に固定表示されます。

- 固定表示を解除する場合は「・・・」と、メニューの「デスクトップへの固定を解除」を順番にクリックします。

- 以上で操作は完了です。
2-7 メモのコピーと削除手順
メモ全体をクリップボードにコピーすることができます。コピーはテキストだけでなく、画像も含めてコピーできます。不要となったメモは削除して整理します。
- メモリストまたは独立したメモの「・・・」リーダーをクリックします。

- メモをコピーする場合は、表示された「ノートをコピーする」をクリックします。
メモを削除する場合は、表示された「削除」をクリックします。
- 以上で操作は完了です。
以上で「Windows 11のツール:付箋アプリ「Sticky Notes(new)」の概要と使い方」に関する解説を終わります。
Windows 11の設定や使い方などについては、以下の関連記事も合わせてご覧ください。
Windows 11 パソコンを購入後や新たにOSをインストールしたときに、デフォルト(初期設定)のままだと不要な通知が多かったり、操作性が自分の使い方に合っていなかったりします。Windows 11自体はかなり使いやすいOSですが、初期[…]
パソコンのディスプレイに表示される文字が見づらくても我慢して使っていませんか?加齢とともに特にその傾向は強くなるようで、目は疲れるし作業効率は下がるなど不便なことこの上ありません。しかし、Windows 11の設定で表示される文字をくっき[…]