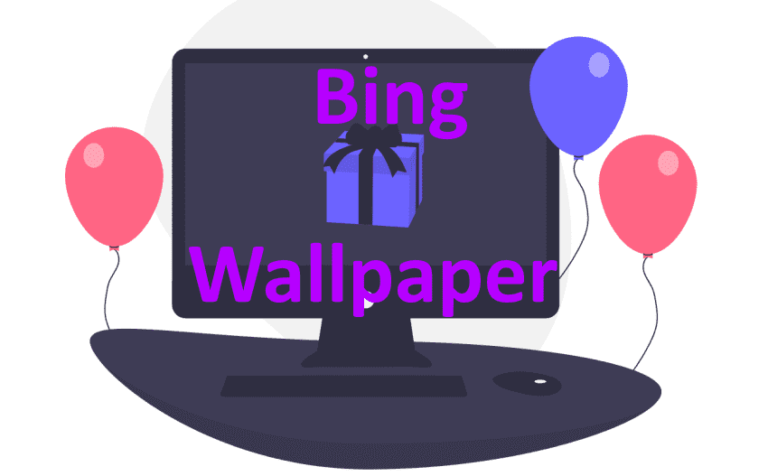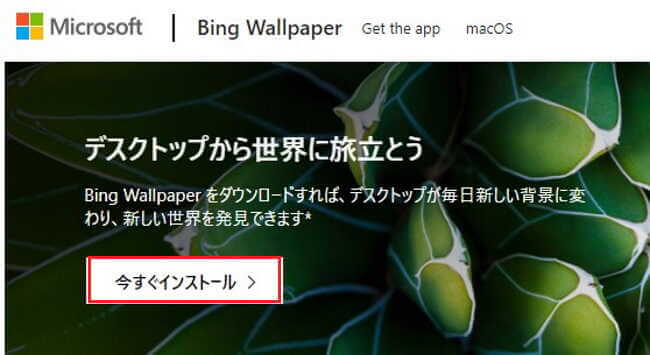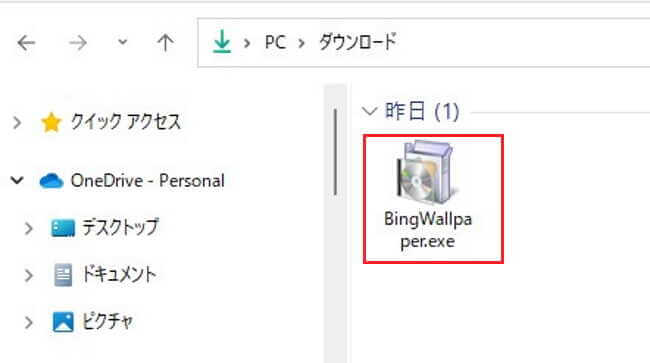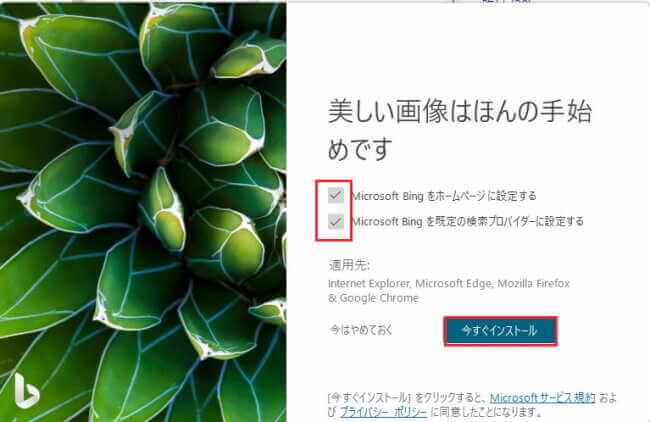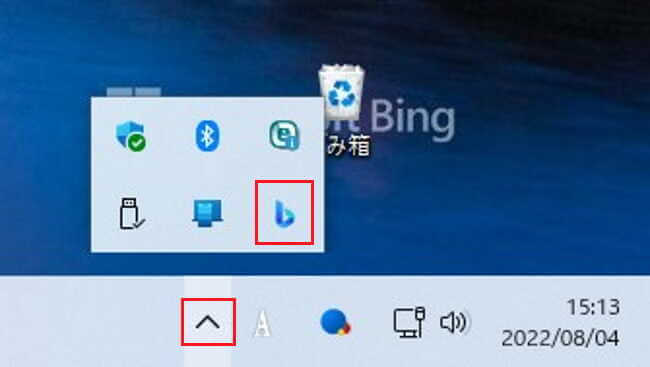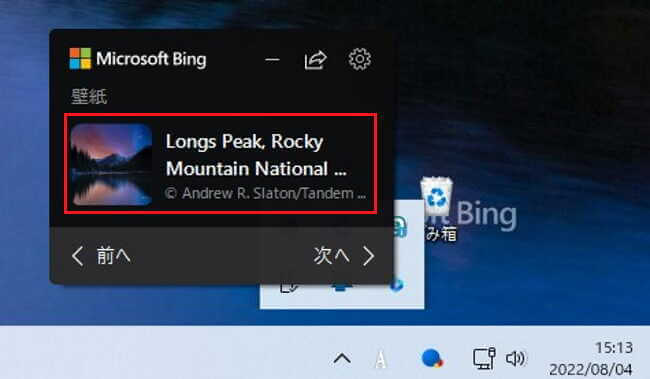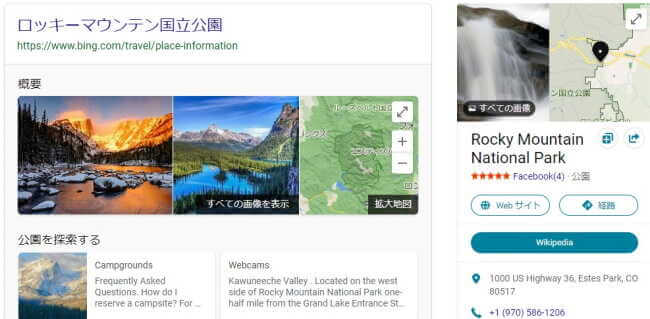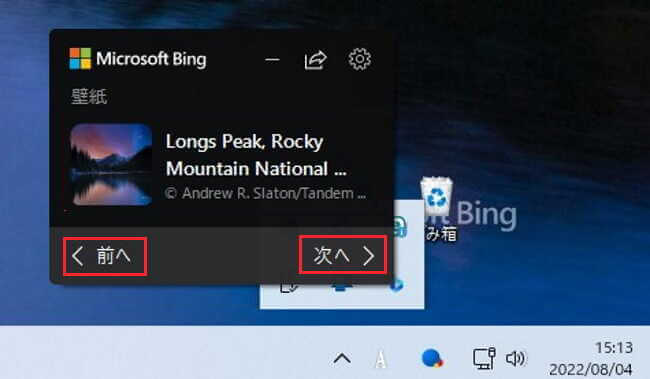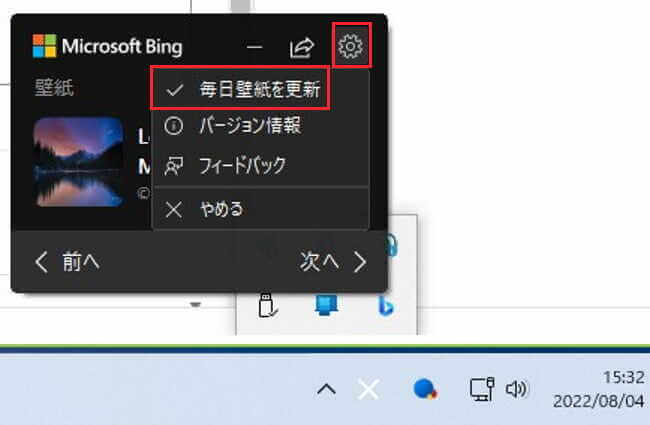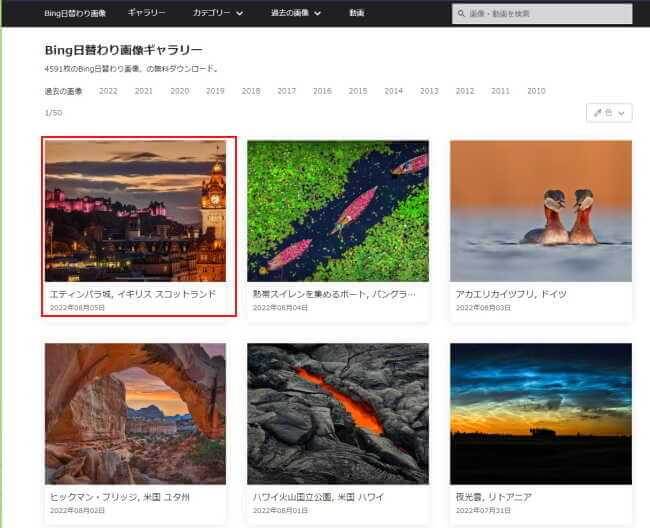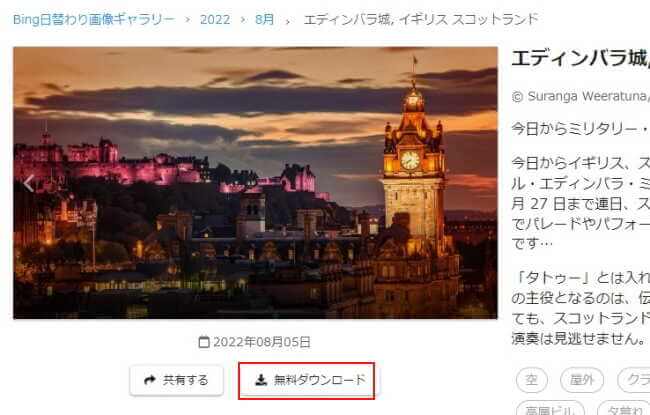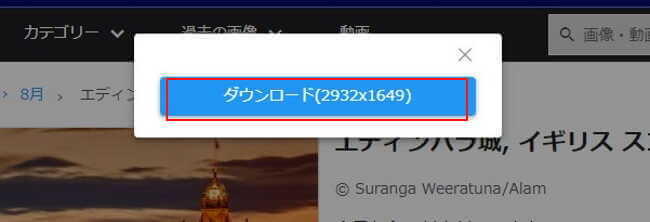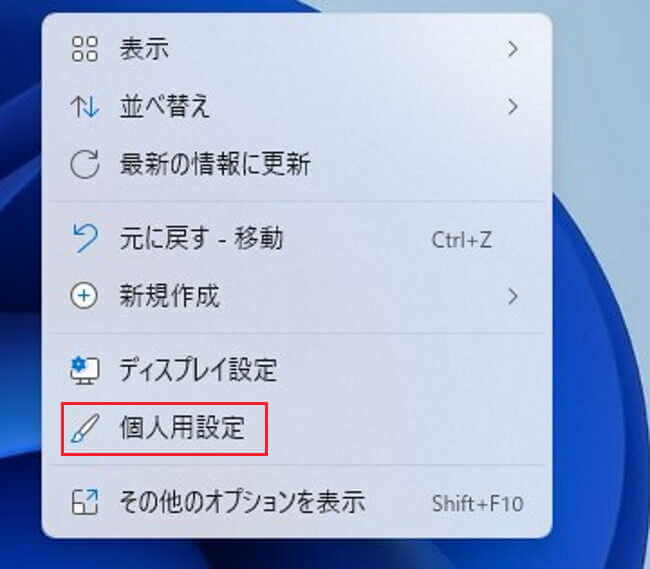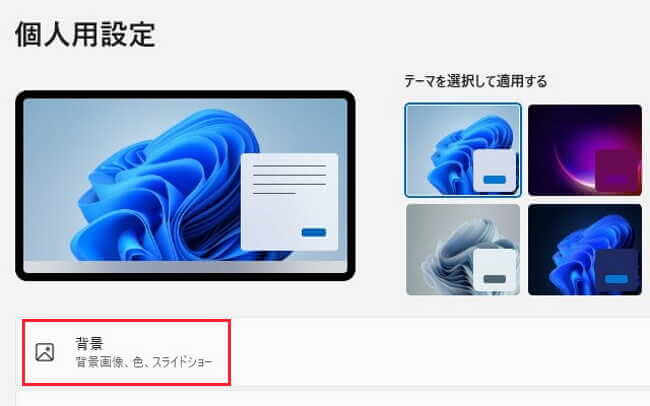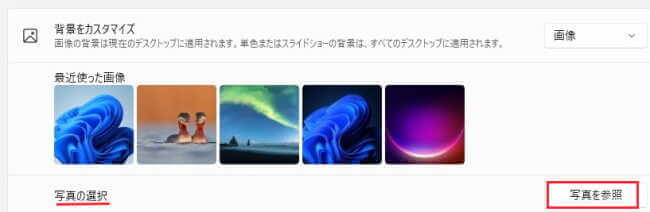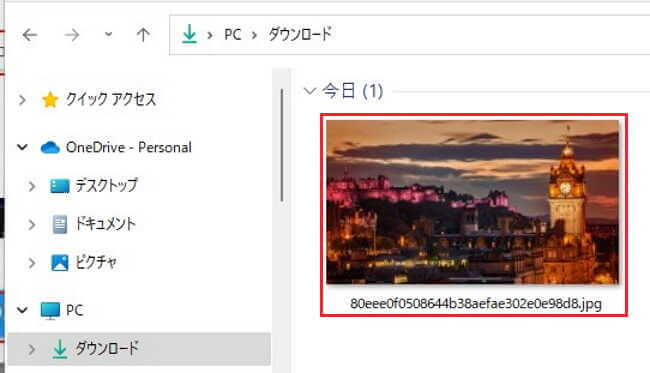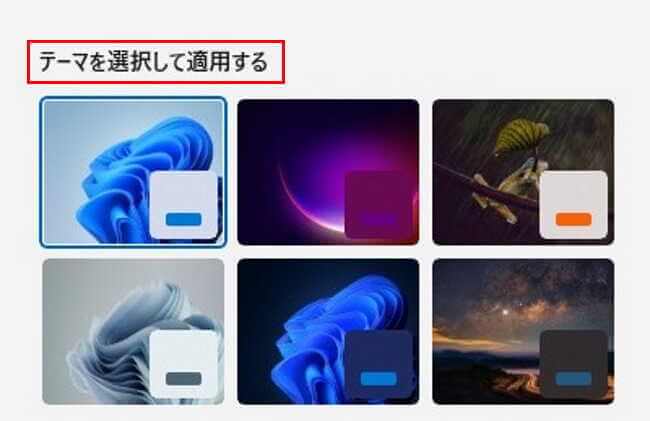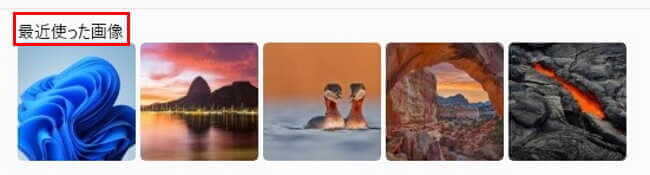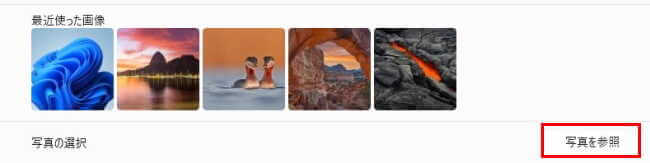「Bing」はブラウザのMicrosoft Edgeに公式採用されている検索サービスですが、パソコンのデスクトップ画面の壁紙アプリも提供しています。
「Bing Wallpaper(Bing壁紙)」はMicrosoftが提供している無料の壁紙(背景)アプリです。
世界中の美しい画像が集約されており、デスクトップ画面に日替わりで画像を表示できたり、その画像の場所やコンテンツなども知ることができます。
Windowsの標準画像などに飽きがきたら、心を奪われるような世界中の風景などを「Bing Wallpaper」で楽しんだらいかがでしょうか。
今回の記事では、この無料壁紙アプリ「Bing Wallpaper」の高品質な画像で、デスクトップ画面を飾る方法について解説いたします。
本アプリの対象とするOSはWindows 10とWindows 11です。
Windows10・11の記事については以下のリンクも合わせてご参照ください。
更新履歴2025年3月5日:記述内容を最新の情報に更新2024年6月2日:記述内容の一部修正2022年11月28日:Windowsメジャーアップデートに伴う記述内容の追記 本記事では、Windows 11の設定環境を見直して、自分好[…]
更新履歴2025年3月5日:記述内容の一部修正2024年5月25日:記述内容の一部修正2024年4月13日:記述内容の一部修正2023年6月1日:アップデートに伴うウイジェットの利用方法について追記2023年3月7日:記述内容の全面刷新 […]
1 「Bing Wallpaper」をインストールする
このアプリはインストールしたあとも面倒な設定の必要はなく、インストールが完了したら即座に壁紙が切り替わリます。
まず以下の手順でアプリをインストールしましょう。
- 「Bing Wallpaper」アプリを以下のURLからダウンロードします。
Bing Wallpaper ダウンロード - 画面上部の「今すぐインストール」を押すと、実行ファイル「Bing Wallpaper.exe」がダウンロードされます。

- ダウンロードした「Bing Wallpaper.exe」をダブルクリックして実行します。

- 「Microsoft Bingをホームページに設定する」と「Microsoft Bingを既定の検索プロバイダーに設定する」にチェックが入っていますが、不要ならチエックを外して「今すぐインストール」を押します。

- インストールが終わったら「完了」ボタンを押します。
アプリのインストールが完了するとデスクトップ画面は即座に壁紙は変わります。
また、「Bing Wallpaper」はシステムトレイ(通知領域)に常駐し、ここのアイコンを押すことで手動による壁紙の変更や日替わり表示をしたりできます。(後述)
2 壁紙の場所やコンテンツを知る
このアプリの良いところは、壁紙の場所や様々なコンテンツが確認できることです。
以下の手順で確認してみましょう。
- タスクバー右の通知領域にある「^」(隠れているインジケーター)を押して「Bing Wallpaper」アイコンを選択します。

- 以下のように壁紙が移された場所などが英語で表示されます。

- ここを押すと画像の詳細や日替わり画像の一部なども表示されます。

3 壁紙を手動で変更する
「Bing Wallpaper」は8日分(8枚)の壁紙がパソコンに保存されています。
この中から好みの壁紙を手動で表示できます。
- タスクバー右の通知領域にある「^」(隠れているインジケーター)を押して「Bing Wallpaper」アイコンを押します。

- 「前へ」または「次へ」を押すことで壁紙を切り替えできます。

4 壁紙を毎日自動変更する
壁紙を毎日違う画像に変更することができます。
- タスクバー右の通知領域にある「^」(隠れているインジケーター)を押して「Bing Wallpaper」アイコンを押します。

- 右上の「設定」(歯車マーク)を押して、「毎日壁紙を更新」にチェックを入れます。

壁紙は以下のユーザーフォルダ内「WPImages」に常時8枚がJPEGで保存されており、この壁紙が日替わりで表示されます。
C:¥Users¥ユーザー名¥AppData¥Local¥Microsoft¥BingWallpaperApp¥WPImages
5 壁紙を個別にダウンロードする
お気に入りの壁紙が見当たらない場合は、「Bing日替わり画像」の膨大なギャラリーからダウンロードして、デスクトップ画面に表示できます。
- 「Bing日替わり画像ギャラリー」のウェブサイトにアクセスします。
Bing日替わり画像ギャラリー - 画像ギャラリーが開いたらダウンロードしたい画像を選択します。

- 「無料ダウンロード」を押します。

- 「ダウンロード(○○○○×〇〇〇〇)を押します。

これで画像がダウンロードされるので、以下の手順で表示してみましょう。 - デスクトップ画面上で右クリックし、「個人用設定」を選択します。

- 「背景」を押します。

- 「写真の選択」欄の「写真を参照」を押します。

- 表示されたエクスプローラーの「ダウンロード」から画像を選択します。

6 元の壁紙に戻す
画像を元に戻したい場合は、本アプリをアンインストールするのが手っ取り早い方法です。
以下の手順で一時的に元に戻すことができます。
- デスクトップ画面上で右クリックし、「個人用設定」を選択します。
- ●「テーマを選択して適用する」の画像から選択して元に戻す。

●「背景」を押して「最近使った画像」の画像から選択して元に戻す。
●[背景」を押して「写真を参照」から保存されている画像を選択して元に戻す。
Windows既定の壁紙は以下の場所に保存されているので、ここまでたどって元に戻すこともできます。
C:¥Windows¥Web¥Wallpaper¥Windows
今回の「Bing Wallpaper」以外にもMicrosoftでは、様々な公式の壁紙を用意しています。
たとえば、Windowsの「テーマ」をMicrosoft Storeからダウンロードすれば、今回のような一日一枚の壁紙ではなく、指定した間隔で複数枚の壁紙を表示してくれます。
更新履歴2025年4月3日:記述内容を最新に更新2024年6月2日:記述内容の一部修正2023年12月12日:記述内容の修正と追加 お洒落でセンスの良いWindows 11の壁紙ですが、毎日使っていれば飽きてくることもあります。そん[…]
以上で「公式壁紙アプ[Bing Wallpaper]で世界の絶景をデスクトップに映し出しましょうに関する解説を終わります。