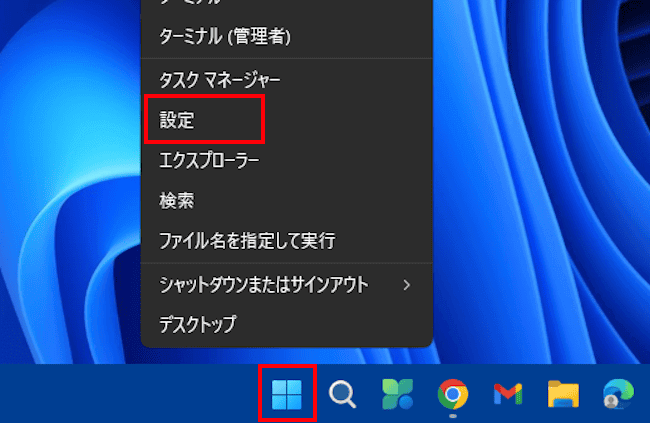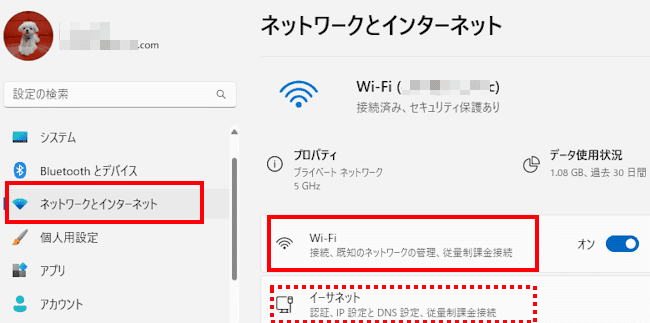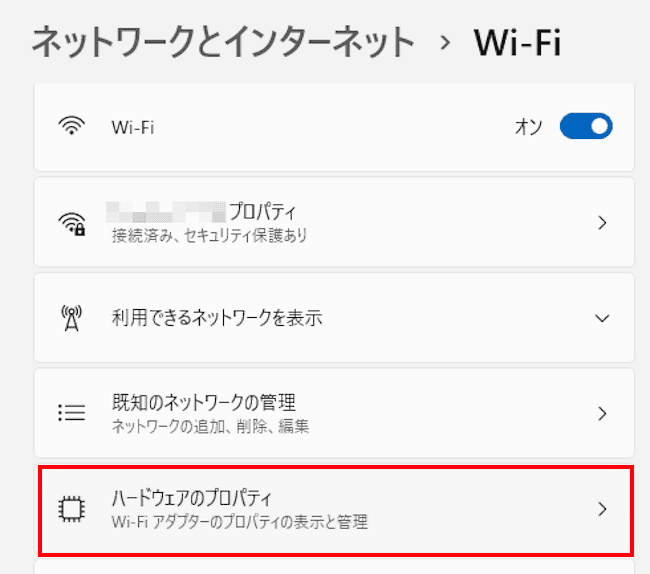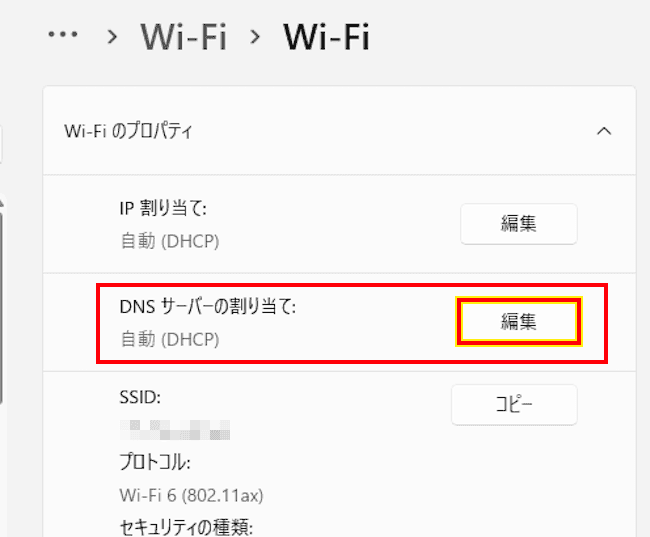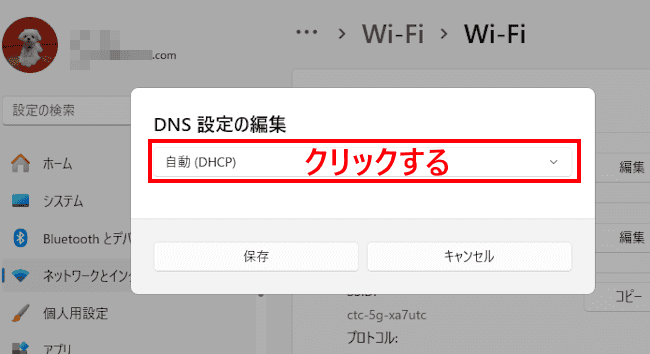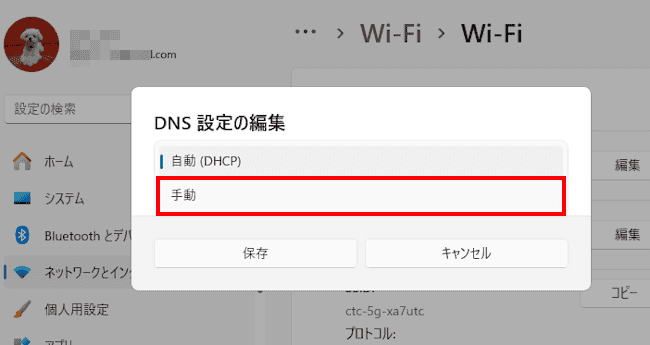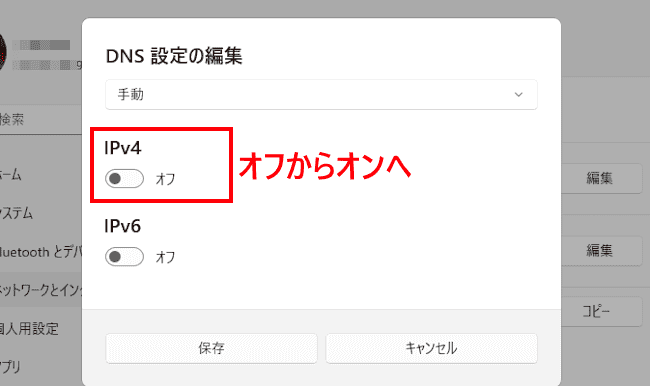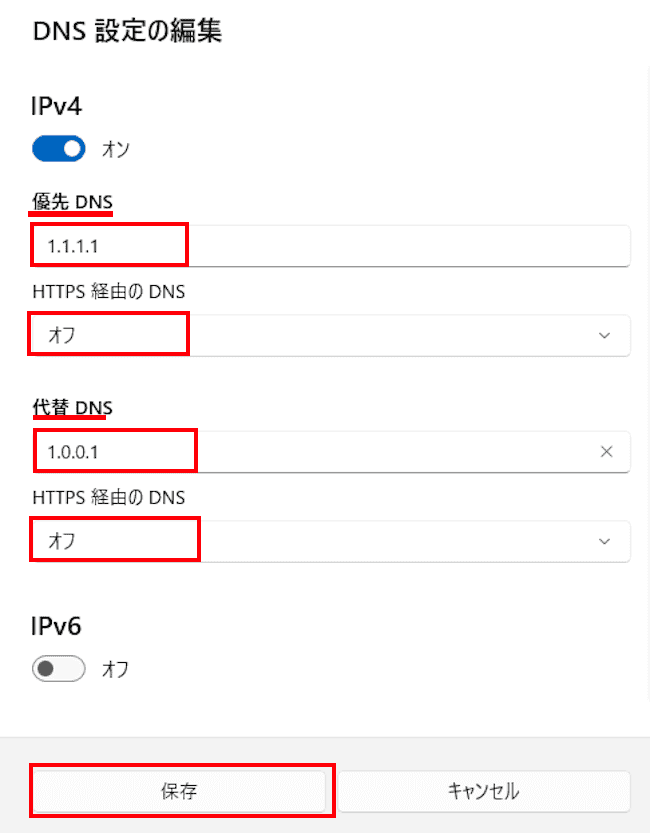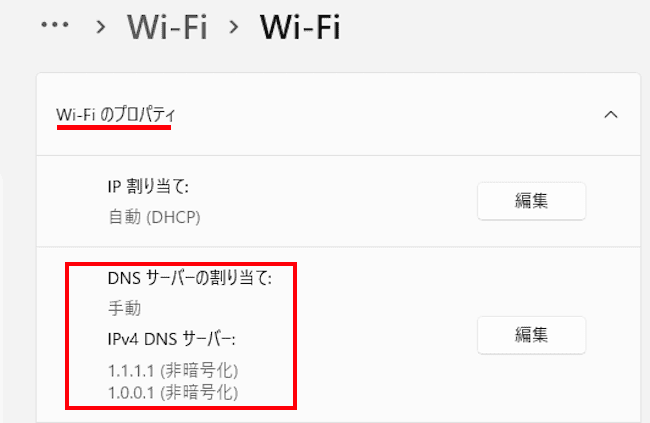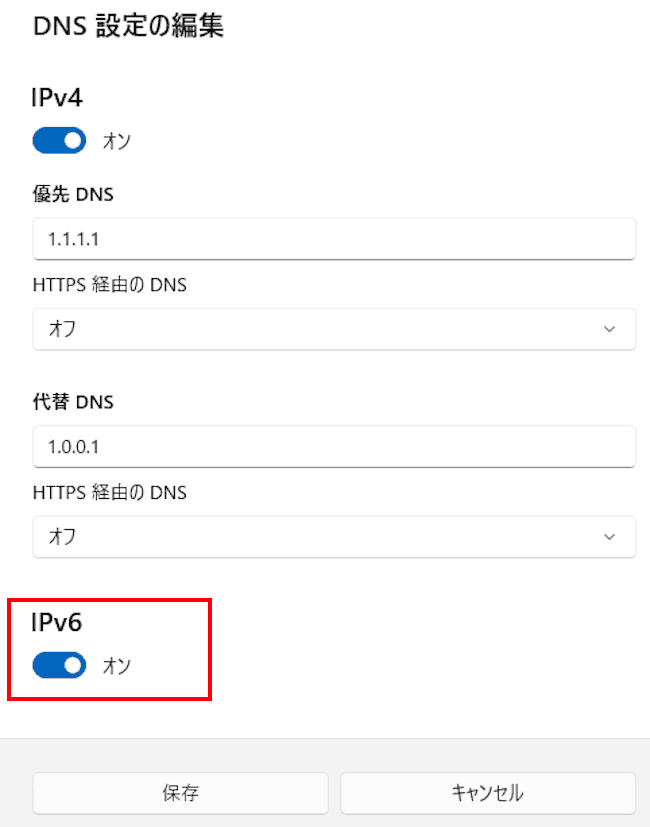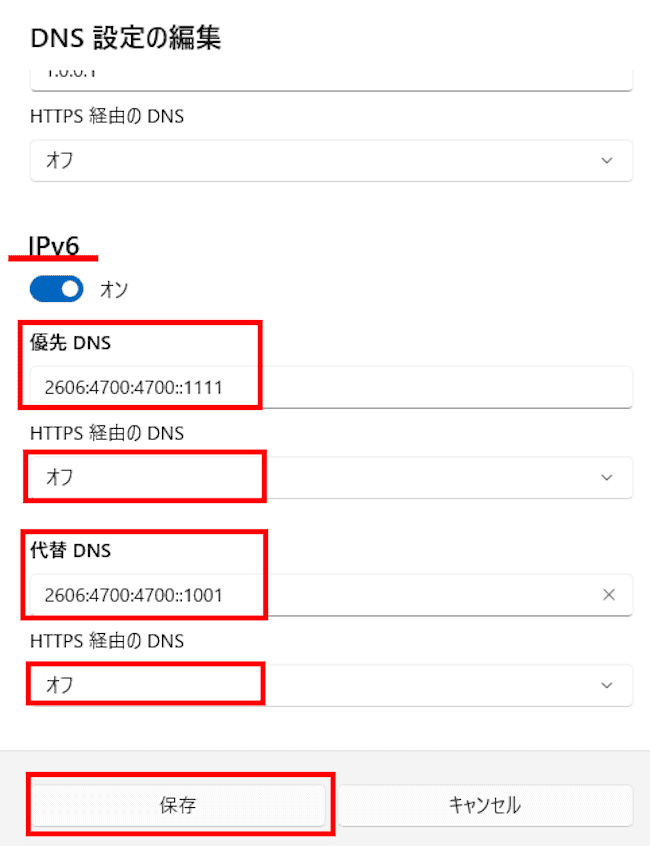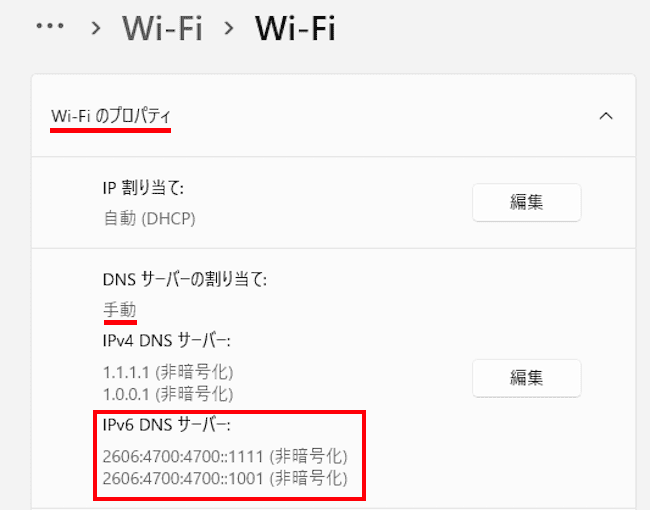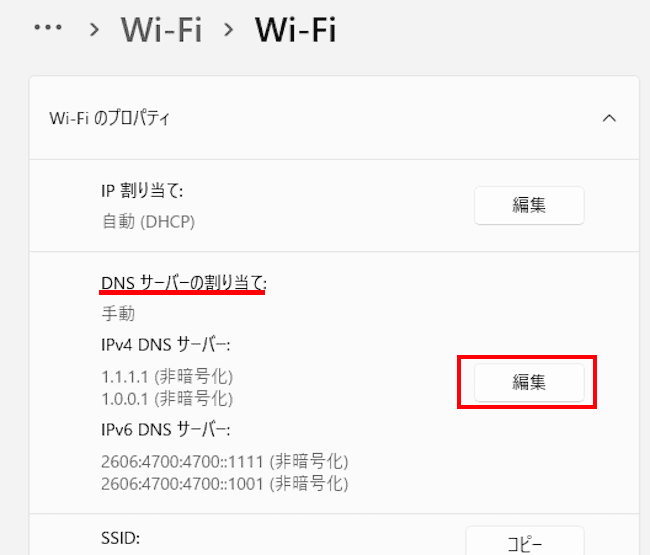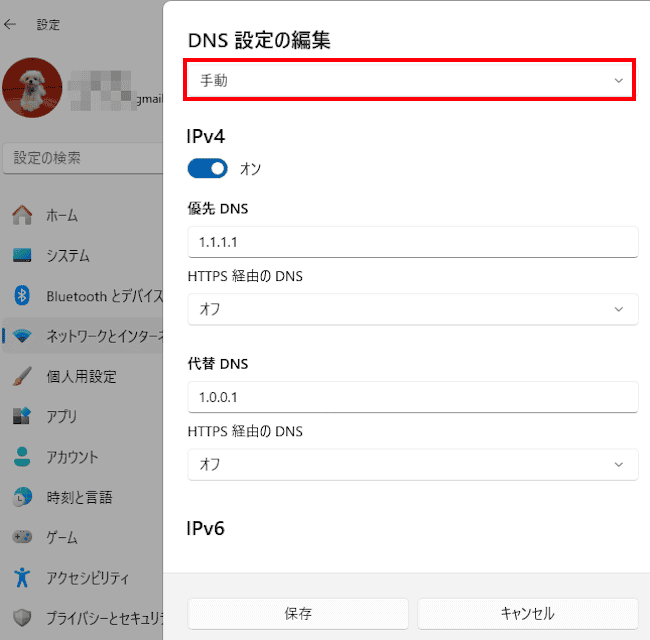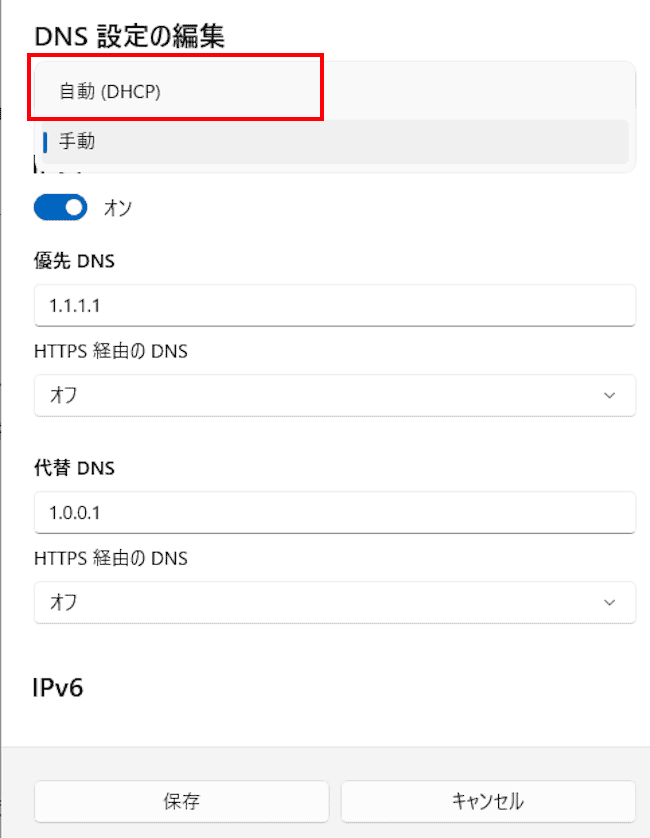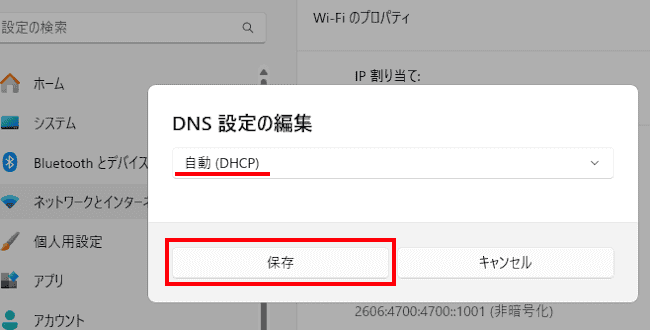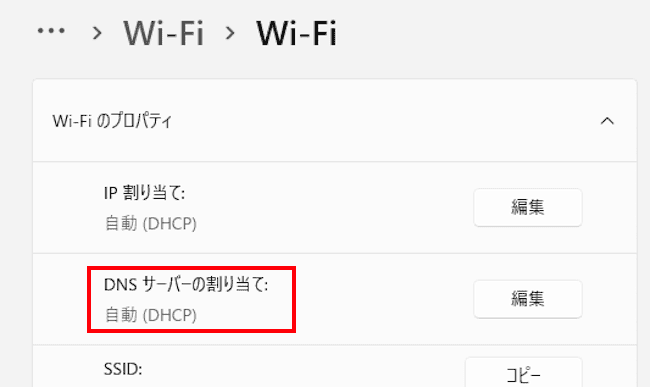DNSサーバー(Domain Name System サーバー)は、インターネット通信を行う際にウェブサイトのIPアドレスとURLを紐づける役割を担うシステムです。
DNSの設定が適正でない場合は、ウェブサイトの閲覧やメールの送受信ができません。
多くのユーザーは、DNSサーバーを「自動(DHCP)」で設定しているかと思います。
このDNSサーバーをパブリック DNSに変更することで、インターネット速度を向上させることができます。
本記事では、DNSサーバーの概要と、Windows 11によるDNSサーバーを変更する方法について解説いたします。
解説に使用したOSは「Windows 11 Pro 23H2 OSビルド:22631.4169」です。
1 DNSサーバーの概要
インターネット上のウェブサイトを閲覧するときは、必ずDNSサーバーを経由してアクセスします。
ユーザーは通常「www.example.com」のようなドメイン名を使ってウェブサイトにアクセスしますが、コンピュータは数字のIPアドレスで通信します。
DNSサーバーは、ドメイン名をその対応するIPアドレスに変換する処理を担います。このようなパソコン内部の作業を、私たちユーザーは全く意識することなくインターネットを楽しむことができます。
DNSサーバーは、インターネットでウェブサイトにアクセスするための「住所」を探すのを助けてくれる仕組みと言っていいでしょう。
通常のDNS設定では、契約したプロバイダーの提供するDNSサーバーを使い、Windowsの既定により、それは自動設定(DHCP)になっています。
このプロバイダーが提供するDNSサーバーを、パブリックDNSに変更することで、セキュリティの強化や通信速度の向上が期待できます。
2 DNSサーバーを変更する手順
本章では、パブリック DNSとして著名な「Cloud flare DNS」と「Google Public DNS」を例に、Windows 11によるDNSサーバーの変更手順についてご紹介いたします。
両方設定する必要はありません。どちらも無料かつ高速接続で評判のサーバーですので、お好みの一つを選択してください。
ここでは「Cloud flare DNS」をDNSサーバーとして設定しますが、「Google Public DNS」でも入力するDNSの値が異なるだけで操作手順は同じです。
まず設定で使用する「優先DNS」と「代替DNS」を以下にご紹介いたします。
Cloud flare DNSの場合
通信プロトコル | 優先DNS | 代替DNS |
| IPv4 | 1.1.1.1 | 1.0.0.1 |
| IPv6 | 2606:4700:4700::1111 | 2606:4700:4700::1001 |
Google Public DNSの場合
通信プロトコル | 優先DNS | 代替DNS |
| IPv4 | 8.8.8.8 | 8.8.4.4 |
| IPv6 | 2001:4860:4860::8888 | 2001:4860:4860::8844 |
Ipv4とIpv6についてはこちらを参照してください。
2-1 Cloud flare DNSをDNSサーバーに設定する手順
本章では、Wi-Fiでネットワーク接続されていることを前提に、「Cloud flare DNS」をDNSサーバーに設定する手順を説明いたします。有線接続においても操作手順はほぼ同じです。
- タスクバーの「スタート」ボタンを右クリックして「設定」を選択します。

- 設定画面が表示されます。
左ペインの「ネットワークとインターネット」と、右ペインの「Wi-Fi」を順番にクリックします。
有線接続している場合は「イーサネット」をクリックします。
- 右ペインに表示された「ハードウェアのプロパティ」をクリックします。

- Wi-Fiのプロパティ画面が表示されます。
「DNSサーバーの割り当て」欄の右にある「編集」をクリックします。
- DNS設定の編集画面が表示されます。
「自動(DHCP)」をクリックします。
- 表示された画面の「手動」をクリックします。

- 「IPv4」のトグルスイッチをオンにします。

- 「優先DNS」ボックスに「Cloud flare DNS」の「1.1.1.1」を入力し、「代替DNS」ボックスには「1.0.0.1」を入力します。
「https 経由のDNS」は、どちらも「オフ」のままです。
入力が完了したら「保存」ボタンをクリックします。
- Wi-Fiのプロパティ画面で、DNSサーバーの割り当てが手動で「1.1.1.1」「1.0.0.1」に変更されたことを確認できます。

- 「IPv4」のDNS設定はここまでです。
ここからは「IPv6」を利用しているときの設定手順をご紹介いたします。利用していない場合は設定不要です。
「IPv6」を利用しているか分からない場合は、契約しているプロバイダーのウェブサイトにアクセスしてください。
- 上述の見出し2-1の手順⑦まで操作し、「IPv6」のトグルスイッチをオンにします。

- 「優先DNS」のボックスに「Cloud flare DNS」の「2606:4700:4700::1111」を入力し、「代替DNS」ボックスには「2606:4700:4700::1001」を入力します。
「https 経由のDNS」は、どちらも「オフ」のままです。
入力が完了したら「保存」ボタンをクリックします。
- Wi-Fiのプロパティ画面で、DNSサーバーの割り当てが手動で「1.1.1.1」「1.0.0.1」に変更されたことを確認できます。

2-2 変更したDNSサーバーを元に戻す手順
上述の手順でパブリックDNSに変更しましたが、本章では、元のDNSサーバーに戻す手順をご紹介いたします。
- 上述した見出し2-1の手順④まで操作し、右ペインに「Wi-Fiのプロパティ」画面を表示します。
「DNSサーバーの割り当て」欄の「編集」をクリックします。
- 「DNS設定の編集」画面が表示されます。
画面上部の「手動」をクリックします。
- 画面上部の「自動(DHCP)」をクリックします。

- 「自動(DHCP)」が選択された画面が表示されます。
「保存」ボタンをクリックします。
- Wi-Fiのプロパティ画面でDNSサーバーの割り当てが「自動(DHCP)」に戻ったことを確認できます。

以上で「Windows 11の設定:DNSサーバーを変更してネット速度を向上させる」に関する解説を終わります。