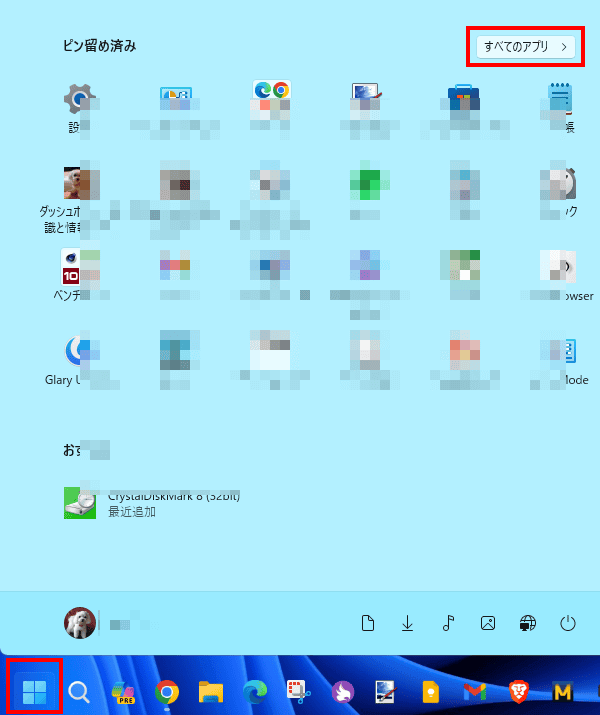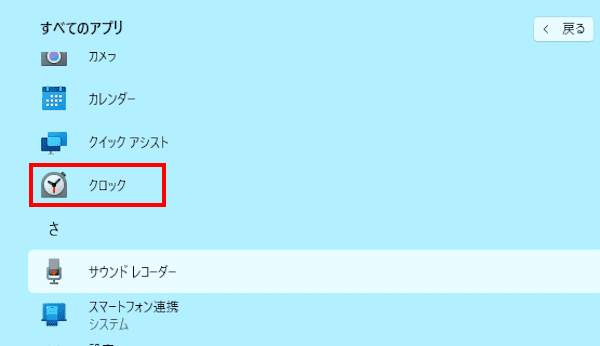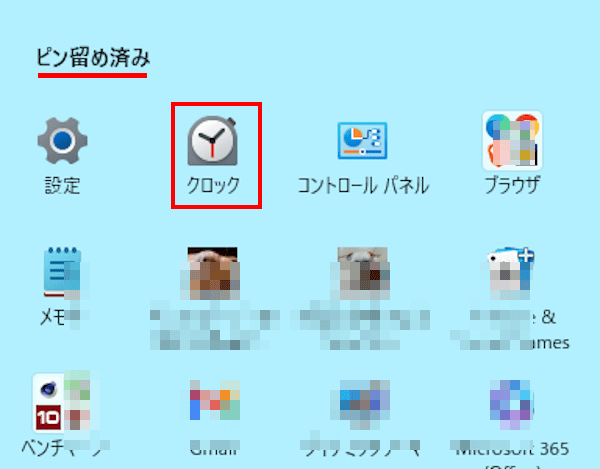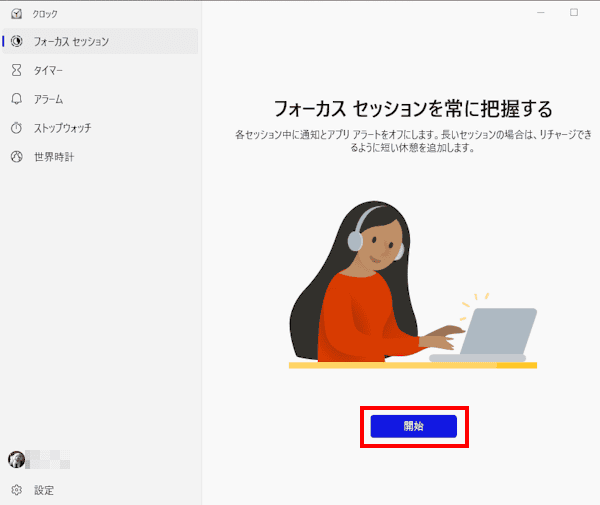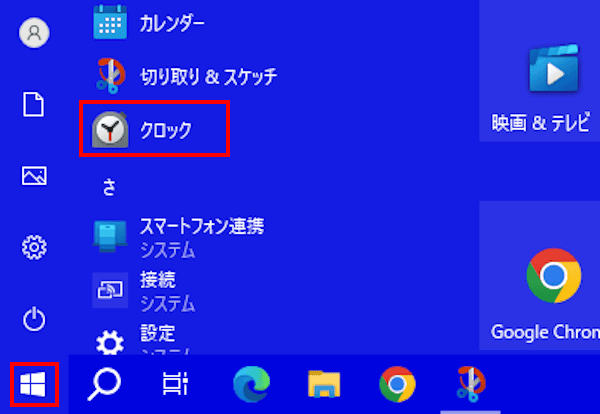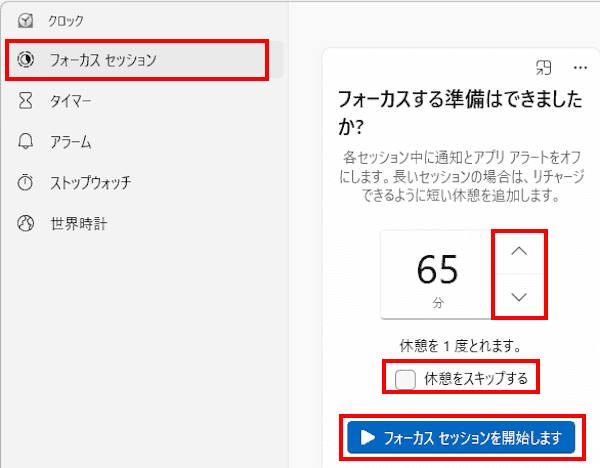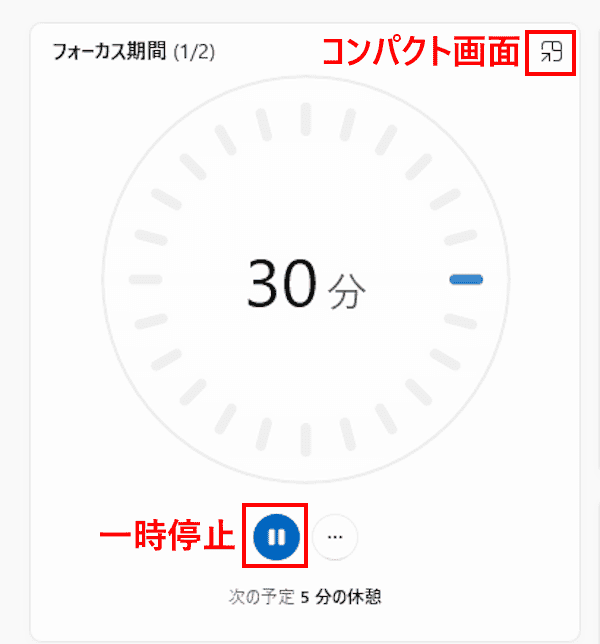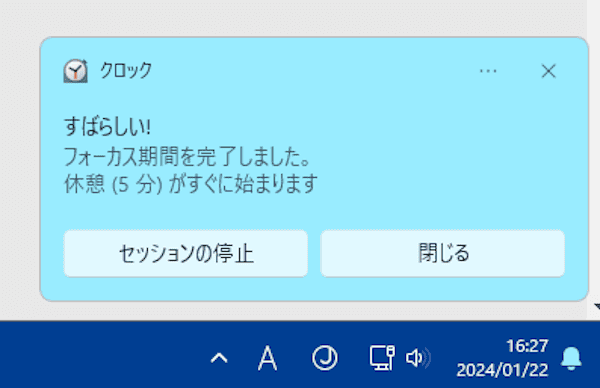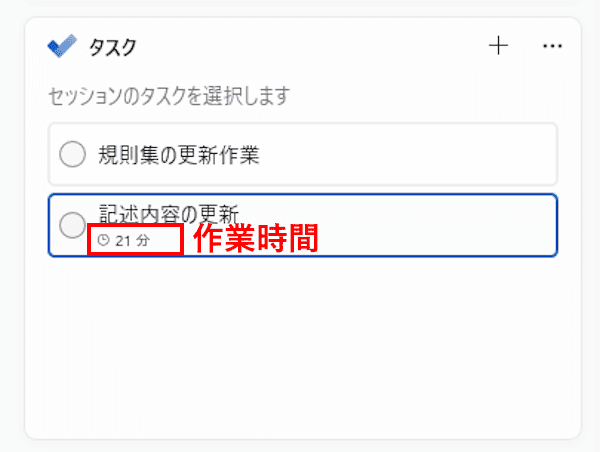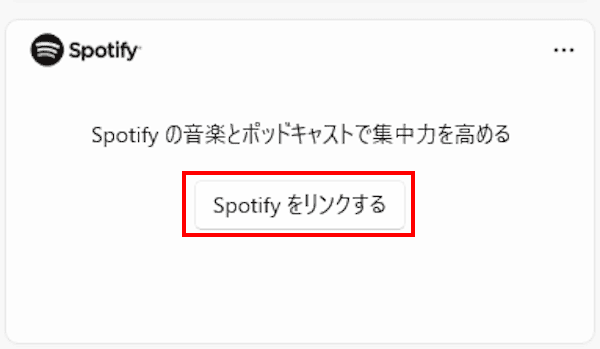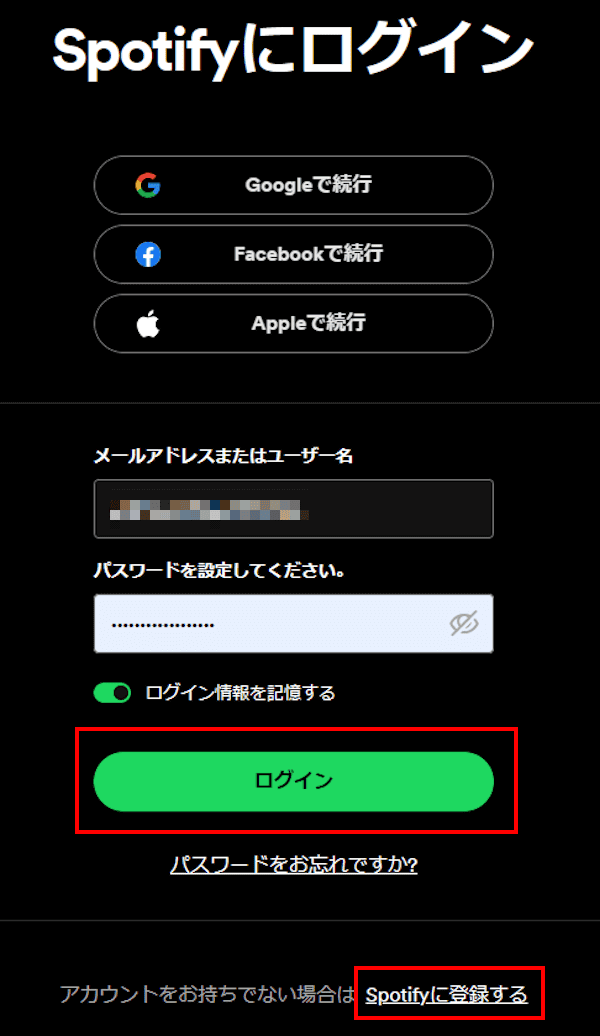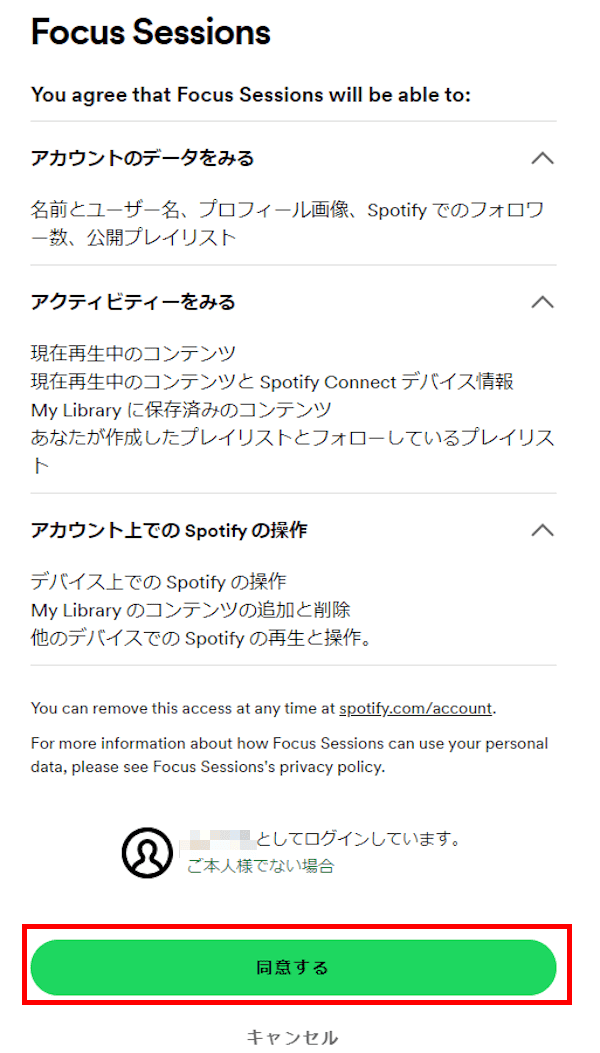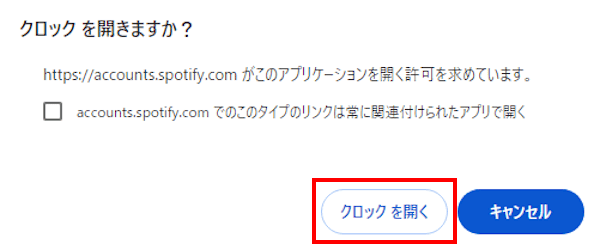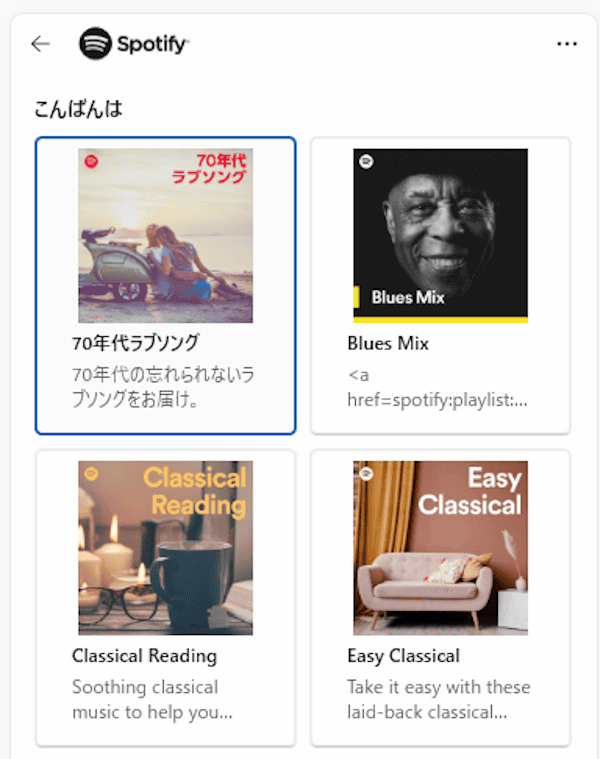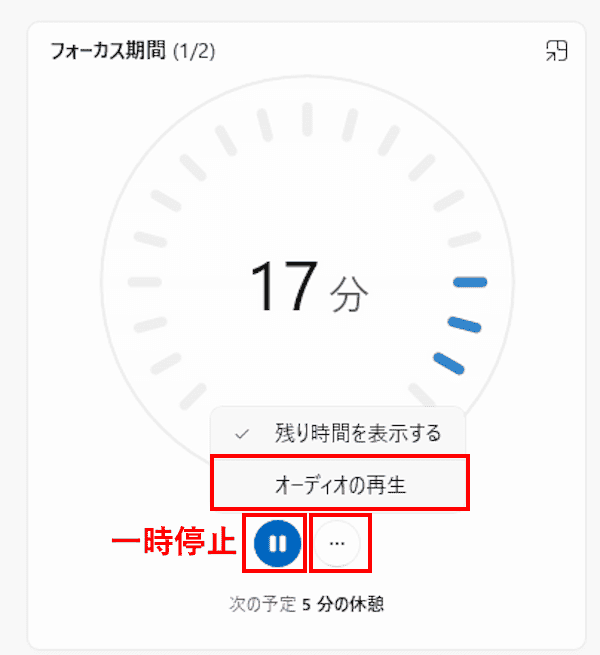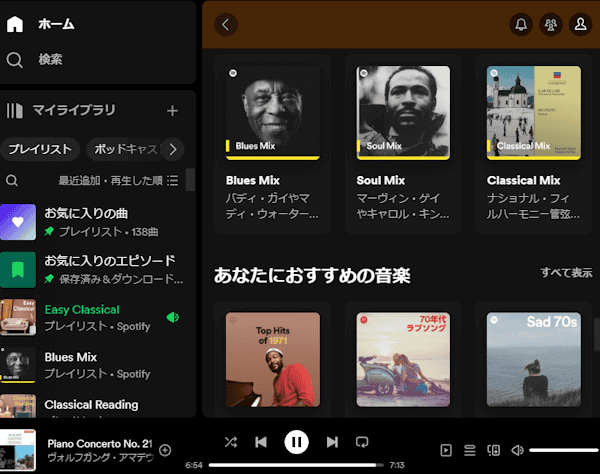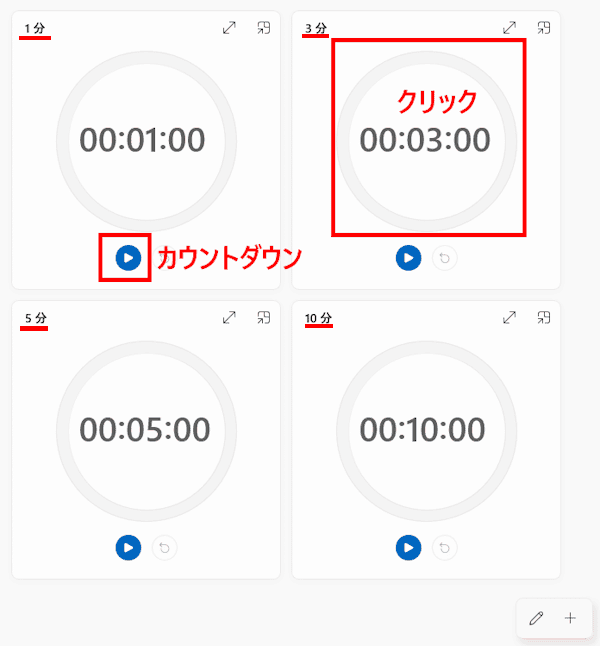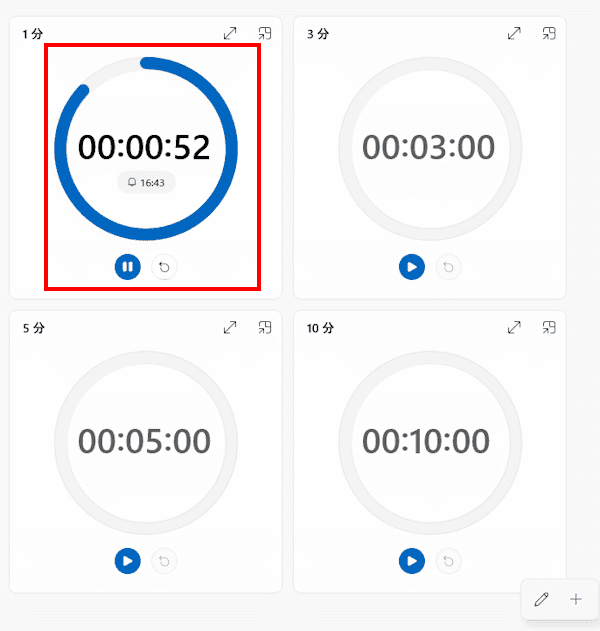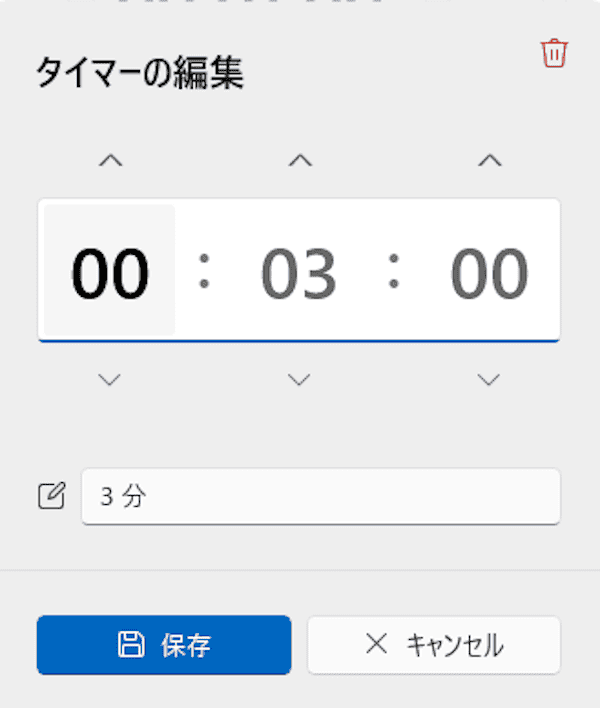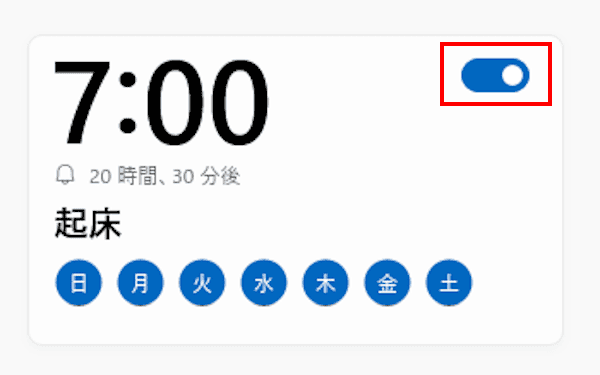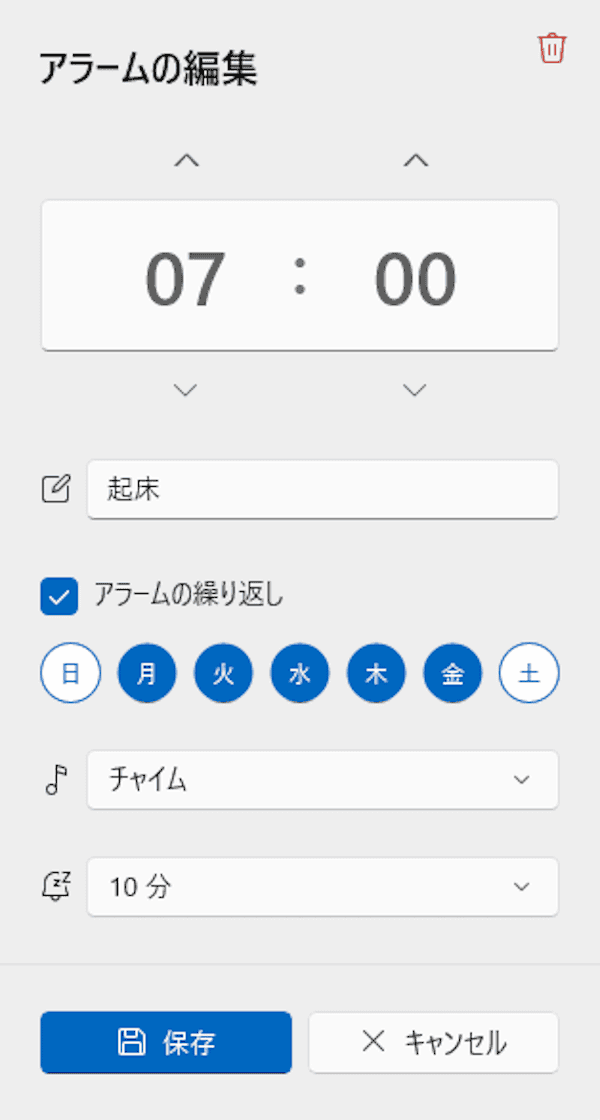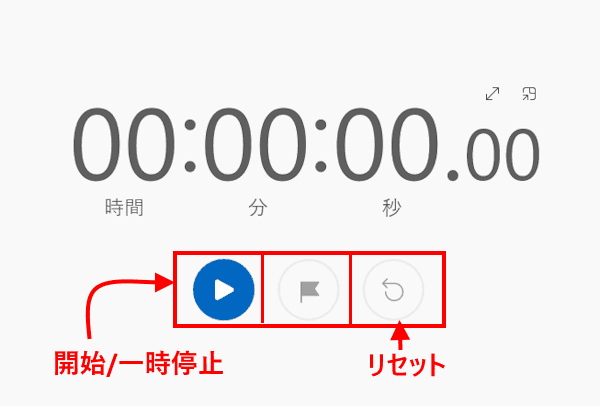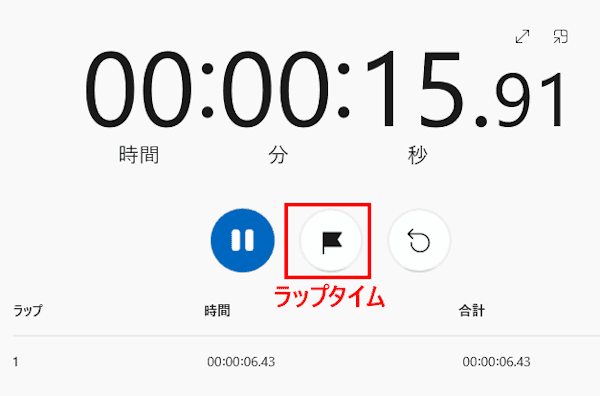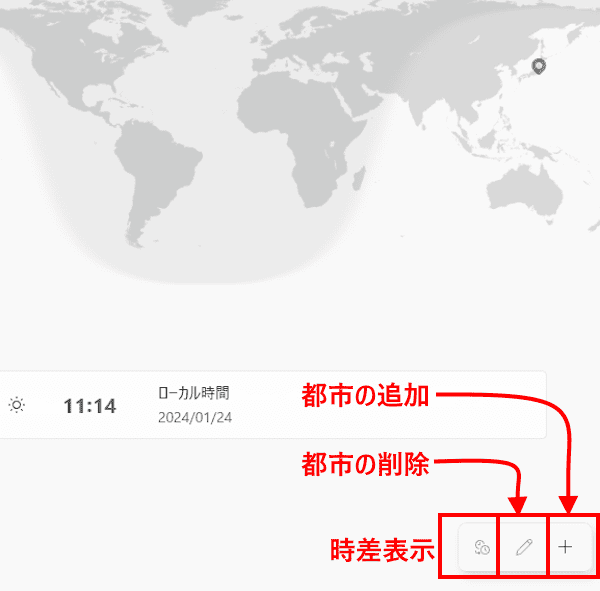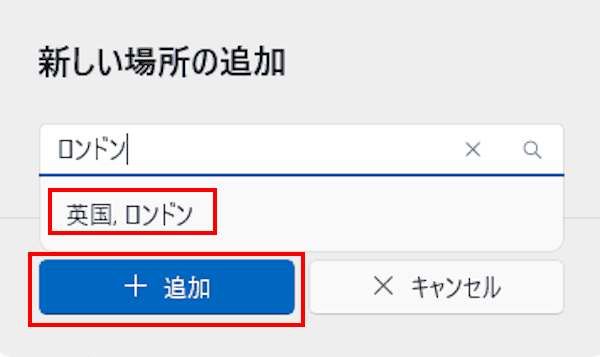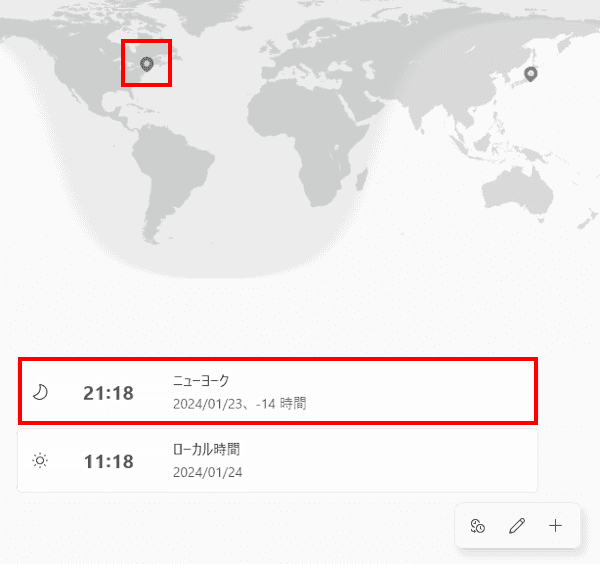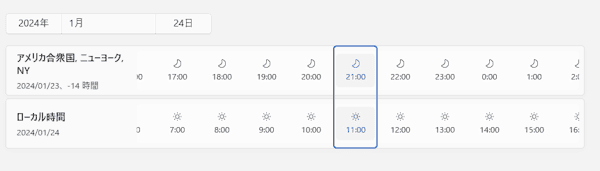パソコンで作業などをするときは、いつもWindows11と10を併用しています。様々なアプリも使いますが、最近大きく進化したWindows 搭載のアプリを発見しました。
それは「クロック」アプリです。名前のとおり時計を表示するアプリですが、単なる時計アプリではありません。
以前の「アラーム&クロック」アプリの比ではありません。特にフォーカス セッションについては大きく進化&強化されています。
本記事ではWindows11とWindows 10に標準装備の「クロック」アプリの概要と使い方について解説いたします。
本アプリはWindows 11及びWindows 10で同じように利用できます。
使用したOSは「Windows 11 Pro 23H2」と「Windows 10 Home 22H2」です。
1 クロック アプリの概要
クロック アプリの初期画面
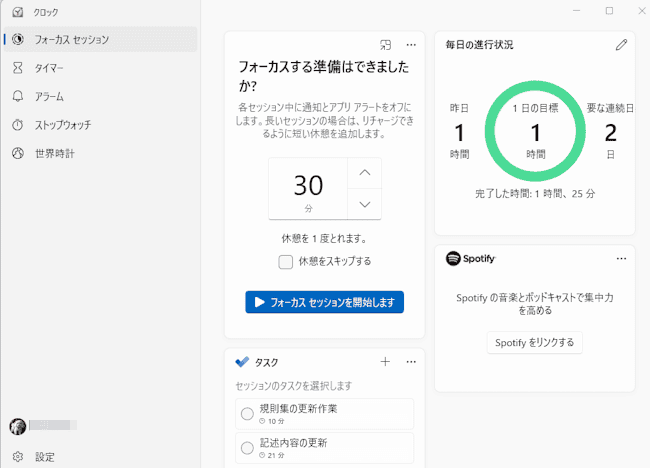
クロック アプリは、タイマーやストップウォッチなどの基本的な時計機能に加えて、主要な機能であるフォーカス セッションを備えています。
特に注目すべき機能はフォーカス セッションです。余計な通知をストップしてミスの許されない作業に集中することを支援します。
また、異なるタイムゾーンにいる人々とのコミュニケーションの際や、仕事や勉強に集中したいときに役立つアプリと言えます。
クロック アプリはMicrosoft Storeアプリなのですが、Microsoft Storeのページでは「Windows アラーム&クロック」と表記されています。
いずれも同じアプリですので、もしダウンロードする場合は戸惑わないようにしてください。
クロック アプリでできることは主に以下のとおりです。
- フォーカス セッション
クロックのフォーカス セッションは、利用者が仕事や作業などに集中できるように設計された機能です。
例えば25分間の集中作業の後に5分間の休憩を取るといった時間の使い方を設定できます。
「Microsoft To Do」や「Spotify」といった便利な機能も利用できます。 - タイマー
タイマーは、いわゆるカウントダウンタイマーのことで、事前に設定した時間からカウントダウンが実行されます。 - アラーム
アラームは、事前に設定した時間になるとアラームを通知する機能です。 - ストップウォッチ
ストップウォッチは、経過時間の計測に加えてラップタイムやスプリット タイムを計る機能です。 - 世界時計
世界時計からは、世界中の現地時刻と時差を確認できます。 - 「Microsoft To Do」との連携
「Microsoft To Do」はタスク管理サービスで、フォーカス セッションからタスクの進捗状況などを管理できます。 - 「Spotify」との連携
音楽配信サービスの「Spotify」は、フォーカス セッションから作業中に音楽を自動で流したりできます。
ここからはクロック アプリの起動方法と使い方について説明いたします。
2 クロック アプリの起動
2-1 Windows 11の場合
- タスクバーの「スタート」ボタンと、右上の「すべてのアプリ」を順番にクリックします。

- 画面を下にスクロールして「クロック」をクリックします。

- 既定でスタートにピン留めされているので、このアイコンをクリックしても起動できます。

- 初回のみ「開始」画面が表示されます。
「開始」をクリックするとフォーカス セッション画面が表示されます。
- フォーカス セッション画面が表示されます。

2-2 Windows 10の場合
- タスクバーの「スタート」をクリックします。
すべてのアプリ一覧画面を下にスクロールして「クロック」をクリックします。
- 初回のみ「開始」画面が表示されます。
「開始」をクリックするとフォーカス セッション画面が表示されます。
3 フォーカス セッションの設定
フォーカス セッションは、「集中する作業時間」という意味で捉えればよく、作業と休憩の時間を自分でカスタマイズし、一定時間、集中して作業を行った後に短い休憩を挟むといった設定ができます。
指定した時間中はデスクトップ画面に表示される通知もシャットアウトもできるため、仕事や勉強に集中したいときに役立ちます。
また、タスク管理ツールの「Microsoft To Do」と連携して、具体的な作業項目をリストから選択し、フォーカス セッション中に取り組むことが可能です。
音楽配信サービスの「Spotify」とも連携でき、フォーカス セッション中に好きな音楽や集中力を高めるプレイリストを再生することが可能です。
フォーカス時間(作業時間)と休憩時間を合計した時間がフォーカス セッションとなります。
フォーカス セッションはパソコンがスリープになると機能は停止します。パソコンから長時間離れるようなら、スリープ時間の設定には注意が必要です。
フォーカス セッションの開始手順は以下のとおりです。
- クロック アプリ左ペインの「フォーカス セッション」をクリックします。
右ペインの「∧」「∨」アイコンをクリックして、フォーカス セッションの利用時間を指定します。
後述の「ルール」で決まり事を説明しています。
「フォーカス セッションを開始します」ボタンをクリックします。
「休憩をスキップする」にチェックを入れると休憩は入りませんが、フォーカスセッションの意味がなくなります。 - フォーカス セッションが開始されて、次の休憩時間またはフォーカス セッション終了までのカウントダウン画面が表示されます。
フォーカス セッションの開始から終了までの間はOSからの通知はストップします。
一時停止/再生ボタンをクリックするとフォーカスセッションを一時停止できます。
- 手順②画面右上のアイコンをクリックするとコンパクト画面になり、より集中して作業ができます。
コンバクト画面左上のアイコンをクリックすると、通常画面に戻ります。
- フォーカス セッションが終了すると、サウンドに合わせてタスクバー右の通知領域に通知が表示されます。
早めに作業が終わったら「セッションの停止」ボタンからフォーカス セッションを終了できます。
フォーカス セッションや休憩が終了するたびにサウンドの鳴動と、トースト通知が表示されます。
フォーカス セッションは5分から15分単位で、10分から240分の間で設定できます。ただし、25分以内の設定では休憩時間はありません。
この場合は、「セッション1(20分の作業時間)」⇒「5分の休憩時間」⇒ 「セッション2(10分の作業時間)」というようにタイマーが設定されます。
フォーカス セッションの時間を65分にセットしたとすると、「30分の作業時間」⇒「5分の休憩」⇒「30分の作業時間」と進みます。
なお、これらフォーカス時間や休憩時間などの設定は、後述するクロック アプリの設定から変更できます。
3-1 毎日の進行状況画面について
フォーカス セッション画面右上に表示される「毎日の進行状況」は、1日の目標、完了したタスク、連続日数が表示されます。
「完了した時間」には目標時間に対するフォーカス セッションの利用時間が表示されます。
学習などで継続使用するときは、1日の目標を設定すれば達成度を緑色のグラフで確認できます。
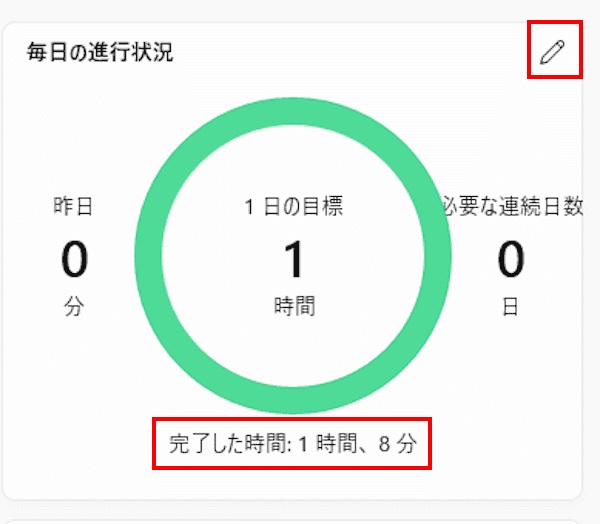
画面右上の鉛筆ボタンをクリックすると、1日の目標時間や、累計時間をリセットする時刻を設定できます。
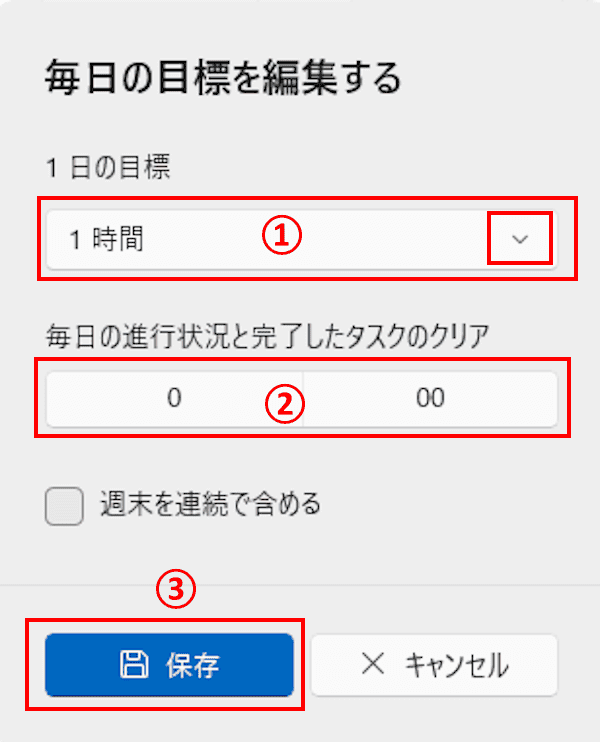
3-2 Microsoft To Doとの連携
フォーカス セッション画面下に表示される「タスク」では以下のような設定ができます。
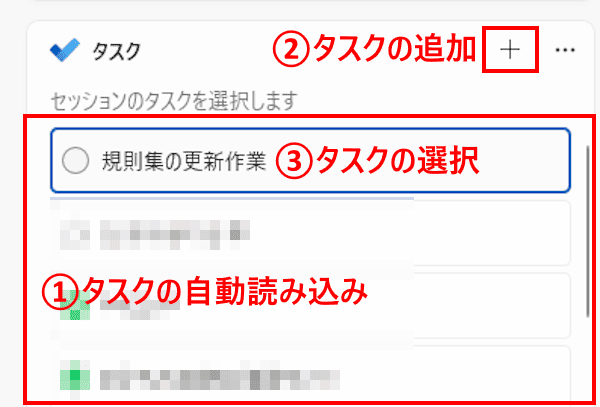
Microsoft アカウントを登録していると、Microsoft To Doと連携して自動でタスクを読み込んで表示します。
当初はMicrosoft アカウントの「To Do」アプリで登録したタスクが表示されますが、アプリ上からも新規タスクの追加も可能です。
新規タスクの追加はタスク画面右上の「+」をクリックします。タスクを選択してからフォーカス セッションを開始すれば作業した時間が記録されるので、自分がどれだけ時間を費やしたか把握できます。
開始方法は、タスクをクリックして選択し、「フォーカス セッションを開始します」ボタンをクリックします。
3-3 Spotifyとの連携
音楽配信サービスの「Spotify」アプリと連携することで、Spotifyのプレイリストを聞きながら作業を進めることができます。
Spotifyと連携するには、Windows版のSpotifyアプリがインストールされている必要があります。
既定でインストールされているかと思いますが、見当たらなければ「Microsoft Store」からダウンロードします。
本章では、Spotifyと連携して作業中に音楽を再生する手順をご紹介いたします。
- フォーカス セッション画面右下の「Spotifyをリンクする」ボタンをクリックします。
次回からは、後述の手順⑤の画面のようにサムネイルが直接表示されることもあります。
Spotifyアプリがインストールされていない場合は「Spotifyのインストール」ボタンが表示されます。このボタンをクリックして「Microsoft Store」経由でインストールします。 - Spotifyアカウントへのログイン画面が表示されます。すでにアカウント登録が終わっている人はログインします。
アカウント登録をしていない場合は、画面下の「Spotifyに登録する」ボタンをクリックして新規登録します。
- 承認画面が表示されます。「同意する」ボタンをクリックします。

- クロックアプリを開くかどうかの確認画面が表示されます。
「クロックを開く」ボタンをクリックします。
- 右下のSpotify画面にSpotifyプレイリストのサムネイル画像が表示されます。
再生したいプレイリスト画像をクリックします。プレイリスト画像を右クリックして「再生」を選択してもよいです。
再生途中でもプレイリスト画像をクリックすることで他のプレイリストを再生できます。 - 画面左上の「フォーカス期間」にある「・・・」リーダーと「オーディオの再生」を順番にクリックします。
「フォーカス セッションを開始します」ボタンが表示されている場合は、これをクリックします。
一時停止/再生ボタンをクリックすると音楽の再生を一時停止/再生ができます。
- Windows版Spotifyアプリが起動して、音楽が再生されます。
ログイン画面が表示されることもあります。ログインすることで音楽が再生されます。
Spotifyアプリ画面が気になるようなら最小化しましょう。
3-4 クロック アプリの設定
クロック アプリの設定からは主に「フォーカス セッション」と、「一般」の設定ができます。
クロック アプリ画面の左下にある「設定」をクリックすると、右ペインに設定画面が開きます。
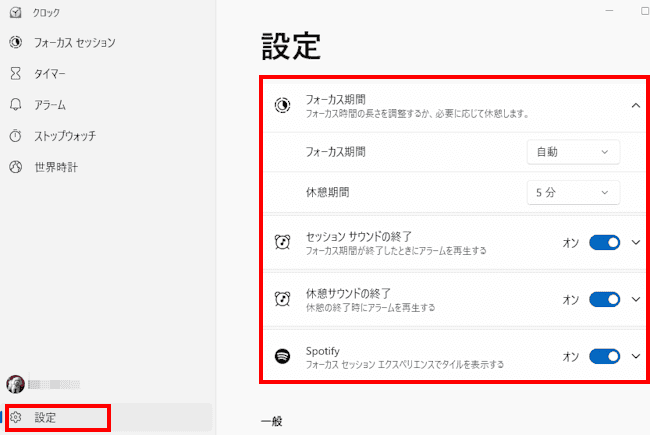
フォーカス期間の設定
フォーカス期間は自動から1時間まで選択可能で、休憩時間は5分、10分、30分から選択できます。
サウンドのオンとオフの設定
フォーカス期間と休憩の終了時にアラームをオンにするかオフにするかの設定ができます。サウンド音の変更も可能です。
Spotifyのタイル表示の設定
Spotifyを使わない人のために、フォーカス セッション画面にSpotifyタイルを非表示にする設定が可能です。
以上で「フォーカス セッション」機能と設定の説明は終わり、ここからは時計関連の機能をご紹介いたします。
4 タイマーの設定
- 左ペインのタイマーをクリックします。
- 右ペインに1分、3分、5分、10分の残り時間がセットされたタイマー タイルが表示されます。

- 「開始/一時停止」ボタンをクリックするとカウントダウンが開始されます。

- タイマー タイルをクリックすると編集画面が開きます。

5 アラームの設定
- 左ペインの「アラーム」をクリックします。
- 右ペインに表示された設定画面のトグルスイッチで、アラームのオン/オフを切り替えます。

- 設定画面をクリックすると、アラームの編集画面が表示されます。
この画面からアラームのオフ、鳴動する時間と曜日などの設定ができます。
6 ストップウォッチの設定
- 左ペインの「ストップウォッチ」をクリックします。
- 計測するときは「開始/一時停止」ボタンをクリックします。

- ラップアイコンをクリックすると、計測を止めずにラップタイムを計ることができます。

7 世界時計の設定
世界時計では世界中の現地時刻と時差を確認できます。
- 左ペインの「世界時計」をクリックします。
- 既定では日本の時刻が表示されます。
右下の「+」をクリックすると、都市を追加できます。
都市の追加画面
- 追加した都市は上部の世界地図に表示されます。

- 時差表示への切り替えは右下の「時差ボタン」をクリックします。

以上で「Windows 搭載の進化したクロック アプリ:時計機能と使い方」に関する解説を終わります。