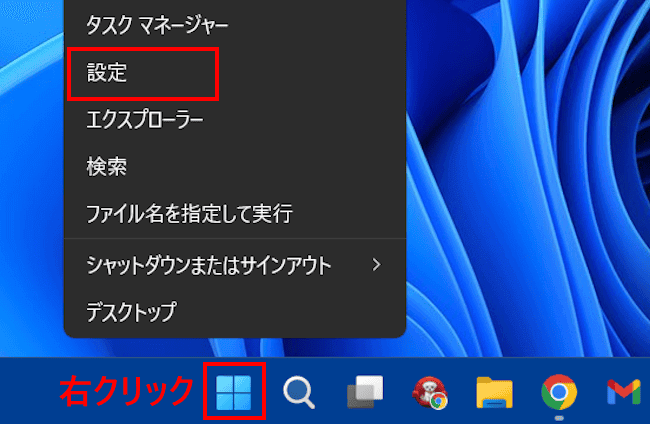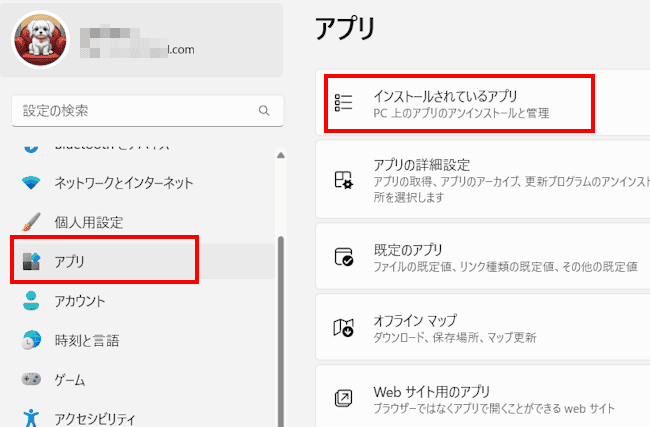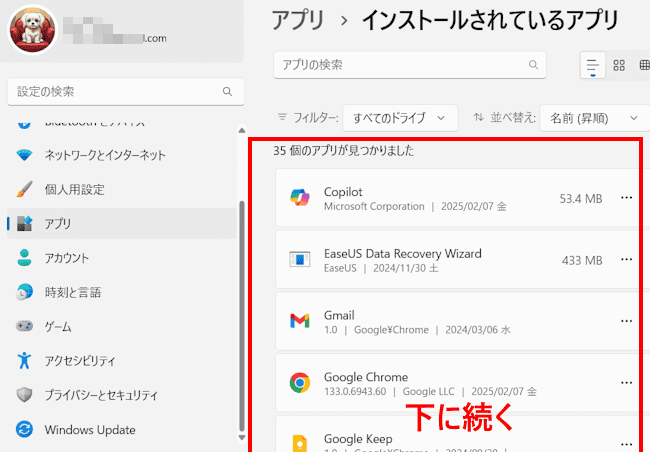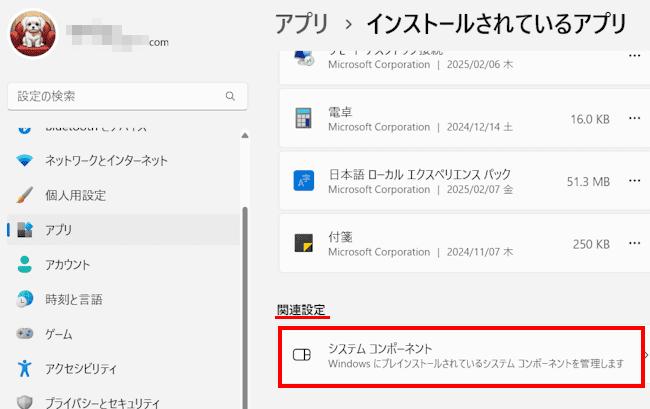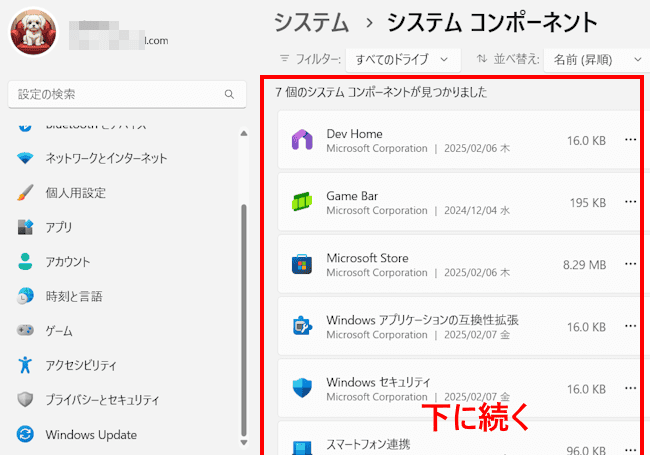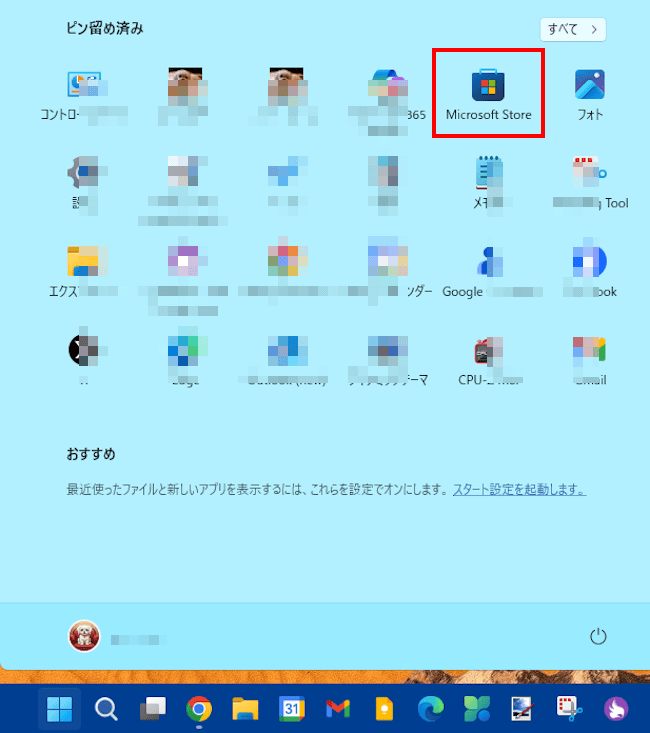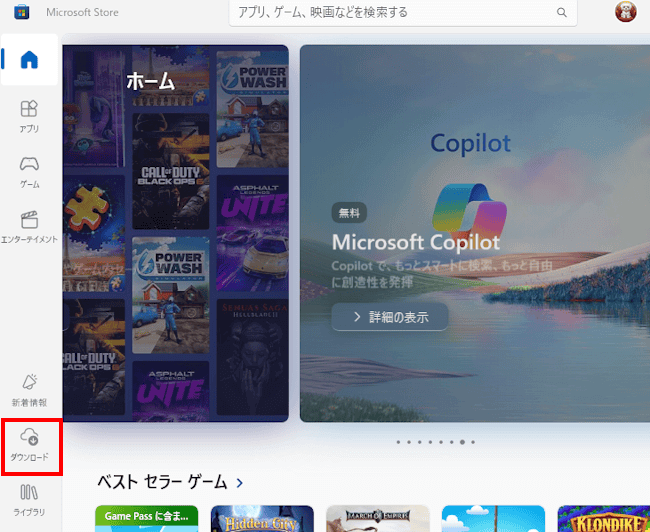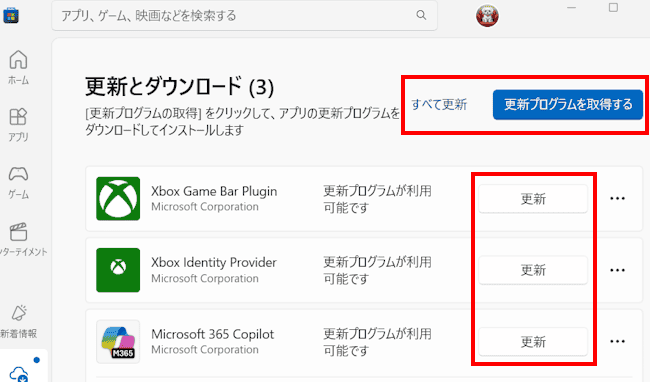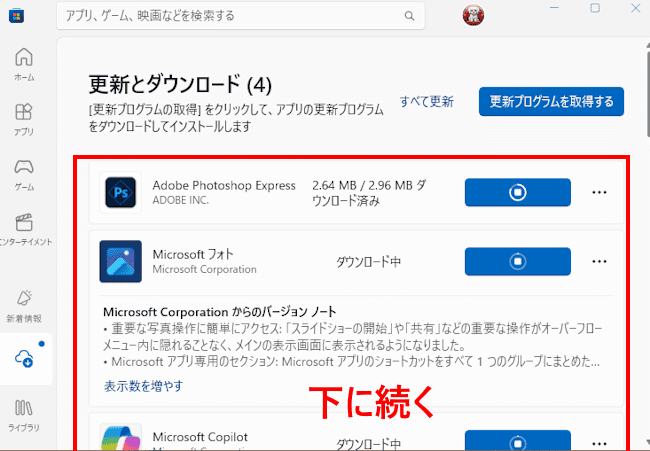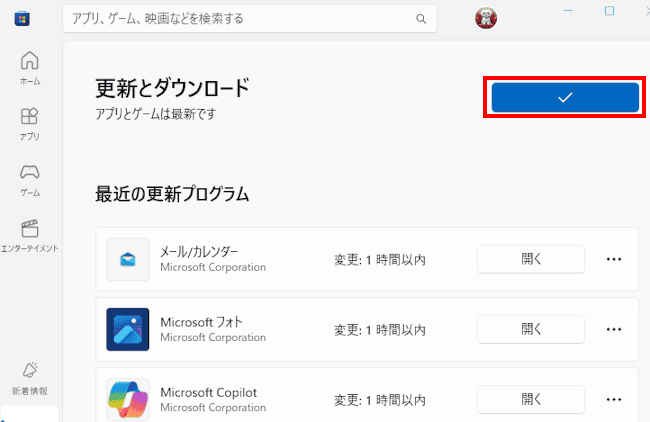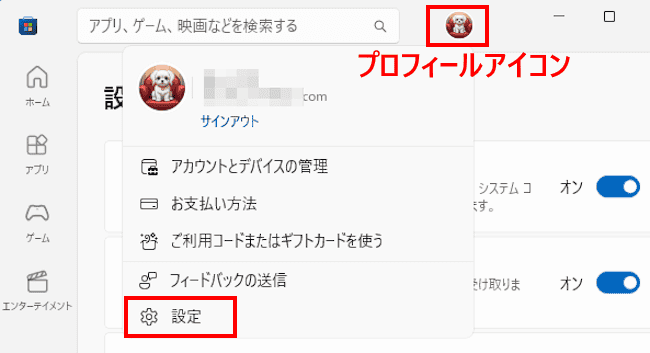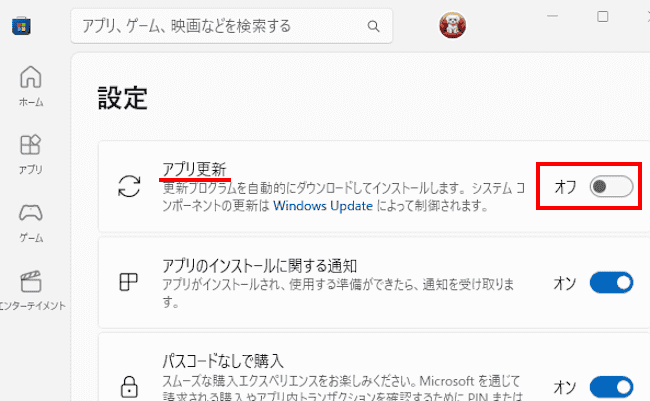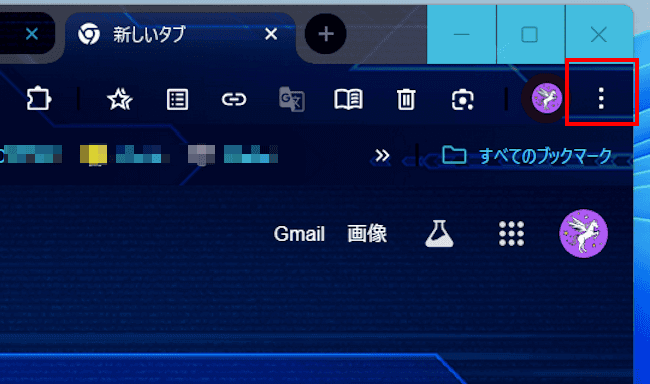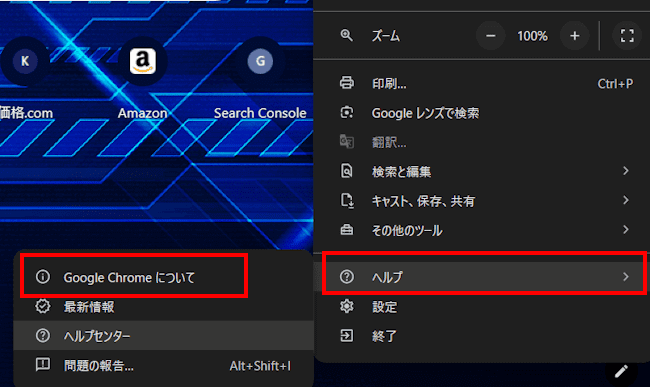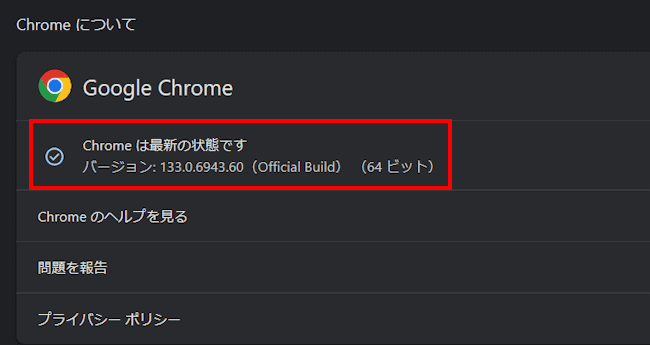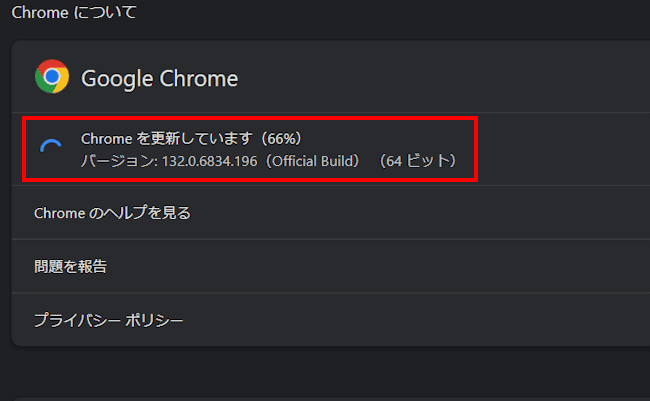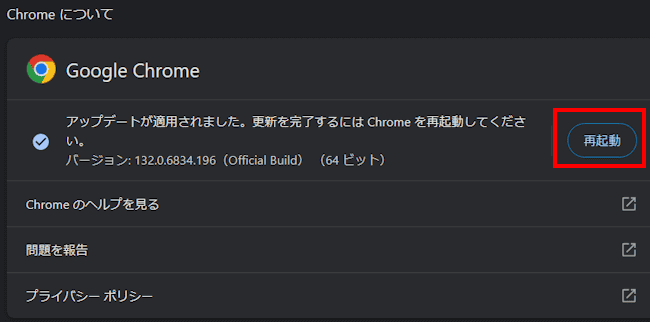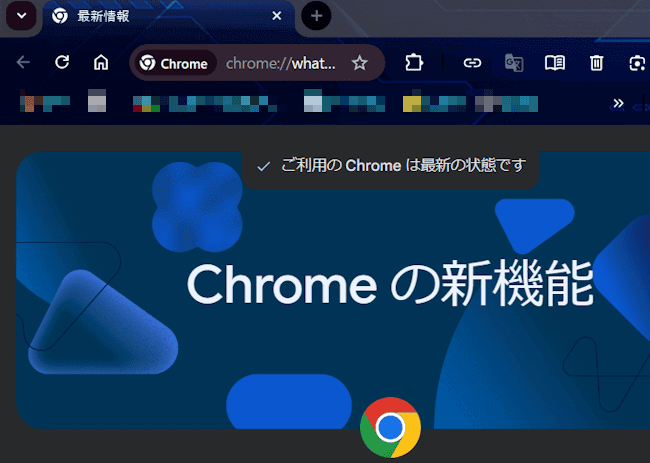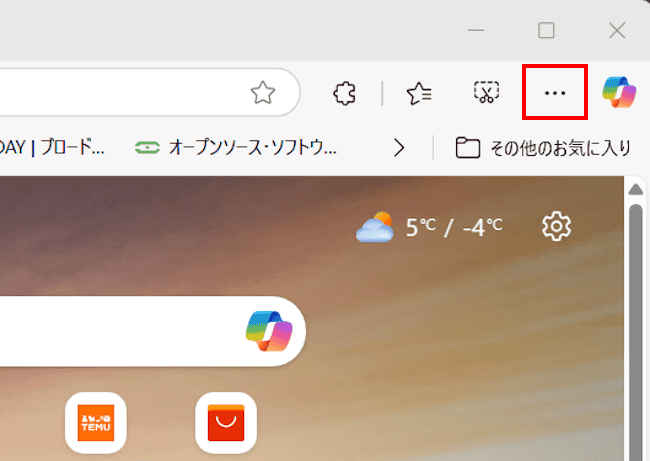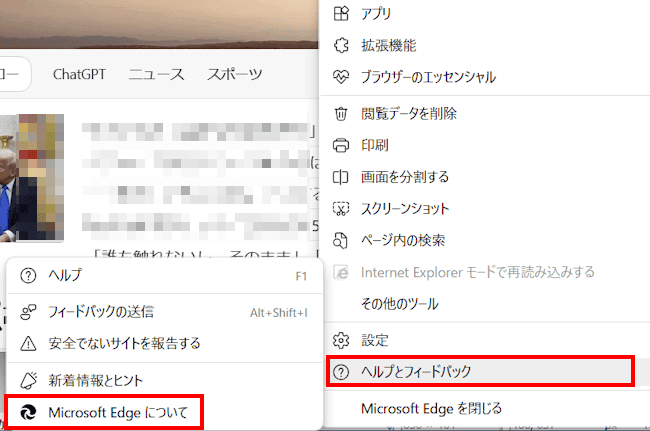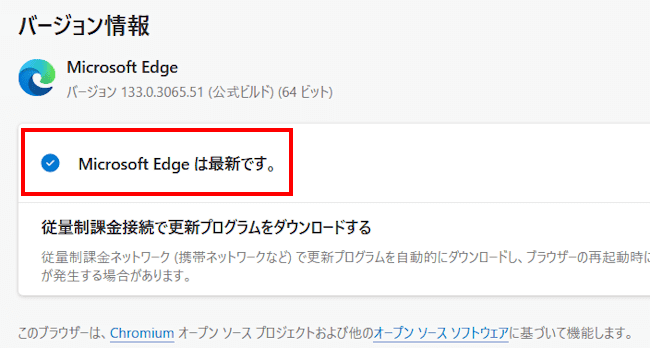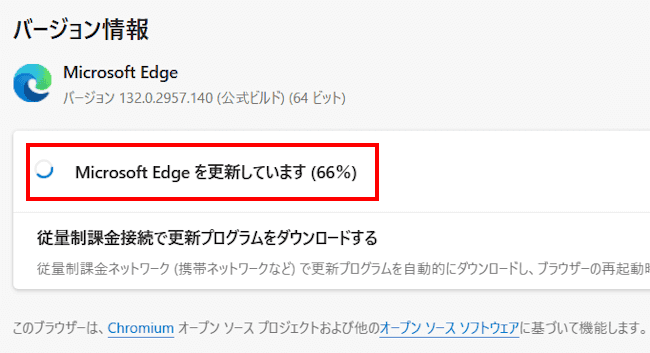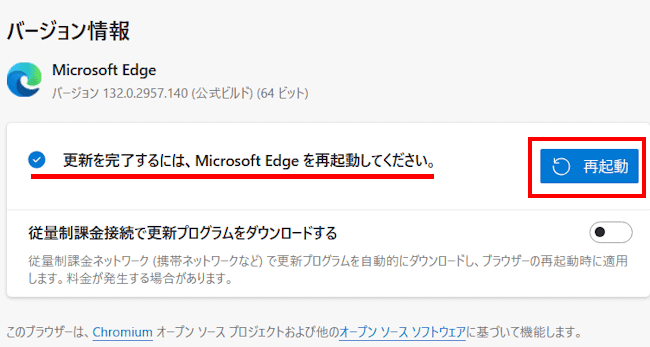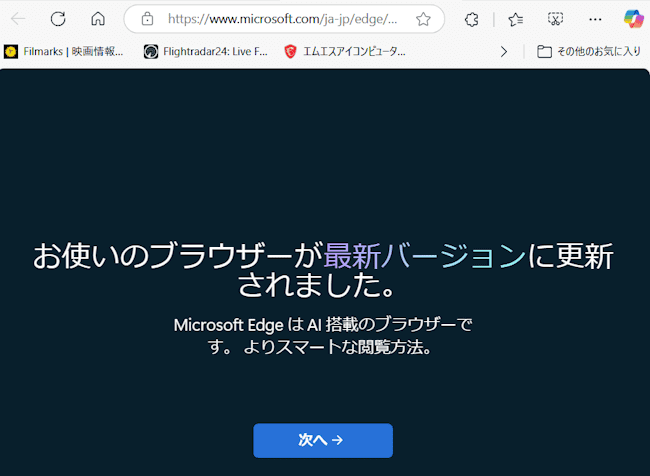Windows 11のインストールに合わせて、自動でインストールされる付属アプリが多数あります。例えば、Microsoftフォト、Copilot、メモ帳などのWindows 標準アプリがそれです。
パソコンを長期間使うと標準アプリ以外に、「Microsoft Store アプリ」(以下、ストア アプリと呼称)や「デスクトップアプリ」も多くインストールするようになります。
これらアプリケーションの快適な動作と安全を維持するためには、最新バージョンへの更新(アップデート)は欠かすことができません。
また、ウェブサイトの閲覧に利用するウェブ ブラウザも同様で、Chromeを最新の状態にアップデートすることで新しい機能を利用でき、合わせてセキュリティ上の脆弱性の修正を図ることができます。
そこで、本記事ではWindows 11の標準アプリとストア アプリ、およびブラウザを最新の状態にアップデートする方法について解説いたします。
解説に使用したOSは「Windows 11 Home 24H2」、ウェブ ブラウザは「Google Chrome」(以下、Chromeと呼称)、と「Microsoft Edge」(以下、Edgeと呼称)です。
Windows 11のアプリケーションのアンインストール(削除)については、以下の関連記事をご参照ください。
更新履歴2025年2月8日:Windows 11のアップグレードに伴う記述内容の修正 Windows 11にインストールされているアプリケーションには、一般的な「デスクトップアプリ」と、主にMicrosoft Storeを通じて配布[…]
Windows 11のアプリについては、以下の関連記事も合わせてご覧ください。
Windows 11の「ライブ キャプション」は、PC上で再生される動画や音声をリアルタイムで字幕として表示する機能です。これにより、音声コンテンツを視覚的にサポートすることができ、音が聞こえにくい状況や聴覚に障害があるユーザーにとって特[…]
1 インストールされているアプリの確認手順
まず、Windows 11にインストールされているアプリケーションを確認します。スタートメニューの「すべてのアプリ」からも確認できますが、ここでは、設定アプリから実行してみましょう。
- タスクバーの「スタート」ボタンを右クリックし、ジャンプリストの「設定」をクリックします。

- 「設定」画面が開きます。
左ペインの「アプリ」と、右ペインの「インストールされているアプリ」を順番にクリックします。
- インストールされている標準アプリとデスクトップのアプリ一覧が右ペインに表示されます。

インストールされているアプリはこれだけではありません。右ペインをスクロールダウンします。 - 右ペイン下方の「関連設定」欄にある「システムコンポーネント」をクリックします。

- ここで表示された標準アプリは、OSに深く関わるアプリのため通常の方法では削除することはできません。

確認できたアプリケーションの中から、以下に示す手順で更新可能な標準アプリとストア アプリをアップデートしましょう。
2 最新版にアップデートする手順
本章では、インストールされているWindows 11標準アプリと、ストア アプリを「Microsoft Store」からアップデートする手順についてご紹介いたします。
デスクトップ アプリについては、それぞれのウェブサイトや開発者のページなどから個別にアップデートする必要があります。
デスクトップ アプリは、Windowsのデスクトップ環境で動作するアプリケーションのことです。
どちらも見た目に大きな相違はありませんが、インストール、アップデート方法が異なります。
操作手順を以下に示します。
- タスクバーの「スタート」ボタンをクリックし、「ピン留め済み」や「すべてのアプリ」から「Microsoft Store」を選択します。

- Microsoft Storeが開きます。
左メニューの「ダウンロード」をクリックします。
- アプリを一括してアップデートする場合は「すべて更新」または「更新プログラムを取得する」をクリックします。
個別にアップデートする場合は、アプリごとの「更新」ボタンをクリックします。
- しばらく待つとアップデート対象のアプリが表示され、自動的にプログラム更新が始まります。

すべてのアプリが最新の状態の場合は、以下の画面のようにチェックマークが表示されます。何も操作する必要はありません。
- 以上でアップデート完了です。
上述の自動更新を停止し、常に手動でアップデートする手順は以下のとおりです。
2-1 手動でアップデートする設定手順
- Microsoft Storeを開きます。
- 右上のプロフィール アイコンと「設定」を順番にクリックします。

- Microsoft Storeの設定画面が開きます。
「アプリ更新」欄右のトグルスイッチをオフにします。トグルスイッチをオフにすることで自動更新は停止し、
アプリごとに常に手動更新します。
- 以上で操作完了です。
3 ブラウザを最新の状態にアップデートする手順
本章では、ChromeとEdgeブラウザを最新版にアップデートします。どちらのブラウザもかなりの頻度でアップデートしています。定期的にチェックするとよいでしょう。
3-1 Chromeをアップデートする手順
- Chromeブラウザを開き、画面右上の「︙」(Google Chromeの設定)をクリックします。

- メニュー下部にある「ヘルプ」と「Google Chromeについて」を順番にクリックします。

- Chromeの設定画面が開きます。
- Chromeが最新の状態の場合は「Chrome は最新の状態です バージョン: 133.0.6943.60(Official Build) (64 ビット)」と表示されます。
何も操作する必要はありません。
- Chromeが最新でない場合は「Chromeを更新しています(〇〇%)」と表示されます。
アップデートが終わるまで待ちます。
- アップデートが適用されると、Chromeの再起動を促す画面が表示されます。
「再起動」ボタンをクリックします。(パソコンは再起動しません)
- 再起動が終わると別のウィンドウでChromeが開きます。画面を閉じます。

- 以上で操作完了です。
3-2 Edgeをアップデートする手順
- Edgeブラウザを開き、画面右上の「・・・」をクリックします。

- メニューの「ヘルプとフィードバック」と「Microsoft Edgeについて」を順番にクリックします。

- 「Microsoft Edgeは最新です」と表示された場合は、何も操作する必要はありません。画面を閉じます。

- Edgeが最新ではない場合は、以下の画像のように自動的に更新が始まります。このまま待ちましょう。

- 更新が適用されるとEdgeの再起動を求められます。
「再起動」ボタンをクリックします。
- 再起動が終わると別ウィンドウでEdgeが開きます。
画面を閉じます。
- 以上で操作完了です。
以上で「Windows 11の設定:OS標準のアプリとストア アプリおよびブラウザを最新の状態にアップデートする方法」に関する解説を終わります。
Windows 11のアプリについては、以下の関連記事も合わせてご覧ください。
Windows 11の「ライブ キャプション」は、PC上で再生される動画や音声をリアルタイムで字幕として表示する機能です。これにより、音声コンテンツを視覚的にサポートすることができ、音が聞こえにくい状況や聴覚に障害があるユーザーにとって特[…]