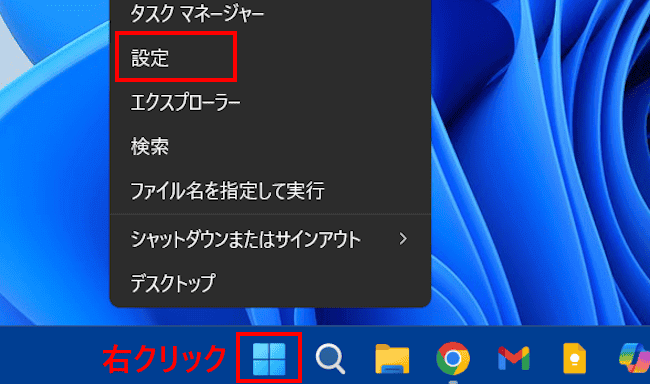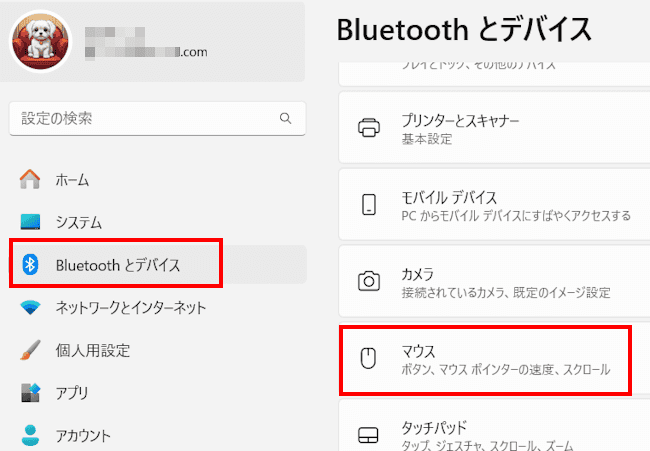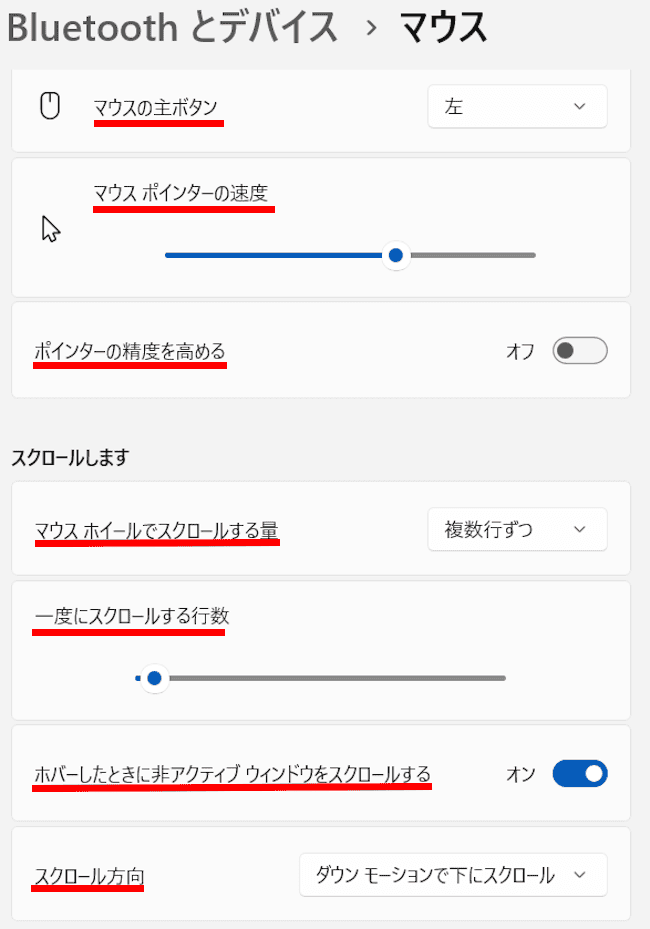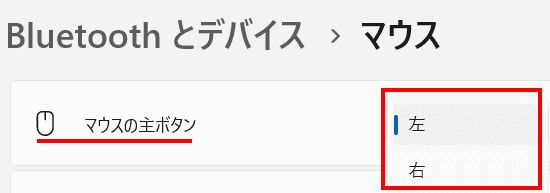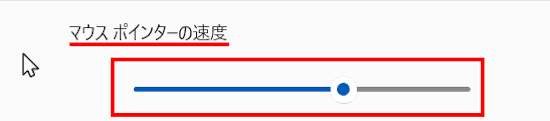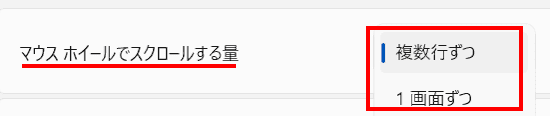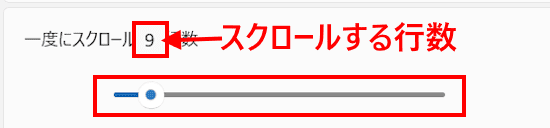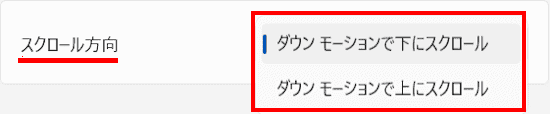マウスの操作性の良し悪しは、パソコンの作業効率に多大な影響を及ぼします。初期設定のままでもよいのですが設定を変更することでさらに使いやすくなることもあります。
本記事では、Window 11の詳細なマウス設定により、その操作性を改善する方法について解説いたします。
記事の中ではマウスポインターとマウスカーソルという語句を同意義で使っています。
解説に使用したOSは「Window 11 Home 24H2」です。
マウスの色やサイズなどについては、以下の関連記事をご参照ください。
更新履歴2025年4月6日:記述内容の全面刷新 パソコンの操作に欠かせないタッチパッドやマウスですが、初期設定のままお使いではないでしょうか?特にマウスポインターやカーソルなどの設定は意外と奥深いものがあり、サイズや色などをカスタマ[…]
本稿では、Windows 11によるマウスの右クリック メニュー(コンテキストメニュー)の効率的な使い方について解説いたします。解説に使用したOSは「Windows 11 Pro 24H2」です。OSのバージョンにより、表示内容や操作手順[…]
Windows 11の設定や使い方については、以下の関連記事も合わせてご覧ください。
Windows 11を起動した際に音が鳴ってくれると、別の作業などをしていても起動したことがわかるので便利な時もあります。自宅ではよいのですが、会社などでは起動音やメールなどの通知音がたびたび鳴ると、周りの人からひんしゅくを買いかねません[…]
マウスの設定方法については、以下に示す2つの方法があります。
- Windowsの設定アプリからマウスを設定する方法
- マウスのプロパティからマウスを設定する方法
この2つはほぼ同じ設定内容ですが両者は連携されていないので、片方で何かを設定してもそれがもう一方に反映されることはありません。
今回は「Windowsの設定アプリからマウスを設定する方法」をご紹介いたします。
1 Windowsの設定アプリから実行する手順
本章ではWindowsの設定アプリからマウスの詳細な設定を行います。
- タスクバーの「スタート」ボタンを右クリックし、クイックリンクメニューの「設定」をクリックします。

- 設定画面が表示されます。
左ペインの「Bluetoothとデバイス」と、右ペインの「マウス」を順番にクリックします。
- 右ペインにマウスの設定画面が表示されます。7つの設定項目があります。

設定項目一つずつ順番に確認してみましょう。
- マウスの主ボタン
マウスの主ボタン設定は、マウスの左右ボタンのどちらをメインにするかの設定です。
たとえば、マウスを使ってテキストの選択やクリック、ドラッグ&ドロップなどを行うボタンです。
初期設定では「左」が主ボタンですが、左手でマウスを扱う人は「右」を主ボタンにするのもありかと思います。
「∨」をクリックして、ドロップダウンメニューから左右の変更ができます。
- マウスポインターの速度
スライドバーを左右に動かすことでマウスポインターの移動速度を設定できます。
速度変更はすぐに反映されるので、実際にマウスポインターの動きを確認しながら設定します。
- ポインターの精度を高める
抽象的な表現ですがマウスの加速度を調整する機能のことで、マウスを動かす速度に比例してマウスポインターの移動距離が変わります。
たとえば、マウスを速く動かすとマウスポインターの移動距離は長くなり、ゆっくり動かすと移動距離は短くなります。
トグルスイッチでオン/オフの設定を行いますが、きめ細かい作業をするような場合は、トグルスイッチをオフにした方がよいかもしれません。
- マウスホイールでスクロールする量
マウスホイールを動かしてどれだけスクロールするかの設定です。
ドロップダウンメニューから「複数行ずつ」と「1画面ずつ」のどちらかを設定できます。
- 一度にスクロールする行数
上のマウスホイールでスクロールする量と関連しますが、こちらではスライドバーを動かして、マウスホイールを回転したときのスクロールする行数を数値で設定できます。
- ホバーしたときに非アクティブウィンドウをスクロールする
このトグルスイッチをオンにすると、アクティブではないウィンドウにマウスポインターを合わせればスクロールできるようなります。複数のウィンドウを開いているときは地味に便利です。
- スクロール方向
マウスホイールを動かしたときにスクロールバーを上下どちらに動かすかの設定です。
「ダウンモーションで下にスクロール」を選択した場合は、マウスホイールを手前側(自分側)に回転すると、スクロールバーは下に動きます。
「ダウンモーションで上にスクロール」を選択すると、マウスホイールを前方に回転すると、スクロールバーは上に動きます。
どちらもマウスホイールの回転方向により、スクロールバーの動きも変わります。
- 以上で設定完了です。
以上で「Windows 11の設定:マウスの操作性(マウスポインター、スクロールなど)を改善する方法」に関する解説を終わります。
Windows 11の設定や使い方については、以下の関連記事も合わせてご覧ください。
デスクトップ画面の下部に表示されている横長のタスクバーですが、自分の使い方に合わせたさまざまなカスタマイズが可能です。その中から本記事では、Windows 11におけるタスクバーの非表示と色を変更する方法について解説いたします。なお、Wi[…]