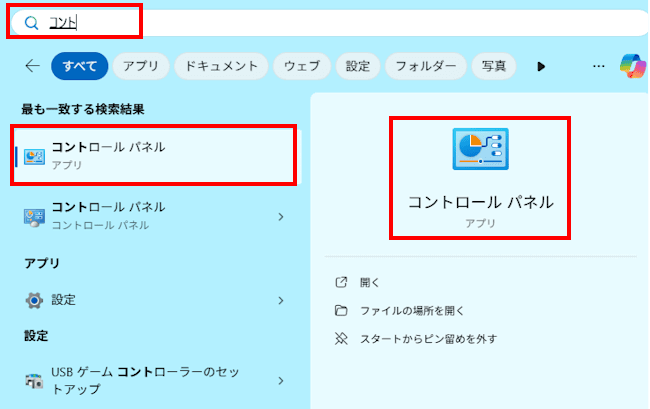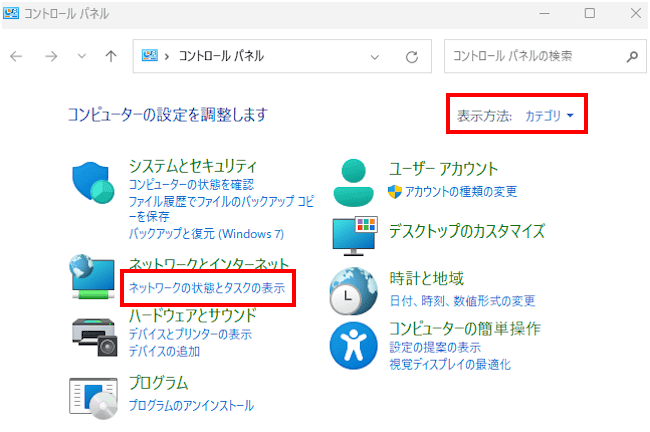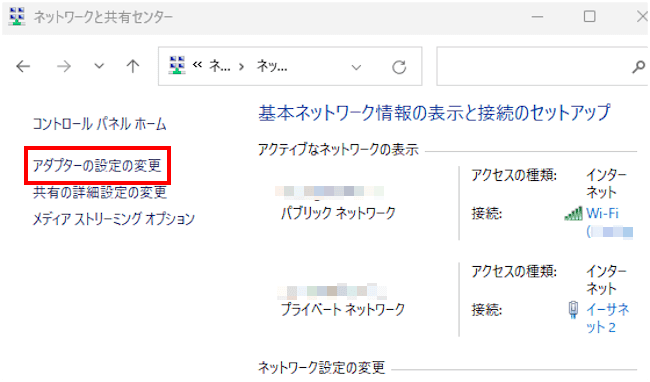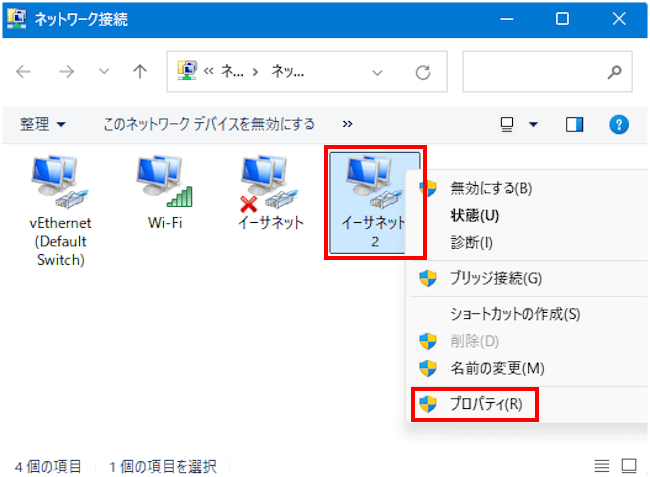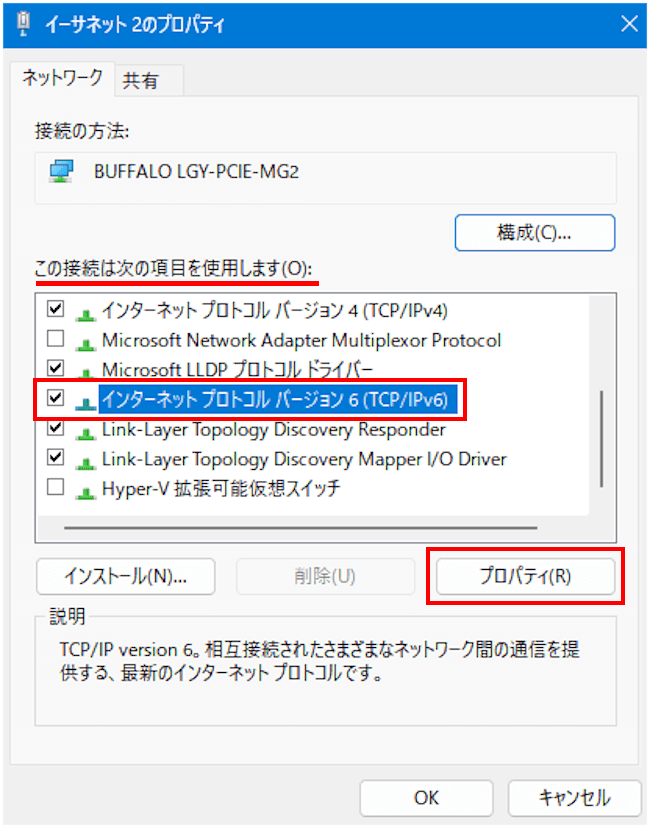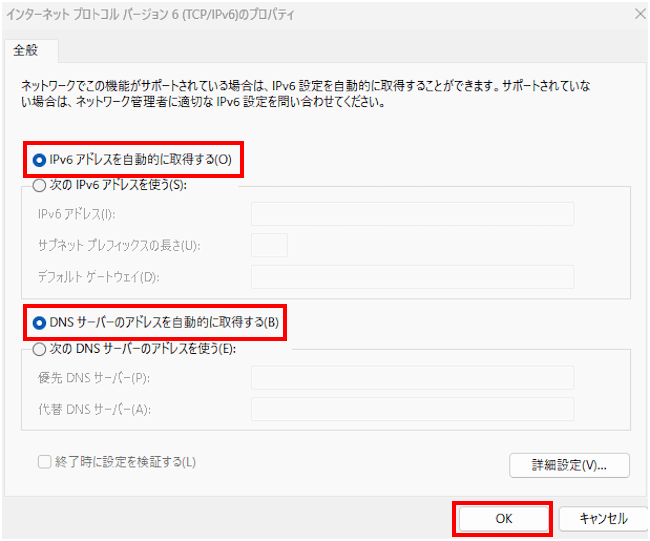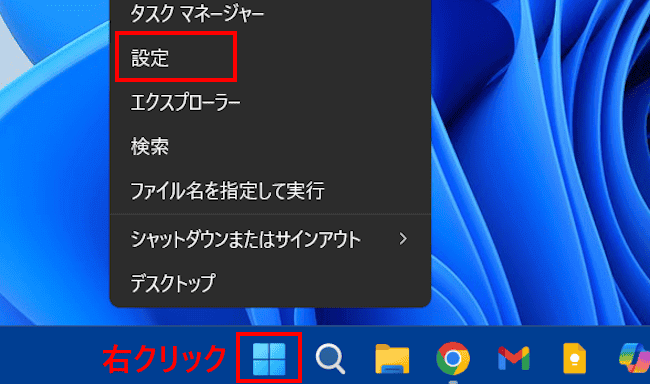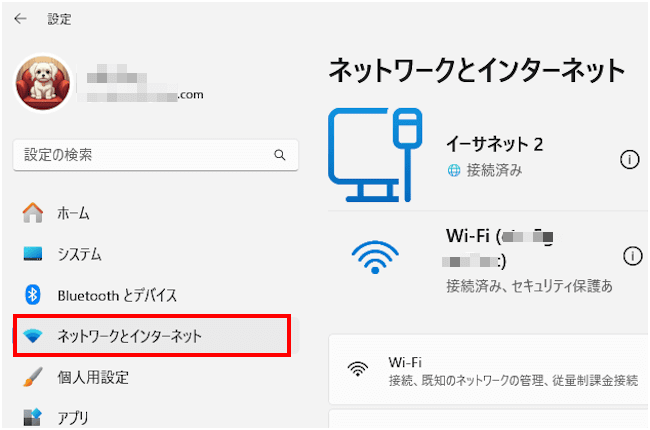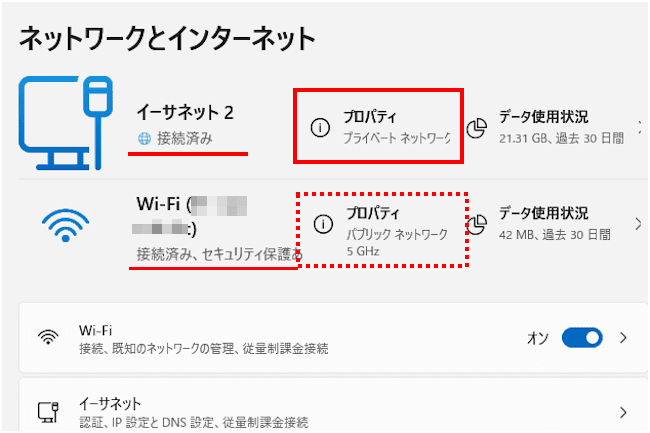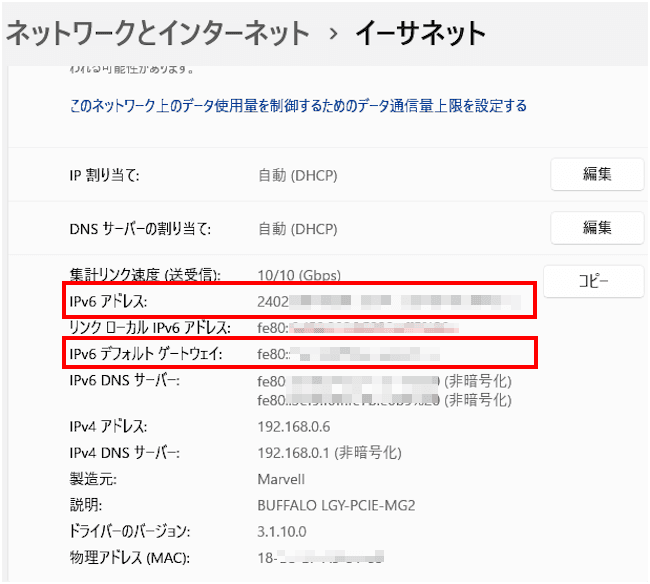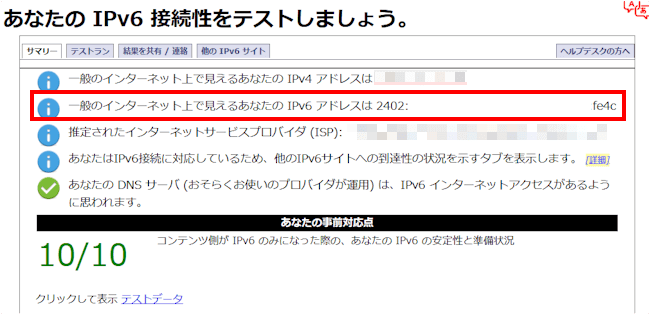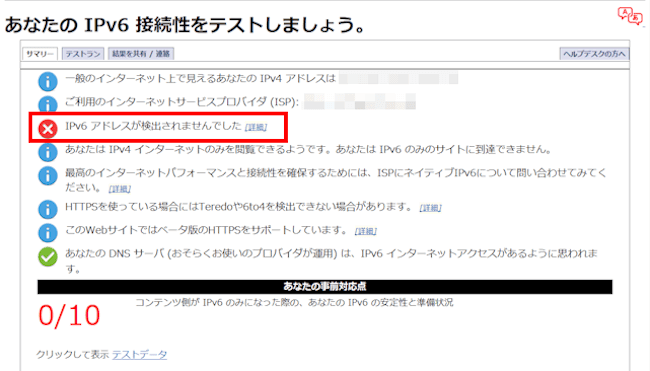近頃は、個人や業務で使うインターネット回線として光回線を利用することが常識となりました。光回線とは、光ファイバー ケーブルを利用して高速でデータを送受信できる通信回線のことです。
光回線を使ってインターネットに接続するときに必要になるのが通信規格です。通信規格とはネットワーク上のデータの通信方法(データをやりとりする際の約束事)を定めたもので、インターネット プロトコルとも呼ばれます。
その通信規格には従来からある「IPv4」と、それより回線速度が速くセキュリティも強固と言われる「IPv6」があります。
「IPv4」による接続の場合は、プロバイダー側で通信回線が混み合うことが要因で「IPv6」より速度が遅くなるようです。
このような「IPv4」のデメリットを改善するために、プロバイダーのほとんどが「IPv6」による接続サービスを提供しています。
そこで本記事では、Windows 11で「IPv6」によるネットワーク接続設定と、接続の確認方法について解説いたします。
通信規格の「IPv4」と「IPv6」については、以下の関連記事をご参照ください。
更新履歴2025年4月24日:最新情報に更新2024年7月13日:IPv6接続確認方法の追記 家庭で使用しているWi-Fiの通信速度が遅いとストレスがたまります。最新のWi-Fiルーターに替えたのに少しも速くならない、なんてこともあ[…]
Windows 11のネットワークについては、以下の関連記事も合わせてご覧ください。
Windows 11の設定アプリでは、「システム」から「Windows Update」まで、11項目の機能を設定できる仕様になっています。Windows 10まではコントロールパネルを併用して設定する項目も多くありましたが、Windows[…]
1 「IPv6」でインターネットに接続する手順
「IPv6」を利用するためには、プロバイダーと契約する際に対応のプランに加入することや、利用オプションとして申し込む必要があります。
詳細については光回線やプロバイダーとの契約内容をご確認ください。また、ブロードバンドルーターやホームゲートウェイ(回線終端装置)も「IPv6」に対応していなければなりません。
本章では、契約しているプロバイダーの「IPv6」設定と、ホームゲートウェイまたはブロードバンドルーターの設定は終わっていることを前提として、以下に示す手順で「IPv6」のインターネット接続を行います。
なお、ホームゲートウェイのみを使用している場合は、レンタルされた時点で「IPv6」で接続されていることもあります。
- タスクバーの「スタート」ボタンをクリックし、画面上部の検索ボックスに「コント」または「コントロール パネル」と入力します。
表示された検索結果一覧の「コントロールパネル」をクリックします。
- コントロールパネルの設定画面が表示されます。
右上の「表示方法」が「カテゴリ」であることを確認し、「ネットワークの状態とタスクの表示」をクリックします。
- 「ネットワークと共有センター」画面が表示されます。
左ペインの「アダプターの設定の変更」をクリックします。
- 「ネットワーク接続」画面が表示されます。
ネットワーク アダプターの「Wi-Fi」または「イーサネット(有線)」を右クリックして、コンテキストメニューの「プロパティ」をクリックします。(一例としてイーサネット2を選択)
- ネットワーク アダプター(ここではイーサネット2)のプロパティ画面が表示されます。
「この接続は次の項目を使用します」にある「インターネットプロトコルバージョン6(TCP/IPv6)」にチェックが付いていることを確認します。(チェックが付いていなければ入れる)
続いてこの欄を選択状態にして「プロパティ」をクリックします。
- 「インターネットプロトコルバージョン6(TCP/IPv6)のプロパティ」画面が表示されます。
「IPv6アドレスを自動的に取得する」および「DNSサーバーのアドレスを自動的に取得する」のラジオボタンが選択されていることを確認します。
「OK」ボタンをクリックします。
- 以上で設定完了です。
2 「IPv6」の設定状態を確認する手順
本章では、「IPv6」の接続が正常に設定されているかどうかをIPアドレスによって確認します。
Windows 11の設定から実行する手順を以下に示します。
- タスクバーの「スタート」ボタンを右クリックし、クイックリンクメニューの「設定」をクリックします。

- 設定画面が表示されます。
左ペインの「ネットワークとインターネット」をクリックします。
- 右ペインに表示されたネットワーク アダプターの「イーサネット」または「Wi-Fi」の「プロパティ」をクリックします。
一例として「イーサネット 2」のプロパティをクリックしました。
- 右ペインを少しスクロールダウンして「IPv6 アドレス」と「IPv6 デフォルト ゲートウェイ」が表示されていることを確認します。
表示されていない場合はパソコンを再起動します。
- 以上で操作完了です。
3 ブラウザから「IPv6」接続かどうかを確認する手順
利用しているウェブ ブラウザからIPv6接続テスト サイトにアクセスして、「IPv6」でインターネットに接続されているか確認します。
一例として、Google Chromeブラウザからアクセスしますが、Microsoft Edgeでも同じように利用できます。
- 以下のIPv6 テスト サイトにアクセスします。
「あなたのIPv6 をテストしましょう。」 - テスト サイトで以下のような結果が表示されます。
「IPv6」で接続されていれば、「一般のインターネット上で見えるあなたの IPv6 アドレスは」の後ろにIPv6アドレスが表示されます。
「IPv6」で接続できない場合は、赤×に「IPv6アドレスが検出されませんでした」と表示されます。
- 以上で操作完了です。
以上で「Windows 11のネットワーク設定:IPv6でインターネットに接続する方法」に関する解説を終わります。
Windows 11のネットワークについては、以下の関連記事も合わせてご覧ください。
DNSサーバー(Domain Name System サーバー)は、インターネット通信を行う際にウェブサイトのIPアドレスとURLを紐づける役割を担うシステムです。DNSの設定が適正でない場合は、ウェブサイトの閲覧やメールの送受信ができま[…]