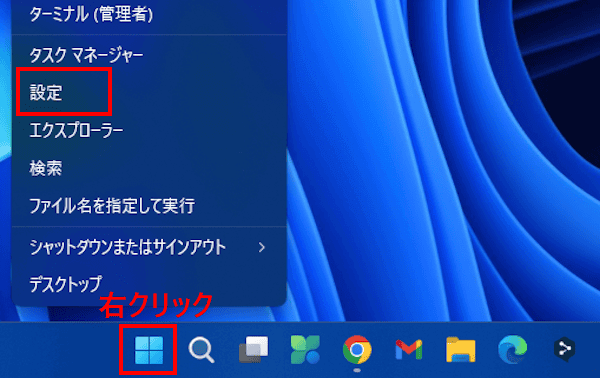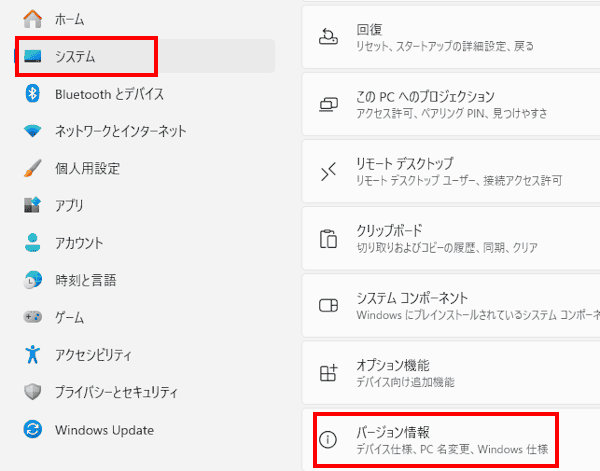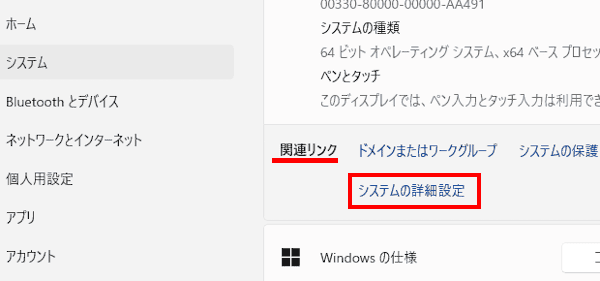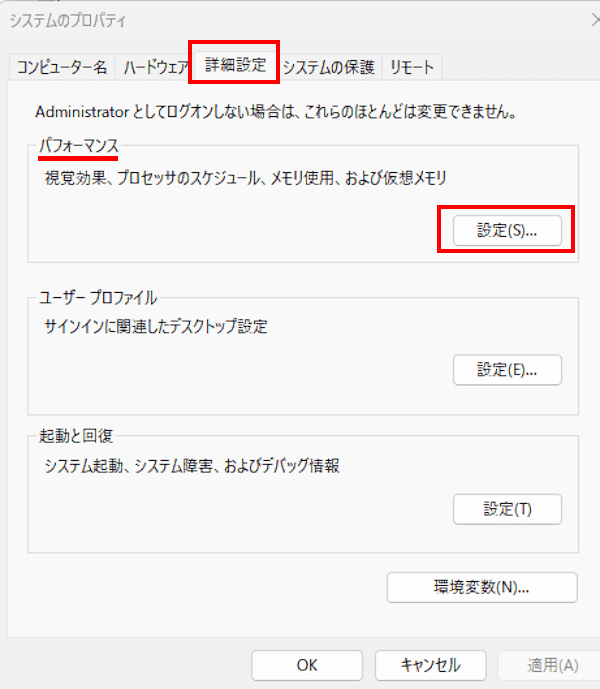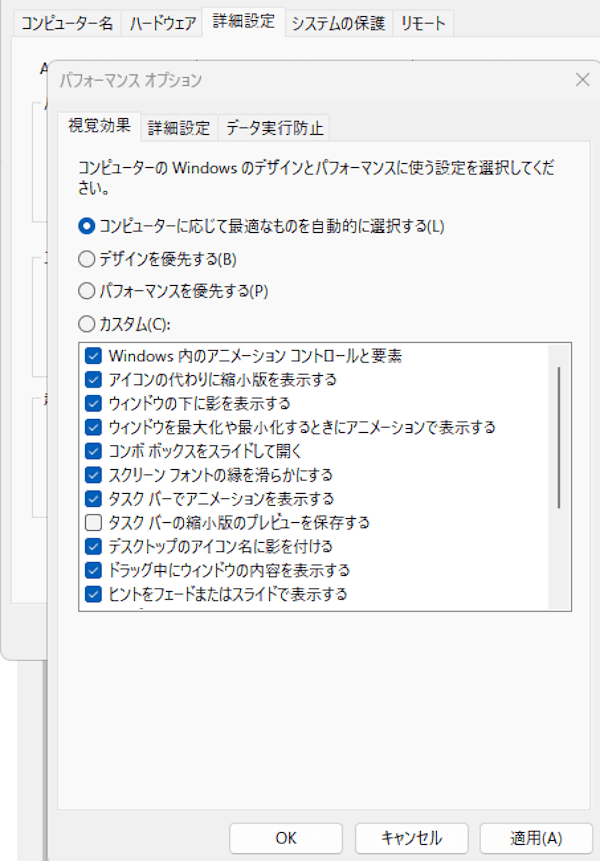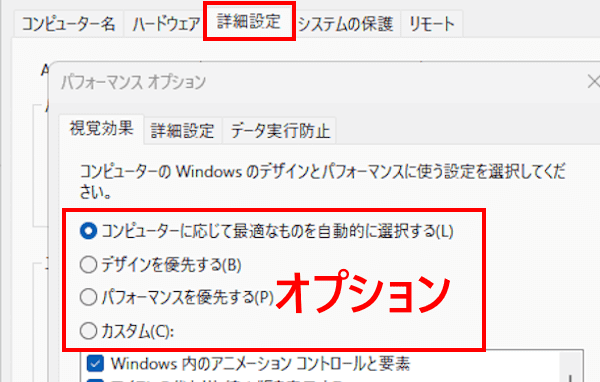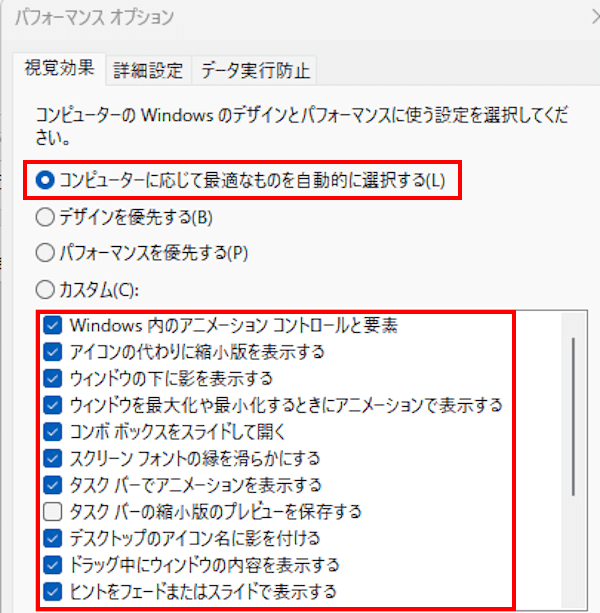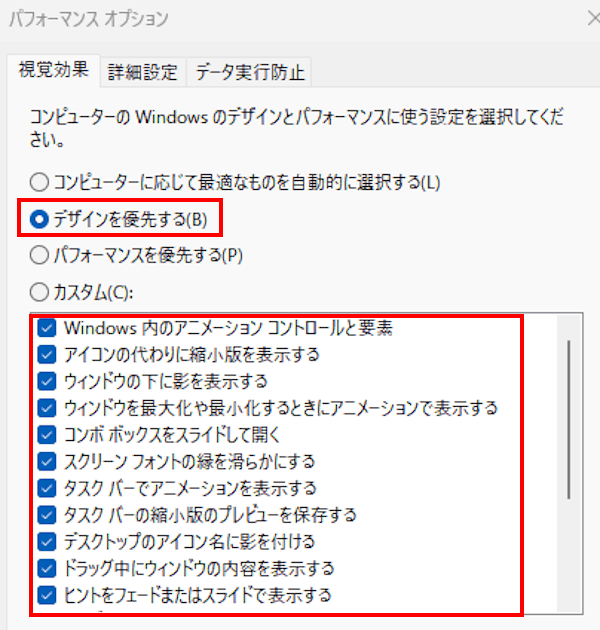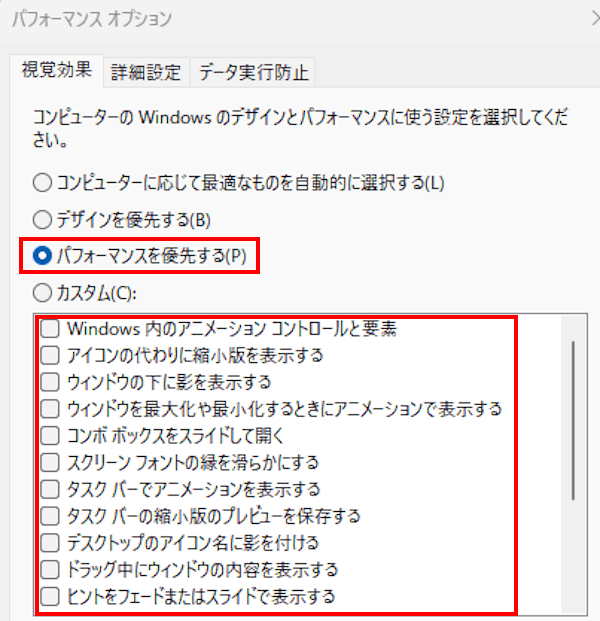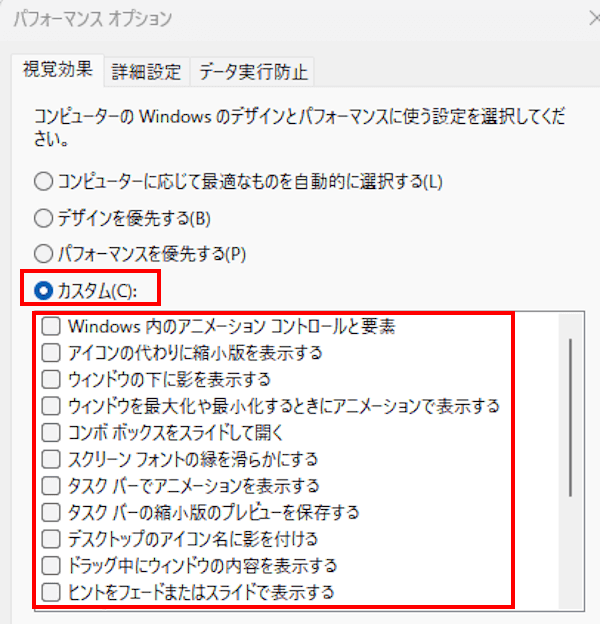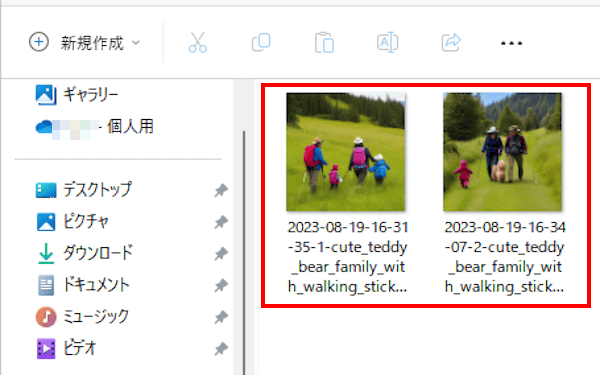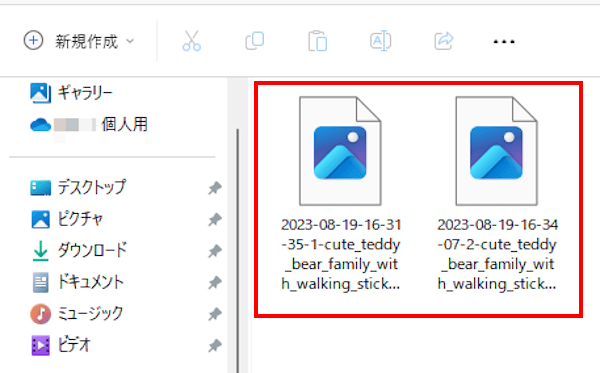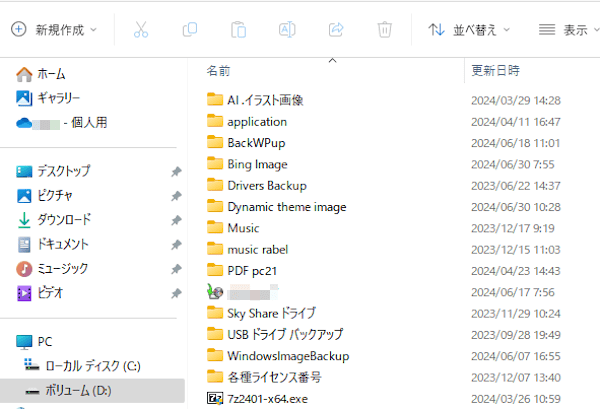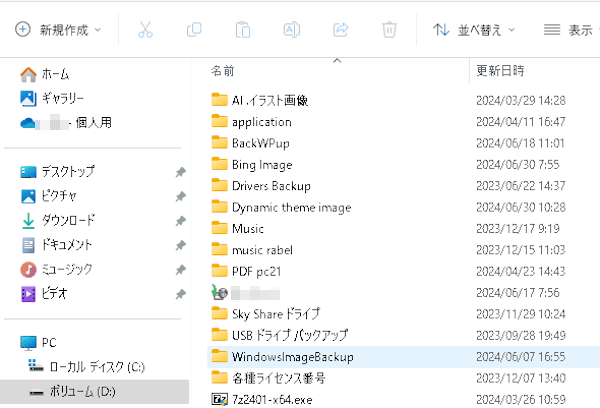Windows 11の画面表示には、ウィンドウに影を付けたり、画面の最小化や最大化のときにアニメーション効果が標準で適用されます。
これら視覚効果を最適化することで、パソコンに対する負荷が軽減されて動作が軽快になります。
Windows 11には、最適化するための機能の一つとして「パフォーマンス オプション」が実装されています。
本記事では、Windows 11の「パフォーマンス オプション」設定で、パソコンの動作を軽くする方法について解説いたします。
解説に使用したOSは「Windows 11 23H2」です。
windows 11の視覚効果については、以下の関連記事も合わせてご覧ください。
更新履歴2025年4月5日:設定手順の一部追加 Windows 11の機能の一つとして「視覚効果」があり、「透明効果」と「アニメーション効果」の設定ができます。いずれの機能も標準設定でオン(有効)になっています。これらの機能をオフ([…]
1 パフォーマンス オプションの開き方
パフォーマンス オプションの開き方は、「設定アプリ」または「ファイル名を指定して実行」から行います。
1-1 設定アプリから開く手順
- タスクバーの「スタート」ボタンを右クリックして「設定」を選択します。

- 表示された設定画面左ペインの「システム」をクリックします。
右ペイン最下部の「バージョン情報」をクリックします。
- 右ペインにある「関連リンク」項目の「システムの詳細設定」をクリックします。

- 表示された「システムのプロパティ」で、画面上部の「詳細設定」タブが選択されていることを確認します。(既定でこのタブが選択される)
「パフォーマンス」項目の「設定」をクリックします。
- パフォーマンス オプション画面が開きます。

2 パフォーマンス オプションの設定方法
パフォーマンス オプション画面の「視覚効果」タブから、デザインとパフォーマンスについて設定します。
- 上述した見出し1-1の手順で「パフォーマンス オプション」を開きます。

- 画面上部の「視覚効果」タブが選択されていることを確認します。
デザインとパフォーマンスに使うオプションを、以下の4つの中から選択します。
オプションの内容は以下のとおりです。
- コンピューターに応じて最適なものを自動的に選択する
このオプションを選択すると、「タスクバーの縮小版のプレビューを保存する」、「マウスポインタの下に影を表示する」の2項目のみチェックが外れて無効になります。
画面表示などの見た目は良くなりますが、パソコンの動作に負荷がかかります。
- デザインを優先する
このオプションを選択すると、すべての項目にチェックが入り有効化されます。
パソコンには若干の負荷がかかるので、アニメーション効果にこだわりがなければ、このオプションは選択しないほうがよいでしょう。
- パフォーマンスを優先する
このオプションを選択すると、すべての項目のチェックが外れて無効化されます。
パソコンの動作や操作性を優先する場合は、このオプションを選択して必要な項目だけオンにします。
- カスタム
上記3つのオプションで項目のチェックを一つでも変更すると、このオプションが自動的に選択されます。
このオプションから必要な項目だけをオンにしてもよいです。
オプション選択の目安としては、パソコンの負荷を軽くしたい場合は、「パフォーマンスを優先する」を選択、アニメーション効果を重視する場合は、「デザインを優先」を選択したらよいかと思います。
「パフォーマンスを優先する」を選択した場合の詳細設定
「パフォーマンスを優先する」を選択するとすべての項目のチェックは外れて、パソコンの負荷は軽減されます。
しかし、このままではフォントがギザギザになるなど使いづらいこともあります。以下に示す2項目を有効化すると使いやすくなります。
「アイコンの代わりに縮小版を表示する」
「スクリーン フォントの縁を滑らかにする」
こうすることで、パソコン動作の高速化と使いやすさを融合した設定になります。
「アイコンの代わりに縮小版を表示する」のオン・オフの違い
エクスプローラー画面でどのように表示されるか比較してみましょう。
- 「アイコンの代わりに縮小版を表示する」をオンにした表示
画像ファイルがサムネイルとして表示されます。
- 「アイコンの代わりに縮小版を表示する」をオフにした表示
画像ファイルがアイコン表示になり、どのような画像なのか分かりません。
「スクリーン フォントの縁を滑らかにする」のオン・オフの違い
こちらもエクスプローラー画面で、どのように表示されるか比較してみましょう。
- 「スクリーン フォントの縁を滑らかにする」をオンにした表示
文字は通常どおりのフォントで綺麗に表示されます。
- 「スクリーン フォントの縁を滑らかにする」をオフにした表示
フォントが汚く文字が見づらくなります。
以上で「Windows 11の設定:パフォーマンス オプションでPCを高速化する」に関する解説を終わります。
Windows 11の設定については、以下の関連記事も合わせてご覧ください。
Windows 11のインストール後、エクスプローラーを初めて開くと画面表示に違和感を感じませんか?ナビゲーション ウィンドウやフォルダー ウィンドウなどに表示される項目間の行間(スペース)は、Windows 10のそれより広く設定されて[…]
今回はWindows 11のデスクトップに表示される背景画像やアイコンサイズを変更したり、アプリのショートカットを作成するなど、デスクトップ画面を更に使いやすくカスタマイズする方法をご紹介いたします。解説に使用したOSは「Windows […]