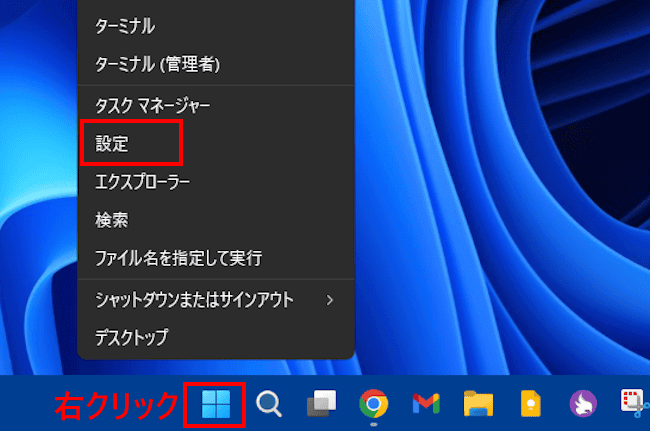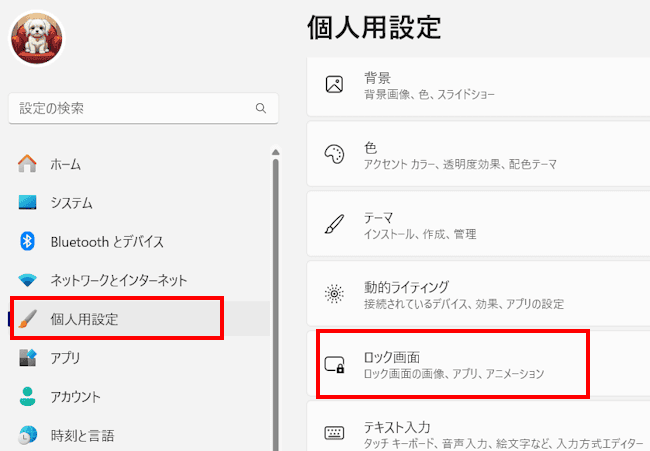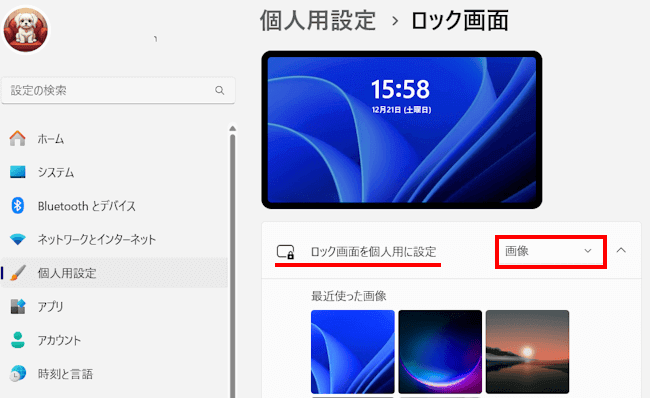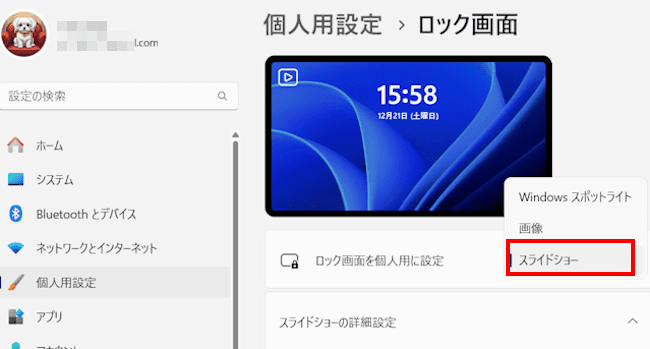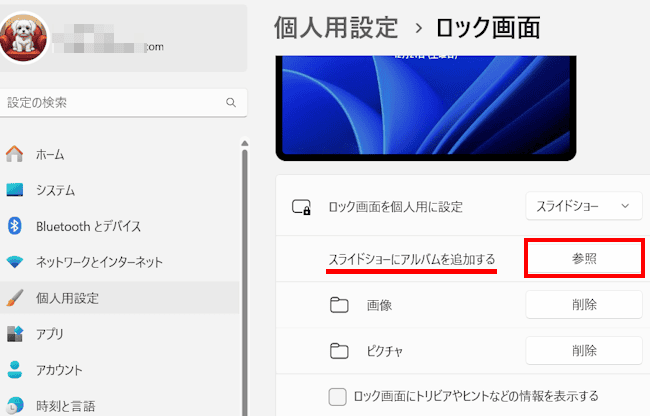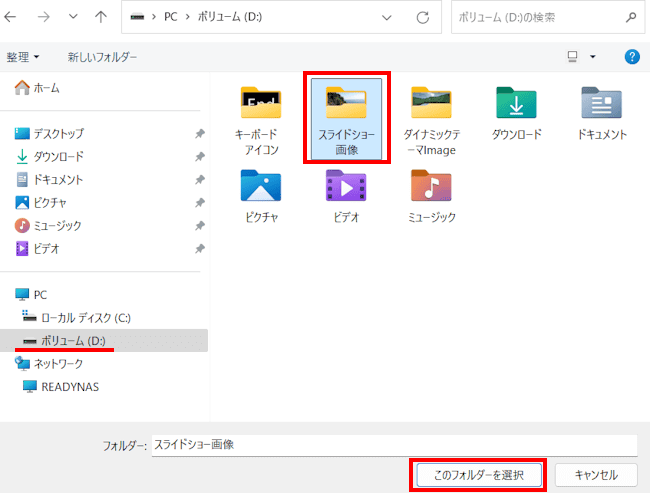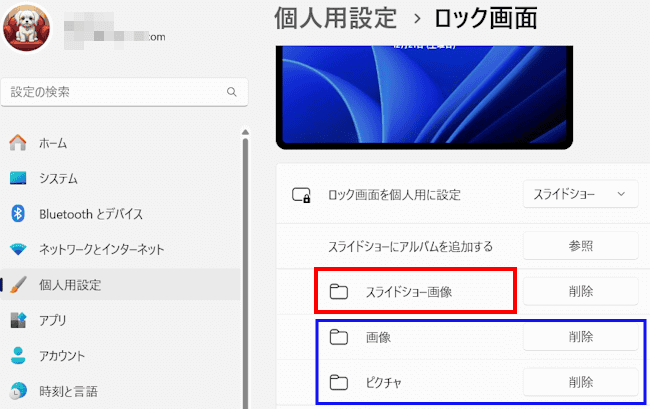Windowsのスライドショー機能は、画像や写真を自動的に表示する機能です。この機能を使うことで、ユーザーが選択したフォルダー内の画像を一定間隔で順番ごと、またはランダムに次の画像に切り替えて表示します。
本記事ではWindows 11のロック画面にスライドショーを設定する方法について解説いたします。
解説に使用したOSは「Windows 11 Pro 24H2 OSビルド:26100.1742」です。
Windows 11のロック画面の背景設定については、以下の関連記事をご参照ください。
パソコンを起動したり、スリープから復帰すると、まず表示されるのがロック画面です。ロック画面の背景は、既定でWindowsスポットライトが選択されており、日替わりの画像が自動で表示されます。ロック画面の背景は、好きな画像に変更することができ[…]
デスクトップテーマについては、以下の関連記事をご参照ください。
更新履歴2025年4月3日:記述内容を最新に更新2024年6月2日:記述内容の一部修正2023年12月12日:記述内容の修正と追加 お洒落でセンスの良いWindows 11の壁紙ですが、毎日使っていれば飽きてくることもあります。そん[…]
1 スライドショーの概要
Windows 11のスライドショー機能は、ピクチャなど指定したフォルダー内の画像を自動的に切り替えて表示する機能です。
この機能は次の場所で利用できます。
- ロック画面
ロック画面とはパソコンを起動したとき、サインアウトしたとき、スリープから復帰したとき、あるいは一定時間操作しなかったときに表示される画面です。
ロック画面にスライドショーを設定すると、デバイスがロックされている間、選択したフォルダー内の画像が一定間隔で切り替わります。 - デスクトップの背景
デスクトップの壁紙としてスライドショーを設定すると、指定した間隔で切り替わります。
デスクトップの背景にスライドショーを設定する方法については、以下の関連記事をご参照ください。
スライドショーとは、複数の画像やスライドを順番に自動あるいは手動で切り替えながら表示する機能のことです。異なる写真や画像をスライド形式で一定時間ごとに表示して視覚的に楽しんだり、ビジネスや教育の場でプレゼンテーションとしても使われます。本[…]
スライドショーの主な特徴は以下のとおりです。
- 複数画像の表示
お気に入りの写真や美しい画像で彩ることで、デバイスの外観をカスタマイズでき、個人的な満足感を高めることができます。 - リフレッシュ効果がある
異なる画像が次々と表示されることで、新鮮な気持ちを得られます。 - 実用性がある
スライドショー機能を利用すると、写真のアルバムを見返す手間もなく、簡単に思い出の写真を振り返ることができます。
ロック画面のスライドショーでは、画像の切り替え間隔は設定できず、概ね、15秒~20秒間隔で自動的に切り替わります。
2 スライドショーを設定する手順
まず、ロック画面にスライドショーを表示するための複数画像を用意します。
エクスプローラーで任意の場所にフォルダーを作成し、複数の画像ファイルを保存しておけばよいでしょう。
すでにこのようなフォルダーが準備されていればそれを使います。
画像の準備ができたら以下の手順でスライドショーの設定を行います。
- タスクバーの「スタート」ボタンを右クリックし、コンテキストメニューの「設定」をクリックします。

- 設定画面が開きます。
左ペインの「個人用設定」と右ペインの「ロック画面」を順番にクリックします。
- 表示された右ペインの「ロック画面を個人用に設定」欄右にある「∨」をクリックします。

- メニューの「スライドショー」を選択します。

- この下にある「スライドショーにアルバムを追加する」の右にある「参照」をクリックします。

- ファイル エクスプローラー画面が開きます。
画像が保存されているフォルダーをダブルクリックするか、フォルダーを選択して右下の「フォルダーを選択」をクリックします。
一例として、Ⅾドライブの「スライドショー画像」フォルダーを選択しました。
- 画面は設定に遷移します。
「スライドショー画像」フォルダーが追加されました。
不要な「画像」「ピクチャ」といったフォルダーは削除します。(スライドショーから削除されるだけです)
- 以上でスライドショーの準備は完了です。
実際に動作するか確認します。
3 スライドショーの詳細設定
デフォルトの設定でもよいかと思いますが、さらに使いやすくしましょう。
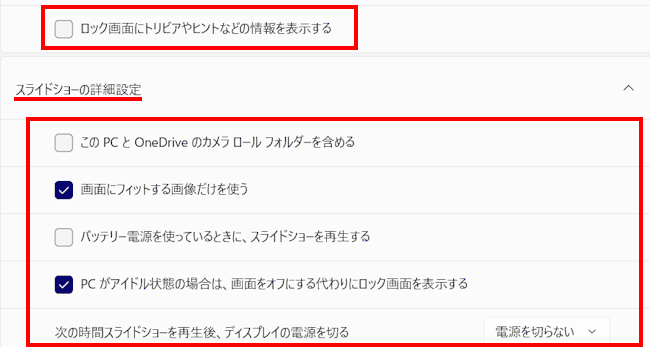
- ロック画面にトリビアやヒントなどの情報を表示する
トリビアとは瑣末な雑学のような知識のことを言い、ヒントはWindowsを操作する際の情報を表示します。
画面が煩雑になるので、私はオフにしています。 - このPCとOneDriveのカメラロール フォルダーを含める
オンにする必要はありません。オンにすると使い勝手が非常に悪くなります。 - 画面にフィットする画像だけを使う
迷うことなくオンです。 - バッテリー電源を使っているときに、スライドショーを再生する
ノートPCの場合はオフにしたほうがよいでしょう。 - PCがアイドル状態の場合は、画面をオフにする代わりにロック画面を表示する
オン・オフどちらを選択してもよいでしょう。 - 次の時間スライドショーを再生後、ディスプレイの電源を切る
「30分」「1時間」「3時間」「電源を切らない」から選択できます。
PCの使用環境で選んだらよいでしょう。
以上で「Windows 11による画像のスライドショー:ロック画面に設定する方法」に関する解説を終わります。
Windows 11のデスクトップの設定については、以下の関連記事も合わせてご覧ください。
Windowsの顔になるデスクトップ画面には、ユーザーの設定でアプリのショートカット アイコンやファイルなどが表示されます。これらアイコンの表示や配置などが標準設定のままでは使いづらいこともあります。本記事では、Windows 11のデス[…]
今回はWindows 11のデスクトップに表示される背景画像やアイコンサイズを変更したり、アプリのショートカットを作成するなど、デスクトップ画面を更に使いやすくカスタマイズする方法をご紹介いたします。解説に使用したOSは「Windows […]