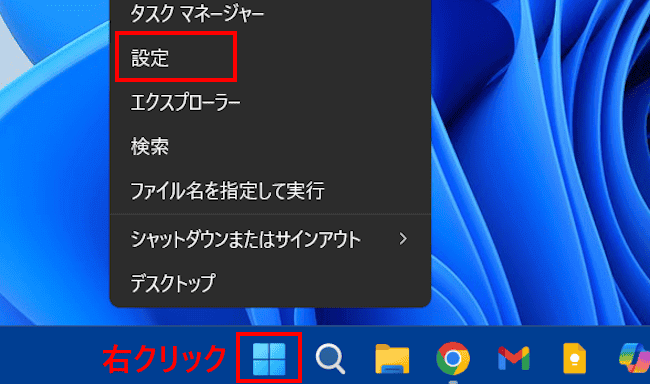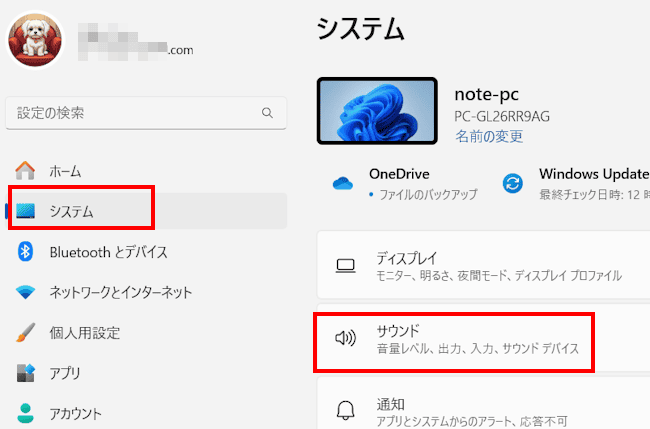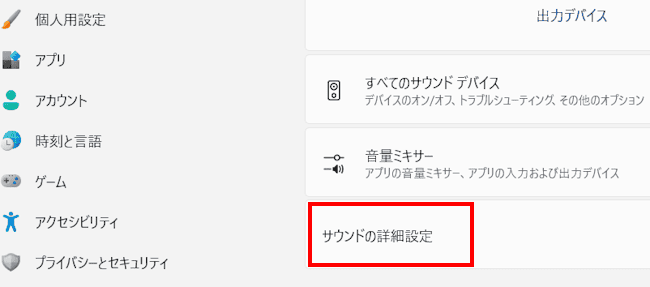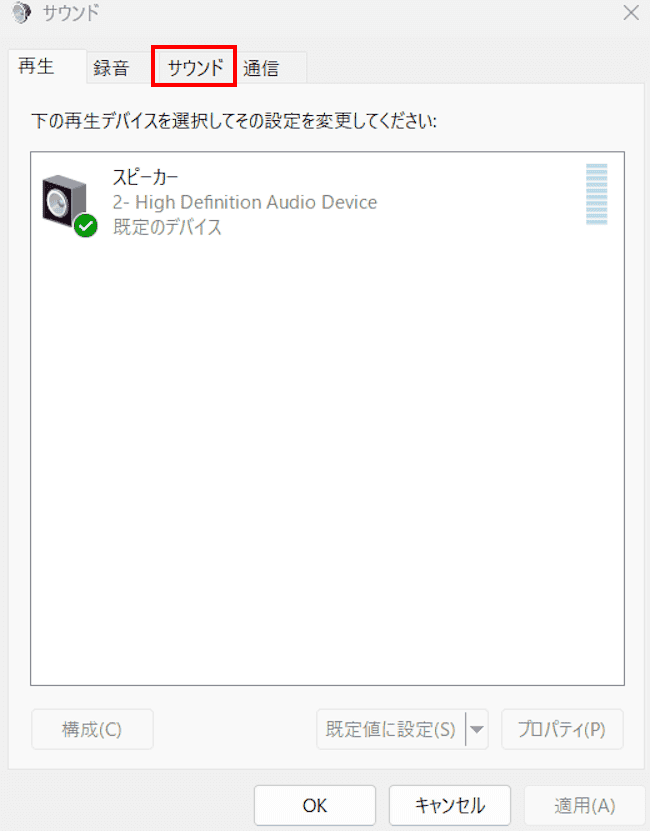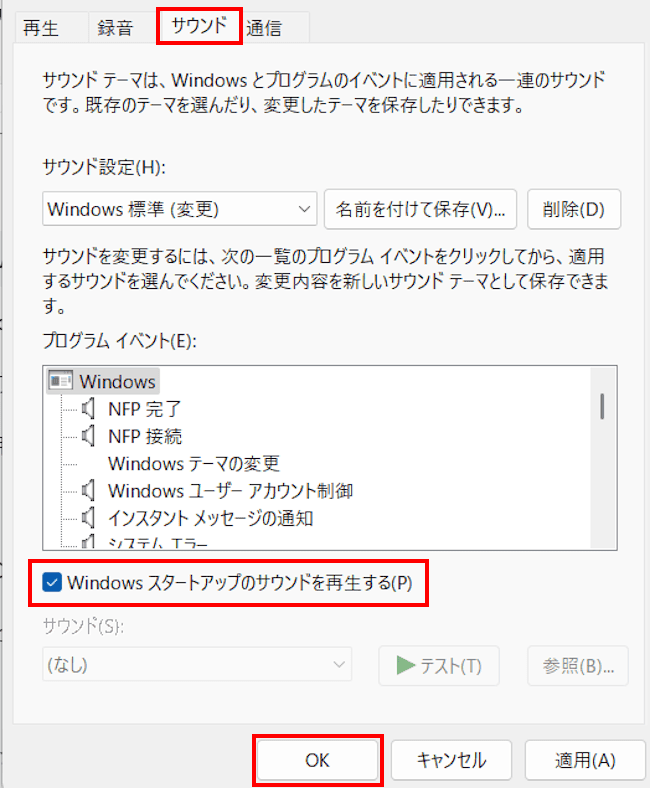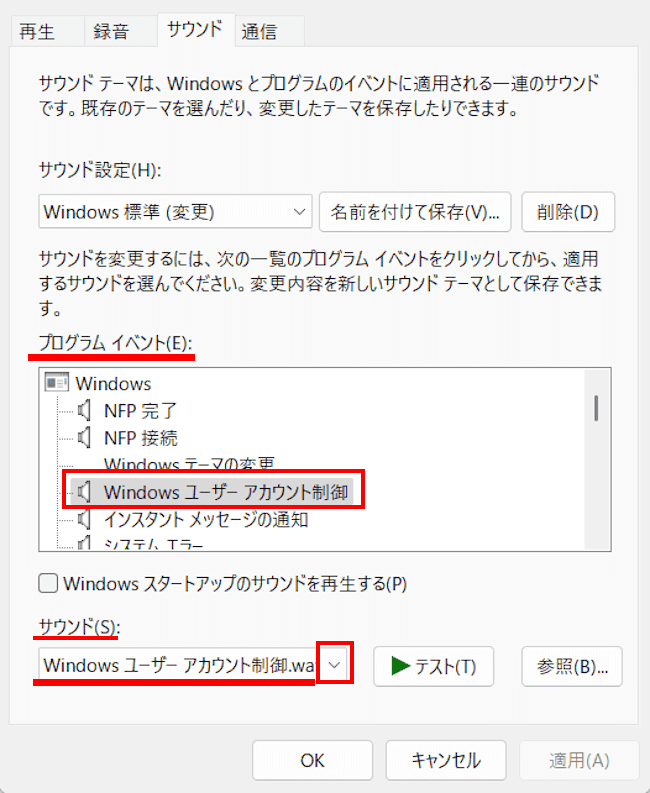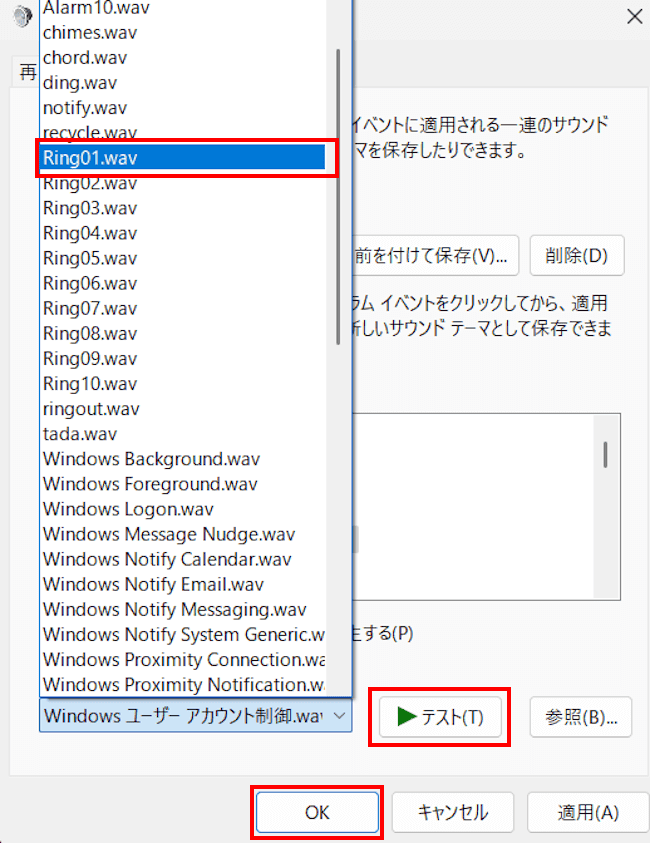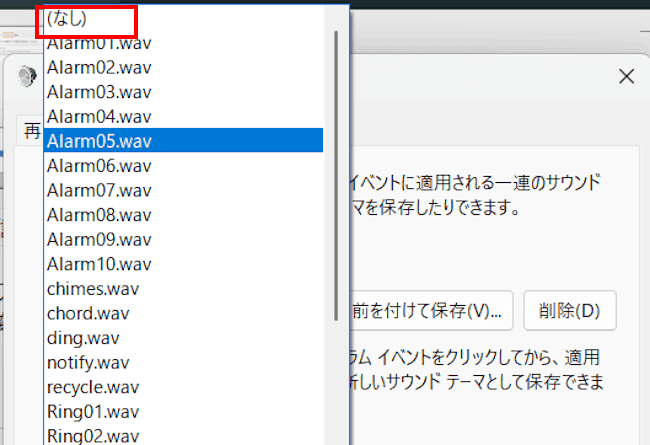Windows 11を起動した際に音が鳴ってくれると、別の作業などをしていても起動したことがわかるので便利な時もあります。
自宅ではよいのですが、会社などでは起動音やメールなどの通知音がたびたび鳴ると、周りの人からひんしゅくを買いかねません。
Windows 11の起動音は、デフォルトでは再生されないように設定されていますが、その他のシステム音やプログラムの開始/終了、ユーザーアカウント制御といったプログラムイベントの中には、音が再生されるものもあります。
これらサウンド再生の設定内容を確認しながら設定を行ってみましょう。
本記事ではWindows 11の起動音と、他のプログラムイベントのサウンド再生の設定方法について解説いたします。
解説に使用したOSは「Windows 11 Home 24H2 OSビルド:26100.3624」です。
Windows 11の使い方や設定については、以下の関連記事も合わせてご覧ください。
パソコンのディスプレイに表示される文字が見づらくても我慢して使っていませんか?加齢とともに特にその傾向は強くなるようで、目は疲れるし作業効率は下がるなど不便なことこの上ありません。しかし、Windows 11の設定で表示される文字をくっき[…]
更新履歴2025年4月5日:設定手順の一部追加 Windows 11の機能の一つとして「視覚効果」があり、「透明効果」と「アニメーション効果」の設定ができます。いずれの機能も標準設定でオン(有効)になっています。これらの機能をオフ([…]
1 起動時の音を設定する手順
上述しているようにWindows 11が起動するときの音は初期設定では再生されません。また、起動音を鳴らすか鳴らさないかの設定はできますが、再生音の種類を変更することはできません。
Windows 11の起動時のサウンド再生の設定手順を以下に示します。
- タスクバーの「スタート」ボタンを右クリックし、クイックリンクメニューの「設定」をクリックします。

- 設定画面が表示されます。
左ペインの「システム」と、右ペインの「サウンド」を順番にクリックします。
- 右ペイン下部に表示された「サウンドの詳細設定」をクリックします。

- サウンドの設定画面が開きます。
画面上部の「サウンド」タブをクリックします。
- Windows 11の起動音を鳴らすかどうかの設定を行います。
起動音を消す場合
「Windowsスタートアップのサウンドを再生する」のチェックを外します。
起動音を鳴らす場合
「Windowsスタートアップのサウンドを再生する」にチェックを付けます。
「OK」ボタンをクリックします。
- 以上で設定完了です。
2 プログラム イベントの音を設定する手順
Windows 11のサウンド再生設定には、上述した起動音の他にプログラム イベントのサウンド再生設定もあります。
プログラム イベントと言うのは、たとえばプログラムの起動/終了時、システム通知受信時、メールの通知受信時、ユーザーアカウント制御画面表示時などの際、サウンドを再生するかどうかを設定する項目をまとめたものです。
プログラム イベントの再生音の設定手順を以下に示します。
- 上述の見出し1 「起動時の音を設定する手順」の手順③まで操作し、「サウンドの設定」画面を開きます。
画面上部の「サウンド」タブをクリックします。
- プログラム イベントの設定画面が開きます。
画面中ほどの「プログラム イベント」項目一覧中から、設定するイベントをクリックします。
一例として、「Windows ユーザーアカウント制御」をクリックしました。
画面下部の「サウンド(S)」のボックスを確認すると、「Windows ユーザーアカウント制御.wave」が選択されていることを確認できます。
つまり、ユーザーアカウント制御画面の表示に合わせてサウンドも再生される設定になっているのです。
このままのサウンド音で再生したい場合は何も変更する必要はありません。
サウンド音を変更する場合と、音を再生したくないときは「∨」をクリックします。 - 表示されたドロップダウンメニューから任意のサウンド音を選択ます。
再生されるサウンドのメロディは、「テスト」ボタンをクリックすると確認できます。
「OK」ボタンをクリックします。
音を再生したくない場合は、ドロップダウンメニューの「なし」を選択します。
- 以上で設定完了です。
それぞれのプログラムイベントを確認しながら設定変更を行ってください。
以上で「Windows 11の設定:システムのサウンド(起動音・通知音など)の設定を変更する方法」に関する解説を終わります。
Windows 11の設定や使い方については、以下の関連記事も合わせてご覧ください。
「Snipping Tool(スニッピング ツール)」(以下、snipping Tool)は、Windows に標準搭載されているスクリーンショットを撮影するためのツールです。スクリーンショットは略してスクショとも呼ばれ、パソコン上で表示[…]
Windows 11のスタート メニュー下部に表示されている電源ボタンの左横は、デフォルトでは空白になっています。この空白エリアにはドキュメント、ピクチャ、ミュージックといったフォルダーをアイコンとして登録できます。登録するとそれぞれのフ[…]