Windows 11のデスクトップ画面右下のアイコンが並んでいるエリアは、「通知領域」「システム トレイ」などと呼ばれています。
通知領域のアイコンの表示/非表示は、使いやすさを考えて設定アプリから自分で決めることができます。
本記事では、Windows 11の通知領域に表示されるアイコンを、表示または非表示にする方法について解説いたします。
解説に使用したOSは「Windows 11 Pro 23H2」です。
Windows 11の画面表示や設定方法などについては、以下の関連記事も合わせてご覧ください。
更新履歴2025年3月5日:記述内容の一部修正2024年5月25日:記述内容の一部修正2024年4月13日:記述内容の一部修正2023年6月1日:アップデートに伴うウイジェットの利用方法について追記2023年3月7日:記述内容の全面刷新 […]
更新履歴2024年11月2日:記述内容の一部修正と追加 Windows 10や11を便利に使うには、適切な設定をしなければなりません。Windowsの各種設定は、「設定」画面とコントロールパネルを利用することが一般的です。何かあれば[…]
1 通知領域のアイコン表示
Windows 11画面右下の通知領域には、以下の画像のように隠れているインジケーター、IME、インターネット アクセス、音量などの複数アイコンが並んでいます。
表示されるアイコンは、ユーザーそれぞれの使用環境で異なります。
こうしたアイコンの表示/非表示は、設定アプリの以下の画面から実行します。
なお、「インターネット アクセス」「スピーカー」「バッテリーの状態(ノートPCのみ)」「日本語入力」については非表示にすることはできません。
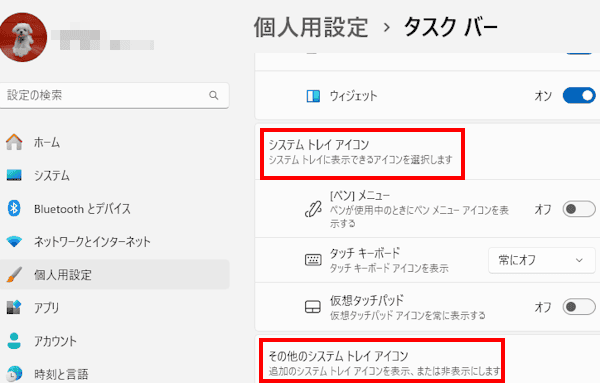
2 システムトレイ アイコンの設定
「システムトレイ アイコン」項目からは、通知領域のアイコンの表示または非表示設定ができます。
- [ペン]メニュー
- タッチ キーボード
- 仮想タッチパッド
「タッチ キーボード」は、すべてのパソコンで表示され、マウスのクリック操作でも入力可能です。
使用環境にもよりますが、上述の3つのアイコンはすべてオフでも問題ないかと思います。
これらアイコンの表示/非表示の設定手順は以下のとおりです。
- タスクバーの何も表示されていない部分で右クリックします。
表示されたコンテキストメニューの「タスクバーの設定」をクリックします。 - 「設定」アプリの「個人用設定」>タスクバー画面が開きます。
右ペインのシステムトレイ アイコン欄に表示されている「ペン メニュー」と、「仮想タッチパッド」のトグルスイッチをオンまたはオフに設定します。 - 「タッチ キーボード」は、右端の「∨」をクリックして、プルダウンメニューから任意の表示方法を選択します。
3 その他のシステムトレイ アイコンの設定
「その他のシステムトレイ アイコン」には、パソコンにインストールされているアプリ アイコンを個別に表示/非表示に設定できます。
インストールされているアプリのすべては表示されず、その一部を表示することができます。
また、アクティブ(動作中)ではないアプリのアイコンは、本設定でオンにしても表示されません。
- 上述の見出し2手順②の画面表示まで実行します。
- 右ペインの「その他のシステムトレイ アイコン」をクリックします。
- 「非表示のアイコン メニュー」のトグルスイッチがオンになっていることを確認します。
オフになっていると、通知領域の「∧」または「∨」(隠れているインジケーター)が非表示になります。
表示された一覧から、設定したいアプリのトグルスイッチをオンまたはオフにします。
一例として「Caesium Image Compressor」と「LINE」をオンにしました。 - 右下の通知領域に「Caesium Image Compressor」と「LINE」のアイコンが表示されました。
以上の設定で多くのアプリをオンにすると、通知領域にたくさんのアイコンがならんでしまい、タスクバーが煩雑になります。
それを避けるため、ときどき確認したいアプリ以外はオフに設定して、「∧:隠れているインジケーター」に格納することをお勧めします。
アプリのトグルスイッチをオフにして、「∧:隠れているインジケーター」に格納すると、通知領域の表示は以下のようになります。
これらのアプリはすべてアクティブな状態です(バックグラウンドで動作中)
なお、「隠れているインジケーター」内のアプリは、タスクバーの「⋀ ⋁」にドラッグ&ドロップすることで出し入れできます。
以上で「Windows 11の設定:通知領域のアイコンを表示・非表示にする方法」に関する解説を終わります。
Windows 11については、以下の関連記事も合わせてご覧ください。
Windowsの顔になるデスクトップ画面には、ユーザーの設定でアプリのショートカット アイコンやファイルなどが表示されます。これらアイコンの表示や配置などが標準設定のままでは使いづらいこともあります。本記事では、Windows 11のデス[…]
今回はWindows 11のデスクトップに表示される背景画像やアイコンサイズを変更したり、アプリのショートカットを作成するなど、デスクトップ画面を更に使いやすくカスタマイズする方法をご紹介いたします。解説に使用したOSは「Windows […]