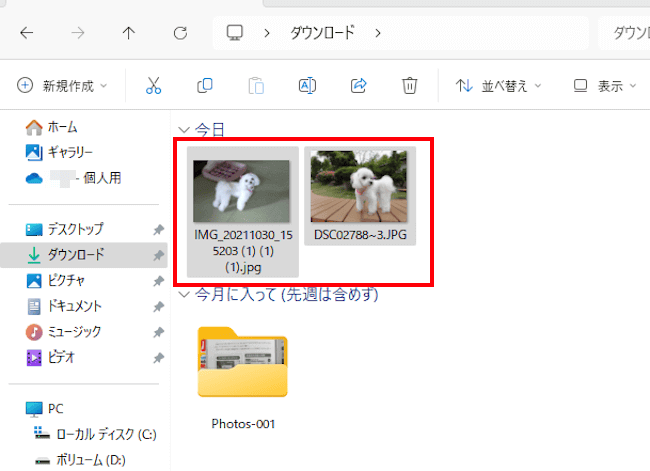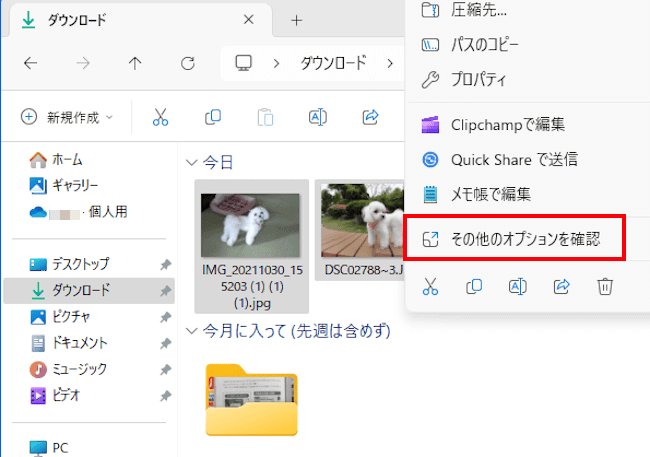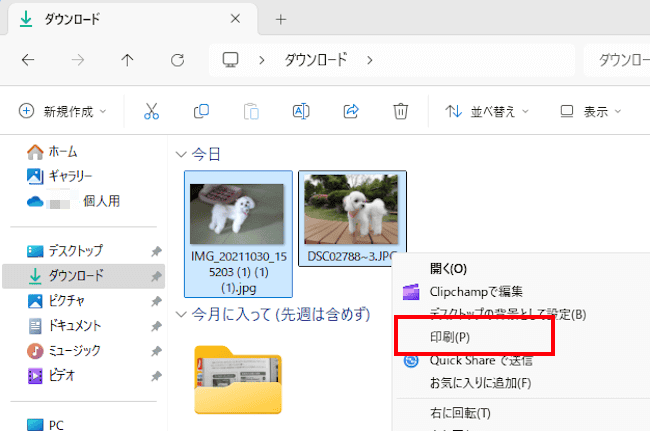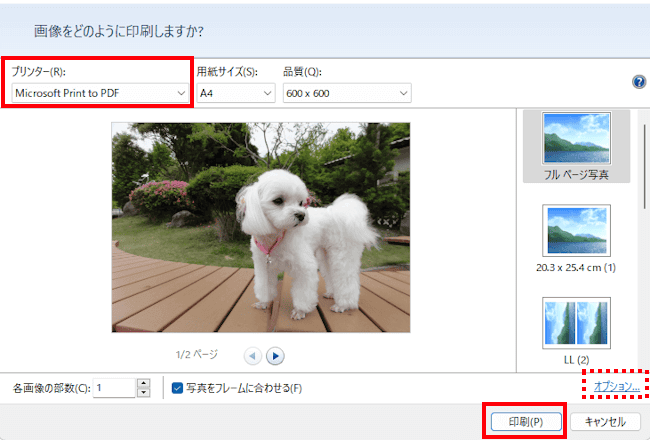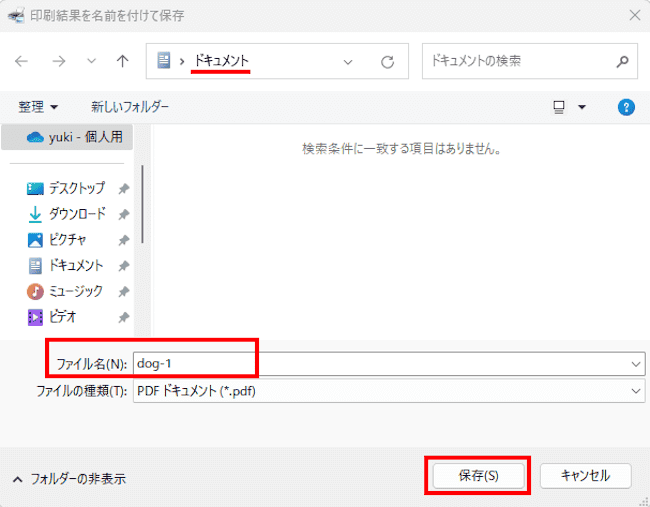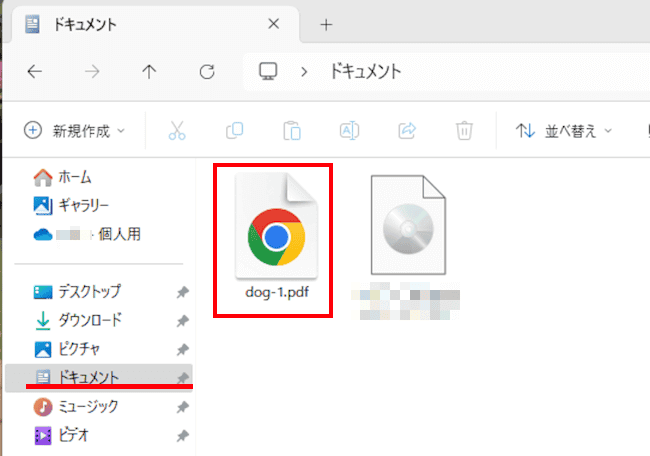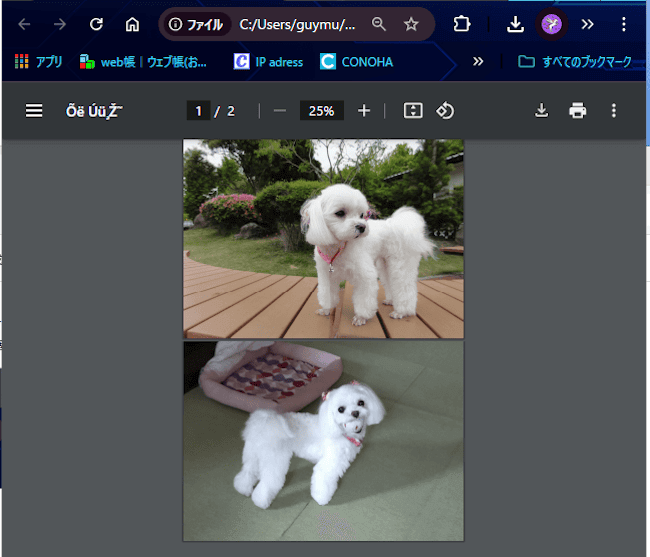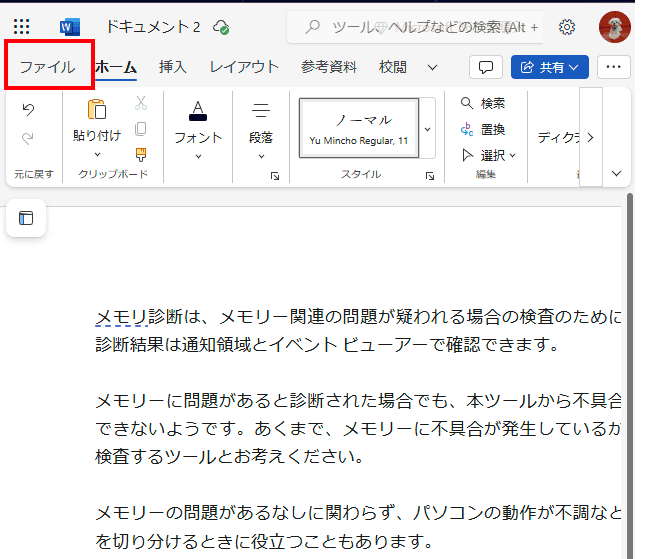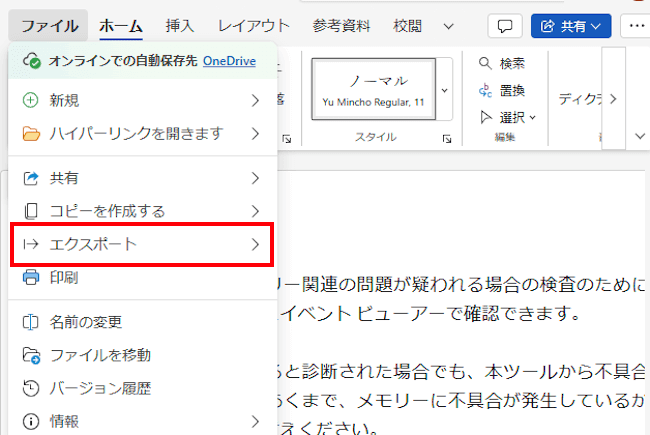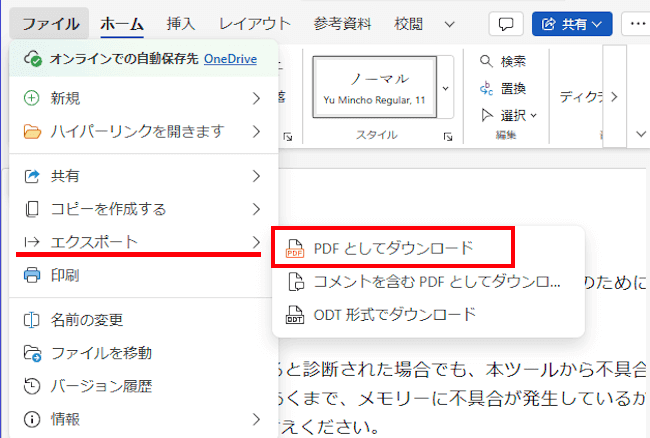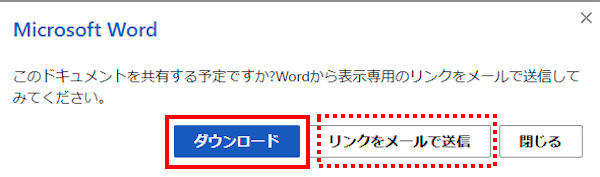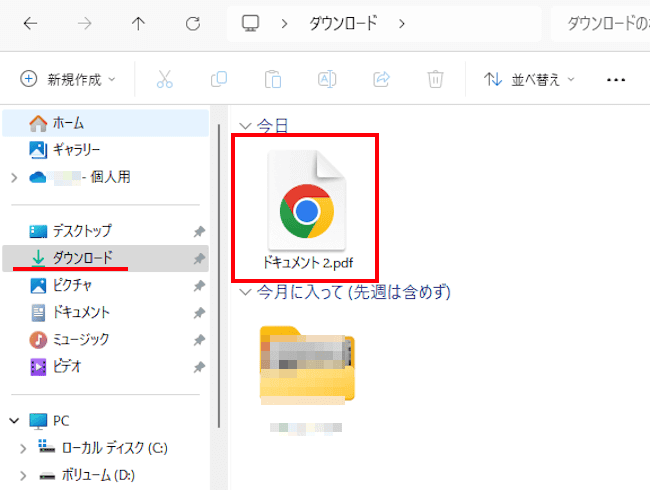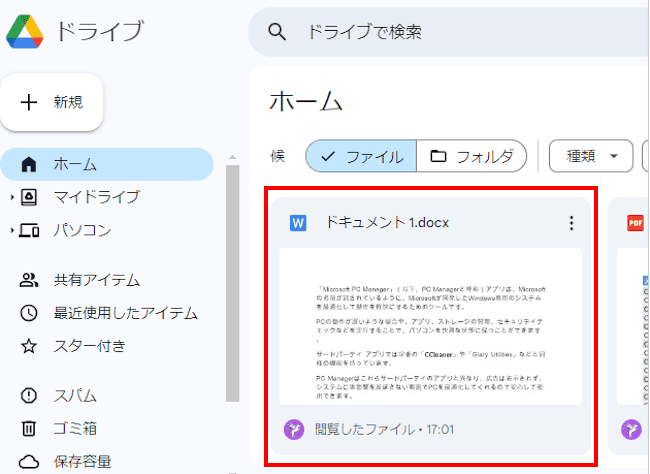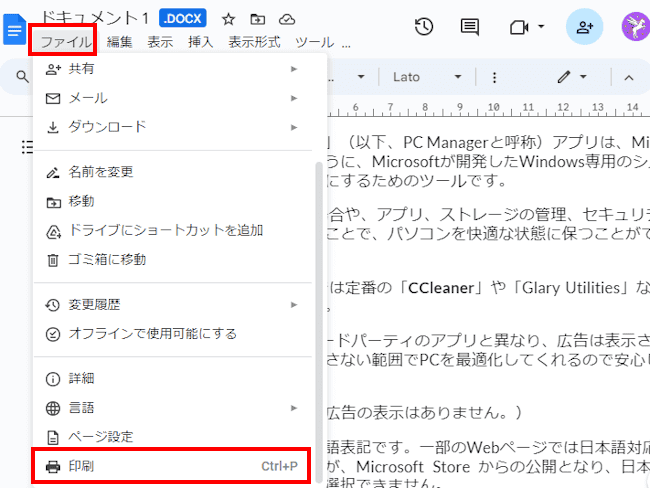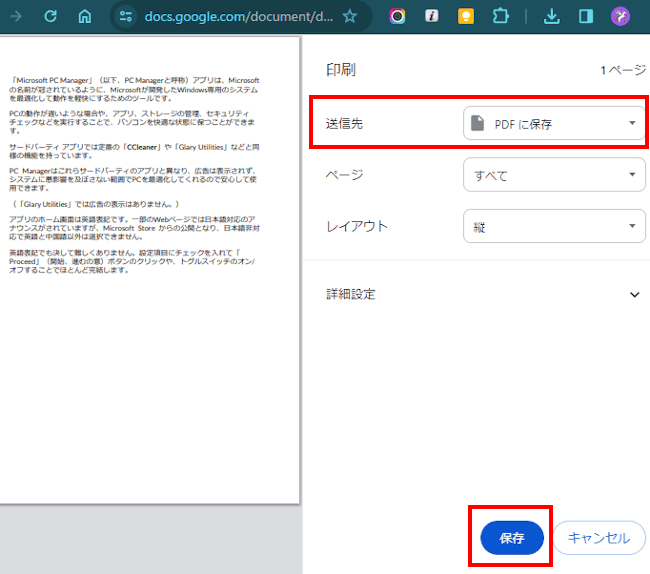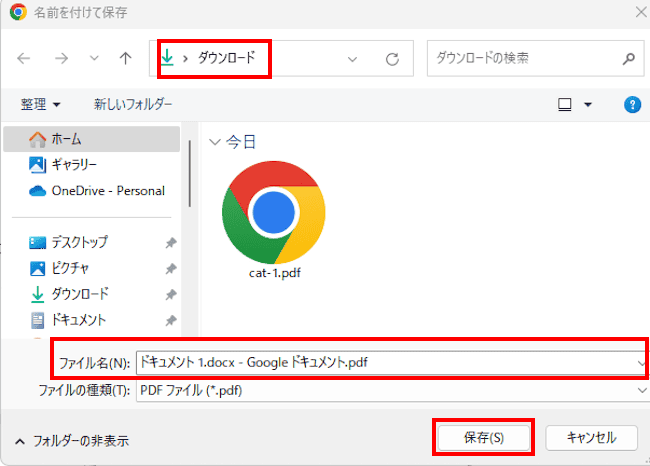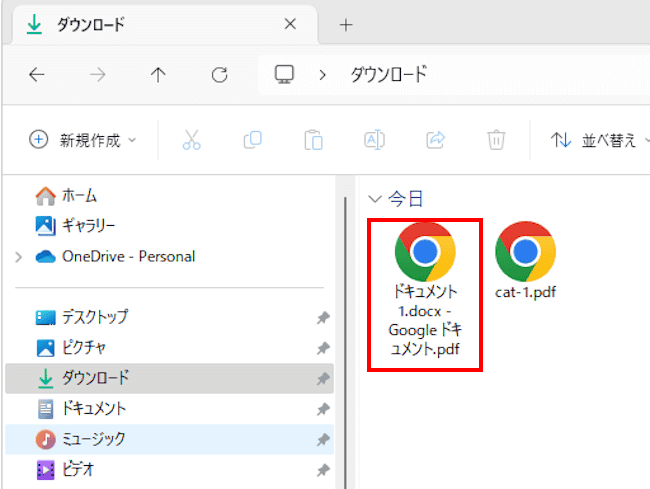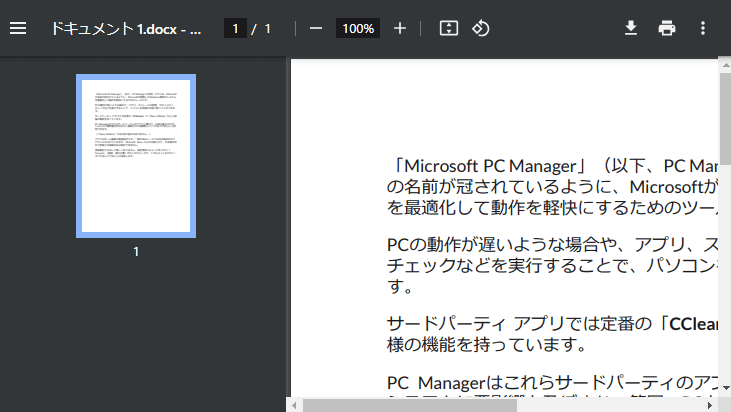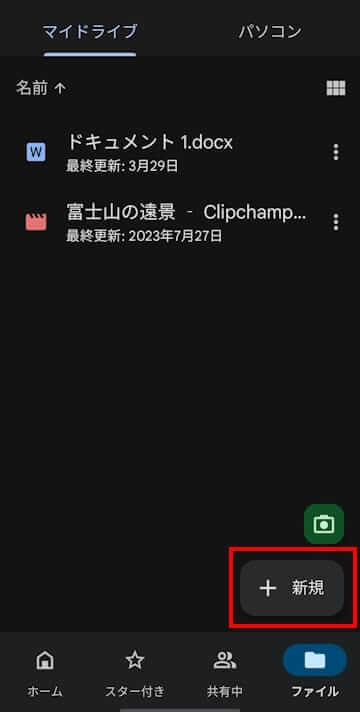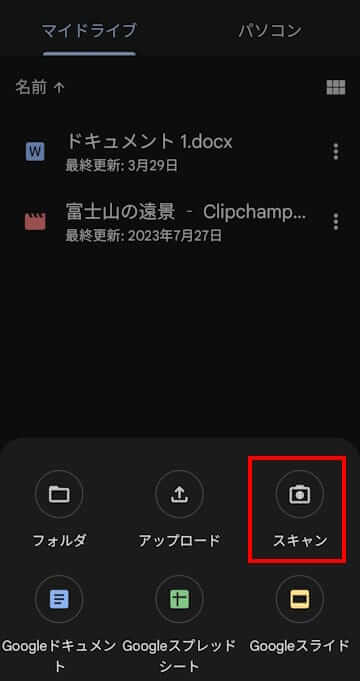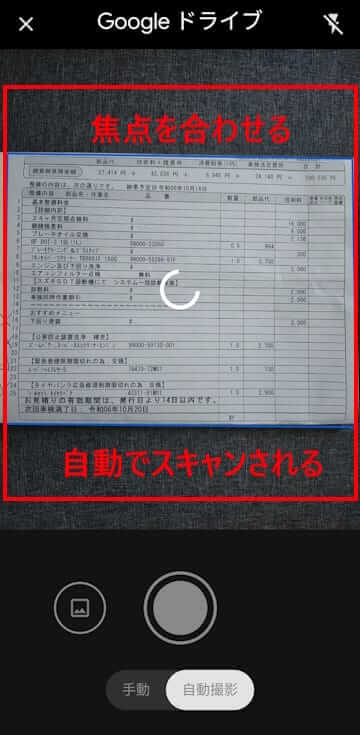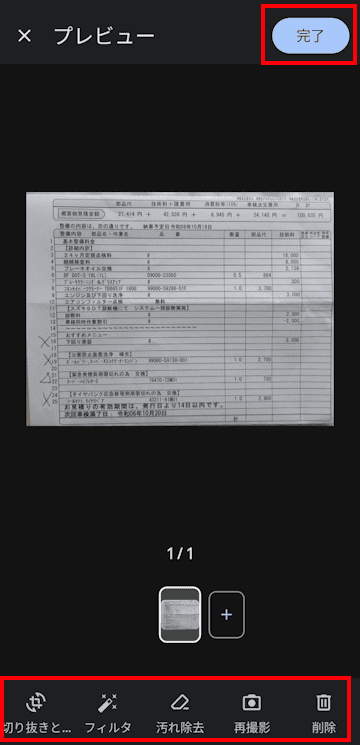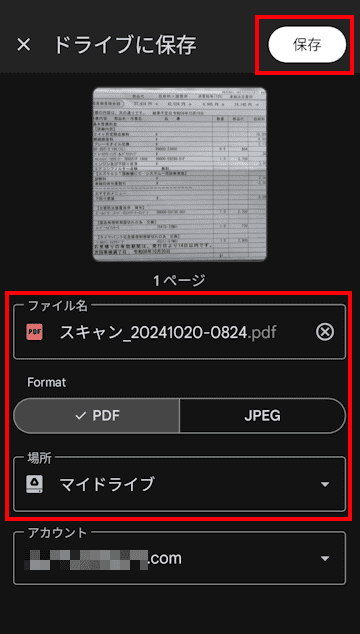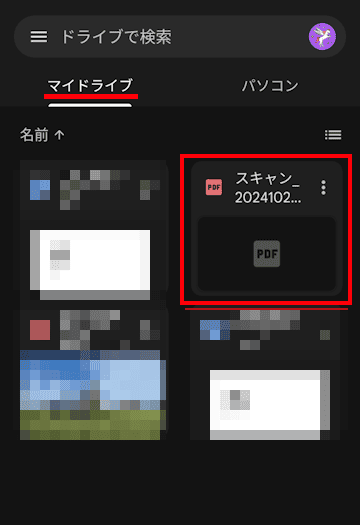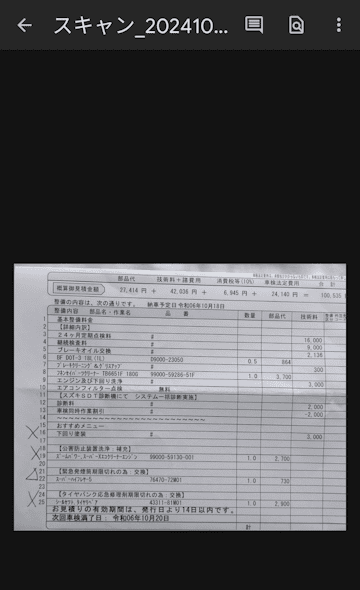更新履歴
2024年10月28日:見出し2の記述内容を修正
2024年10月20日:見出し3-2の記述内容を補備修正
PDF (Portable Document Format) は、Adobe社が開発した文書を表示するためのファイル形式です。
異なるOSやデバイスで同じように表示できるため、どこでも一貫したフォーマットで文書を共有できます。
また、フォントや画像、レイアウトがそのまま保持されるため、印刷物と同じ見た目で表示されます。
本記事では、紙の書類や保存している文書ファイル、画像ファイルなどをPDFに変換する方法についてご紹介いたします。
記述内容は以下のとおりです。
- 仮想プリンターによりPDFに変換する方法
- アプリからPDFに変換する方法
- Google ドライブからPDFに変換する方法
解説に使用したOSは「Windows 11 Pro 23H2」です。
PDFについては以下の関連記事も合わせてご覧ください。
作成した書類や雑誌などに掲載されている気になる記事、届いた手紙などをどのように管理しているでしょうか?紙による保管も一つの方法ですが、コンテンツが多くなると保管場所を必要とし、整理するのもおっくうになったりします。そもそも紙は劣化して汚く[…]
PDF(Portable Document Format)は、Adobe Systemsが開発した文書形式です。文書などを異なるプラットフォームやデバイスで開いても、見た目は変わらない表示が可能です。その利便性の高さから、ビジネス文書、電[…]
1 仮想プリンターによりPDF化する
Windows 10及びWindows 11には、仮想プリンターの「 Microsoft Print to PDF 」が標準装備されています。仮想プリンターを利用するので実際のプリンターは必要ありません。
言わば実体を伴わないプリンターで、あたかも文書を印刷するかのようにしてPDFを作成する機能です。
コントロールパネルを起動し「デバイスとプリンターの表示」 を開くと、以下の画像のように「Microsoft Print to PDF」が登録されていることを確認できます。
Windowsの設定画面の「プリンターとスキャナー」からも確認できます。
Windows 10の表示は以下のとおりです。
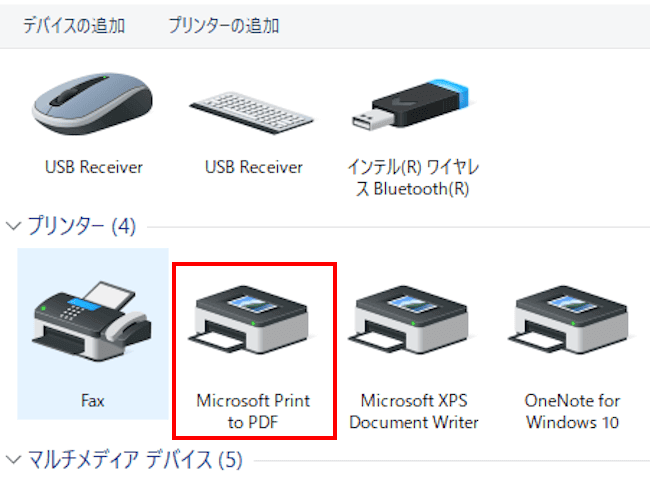
Windows 11の表示は以下のとおりです。
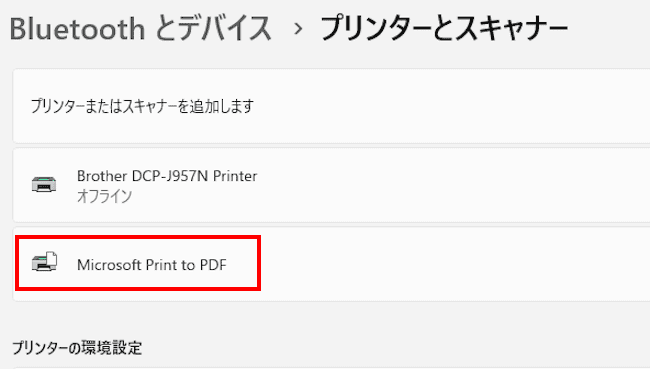
一例としてWindows 11を使って、パソコン内に保存されているJPEG画像をPDFに変換してみましょう。
Windows 10の場合は、操作手順③の「その他のオプションを確認」は表示されません。
- エクスプローラーを起動します。
- PDFに変換したい画像を選択します。複数画像の選択可能です。
ここでは犬の画像を2つ選択しました。
- 画像上で右クリックして「その他のオプションを確認」をクリックします。

- メニューの「印刷」をクリックします。

- 「画像をどのように印刷しますか?」という画面が表示されます。
左上の「プリンター」欄で「Microsoft Print to PDF」を選択します。
右下の「オプション」をクリックして、プリンターのプロパティに進むと印刷の向きを設定できます。
「印刷」ボタンをクリックします。
- エクスプローラーが起動し「印刷結果を名前を付けて保存」画面が表示されます。
保存場所の選択(ここではドキュメント フォルダー)とファイル名を付けて「保存」ボタンをクリックします。
デフォルトの保存場所はドキュメント フォルダーですが、任意のフォルダーを指定して保存できます。
- ドキュメント フォルダーにPDFが保存されました。
今回はChromeをPDFの既定のアプリとしているため、以下の画像のようなアイコン表示になります。
Adobe Acrobat Readerなど、ほかのアプリを既定のアプリとしているときのアイコン表示は異なります。
- ファイルをダブルクリックすると、ブラウザのPDFビューアーが開いてPDF化された画像を確認できます。

テキスト (.txt)ファイルをPDFに変換する場合は、上述の操作手順⑤の画面が省略され、操作手順⑥「印刷結果を名前を付けて保存」画面が開きます。
2 アプリからPDFに変換する
WordやExel、互換Officeなどのアプリで作成した文書を、PDF形式に変換する手順をご紹介いたします。
PDF化した文書をメールに添付して送信すると、受信者側にWordやExelがインストールされていなくても、その内容を確認することができます。
一例として、Wordで作成した文書を「エクスポート」機能でPDF形式に変換してみましょう。
- Wordアプリを起動してPDFに変換したいファイルを開き、画面左上の「ファイル」タブをクリックします。

- 左側メニューの「エクスポート」をクリックします。

- 表示されたメニューの「PDFとしてダウロード」をクリックします。

- 表示された画面の「ダウンロード」ボタンをクリックします。
「リンクをメールで送信」をクリックすると、文書を共有したい相手にメールで送信できます。
- Word文書がPDF形式に変換されて「ダウンロード」フォルダーに保存されます。
エクスプローラーを開いて確認しましょう。
PDFを開く既定のアプリにより表示されるファイル アイコンは異なります。今回はChromeを既定のアプリとしているので、以下のファイル アイコンで表示されました。
3 Google ドライブからPDFに変換する
Googleドライブに保存されているファイルをPDF形式に変換できます。ここでは、パソコンとAndroidスマホのGoogleドライブから、文書ファイルをPDFに変換します。
3-1 パソコンのGoogleドライブでPDF化する
- Googleドライブを起動して、PDFに変換したいファイルを開きます。

- 画面左上の「ファイル」タブと「印刷」を順番にクリックします。

- 表示された画面右上の「送信先」で「PDFに保存」を選択して、下方の「保存」ボタンをクリックします。

- エクスプローラーが開いたら保存先を選択し、ファイル名はそのままにするか変更するなどして「保存」ボタンをクリックします。

- ダウンロードフォルダーにPDFに変換されて保存されました。
PDFを開く既定のアプリにより表示されるファイル アイコンは異なります。今回はChromeを既定のアプリとしているので、以下のファイル アイコンで表示されました。
- ファイルをダブルクリックすると、PDF化されていることを確認できます。

3-2 スマホのGoogleドライブでPDF化する
手紙などによるお知らせや紙の文書などは、スマホのGoogleドライブ アプリを使ってスキャンすれば、簡単にPDFに変換できます。
- スマホのGoogleドライブを起動して、画面右下の「新規」をタップします。

- 画面右下の「スキャン」をタップします。

- 紙の資料などにカメラでフォーカスします。
しばらく待つと自動でスキャンされます。
- スキャン結果がプレビュー表示されます。
右上の「完了」ボタンをタップします。
画面下部のタブから必要な編集を行うこともできます。
- 画面右上の「保存」ボタンをタップします。

- PDF形式としてGoogleドライブのマイドライブにアップロードされました。

- アップロードされたファイルをタップすると、PDF形式として保存されていることを確認できます。

以上で「文書ファイルなどをPDF形式に変換する手順:PCとスマホで活用する」に関する解説を終わります。
PDFについては以下の関連記事も合わせてご覧ください。
作成した書類や雑誌などに掲載されている気になる記事、届いた手紙などをどのように管理しているでしょうか?紙による保管も一つの方法ですが、コンテンツが多くなると保管場所を必要とし、整理するのもおっくうになったりします。そもそも紙は劣化して汚く[…]
PDF(Portable Document Format)は、Adobe Systemsが開発した文書形式です。文書などを異なるプラットフォームやデバイスで開いても、見た目は変わらない表示が可能です。その利便性の高さから、ビジネス文書、電[…]