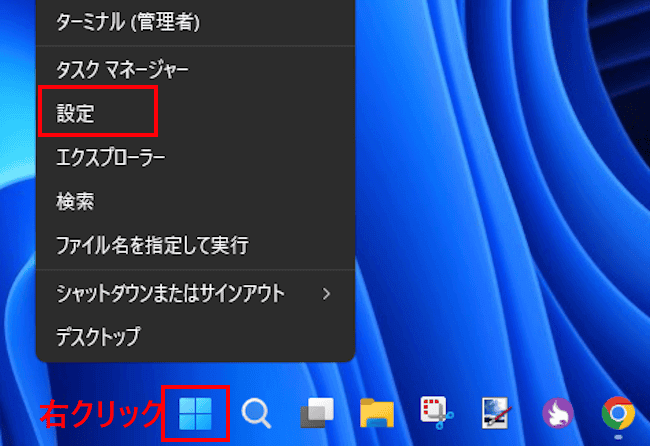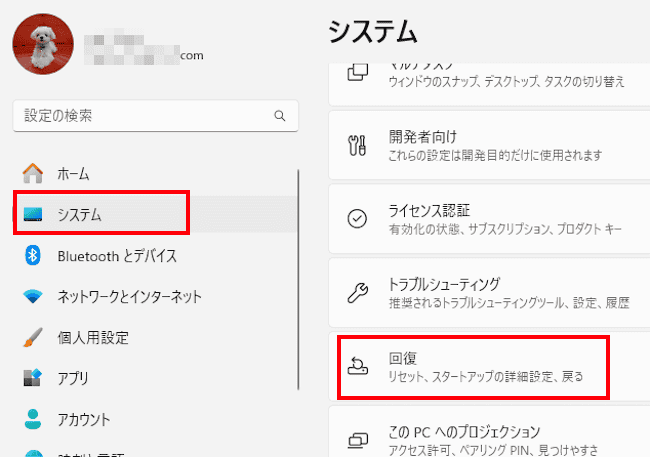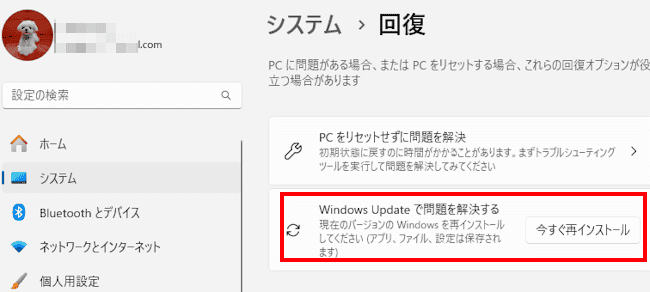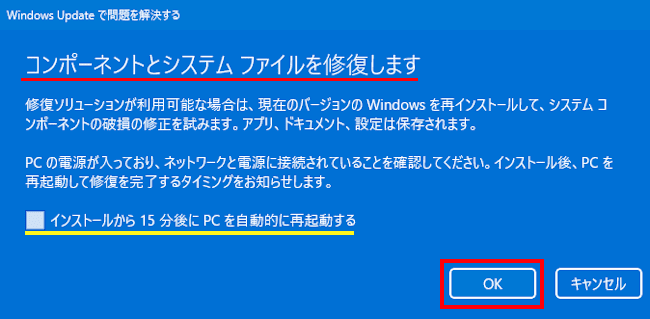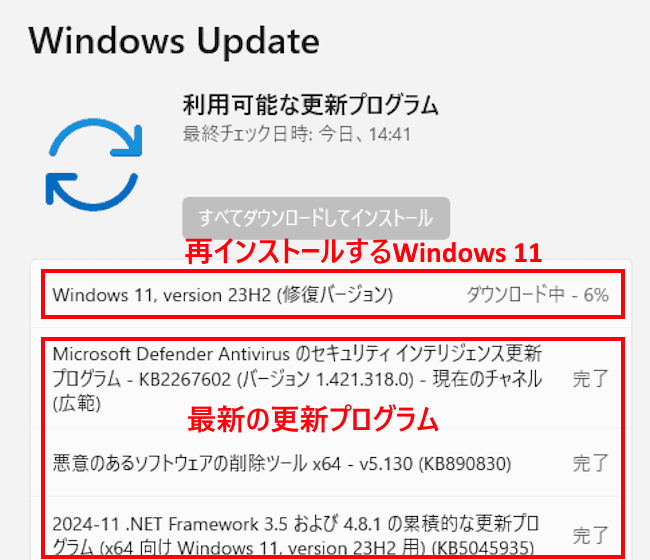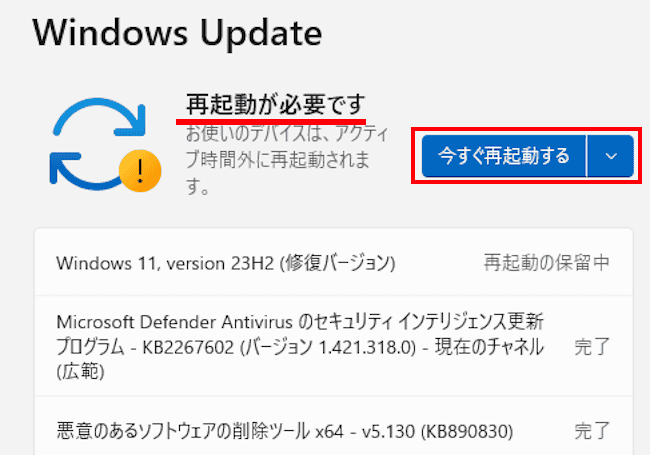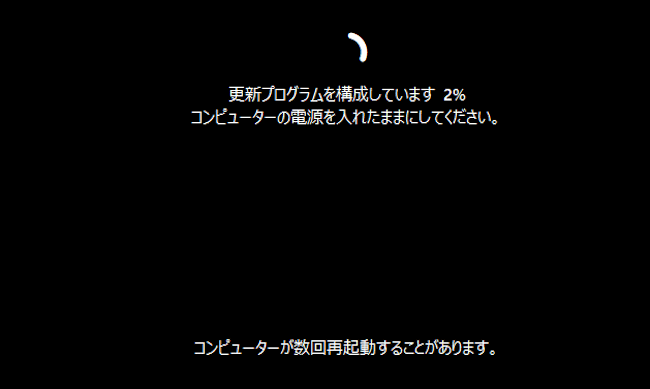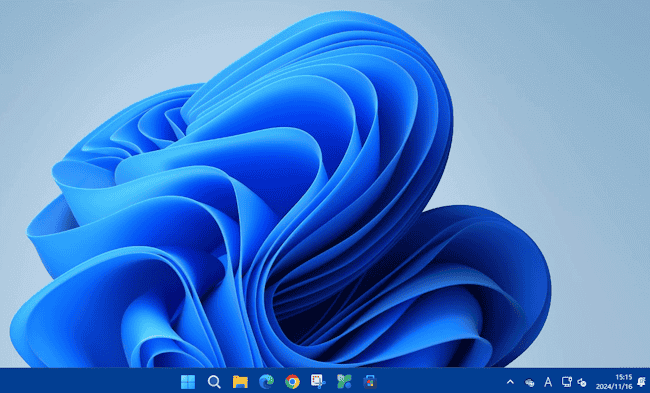2024年春のWindows 11アップデートにより、「Windows Update で問題を解決する」という修復オプションが追加されました。
現在の回復オプションには、PCのリセットや回復ドライブの使用などがありますが、本機能を使うとそれよりずっと簡単な手順でWindows 11に発生している問題を解決できる可能性があります。
本記事では「Windows Updateを使いWindows 11を再インストールする方法」について解説いたします。
Windows 11を再インストールすることで、問題のあるPCを修復できることもあります。
解説に使用したOSは「Windows 11 Pro 23H2 OSビルド:22631.4460」です。
Windows 11のトラブルや修復については、以下の関連記事も合わせてご覧ください。
Windowsのセーフモードは、パソコンのトラブルシューティングや問題の解決に使用される特別な起動モードです。Windowsをセーフモードで起動することで、トラブルの要因を特定できることがあります。本記事では、Windows 11が起動し[…]
Windowsのセーフモードは、通常の起動時に実行されるソフトウェアやデバイスドライバーの多くを無効化して実行する特別な起動モードです。パソコンが正常に起動しない場合や、問題の原因となっているプログラムを特定したい場合などに利用します。本[…]
1 「Windows Updateで問題を解決する」とは?
不具合が発生したWindows 11を修復する方法として、システムの復元やPCのリセット、回復ドライブの使用、OSのクリーンインストールなどがあります。
今回ご紹介する修復機能はそれらの修復オプションとは異なり、Windows Update機能を使用して簡単にWindows 11を再インストールするものです。
Windows 11を再インストールするすることで、問題のあるPCを修復できる可能性があるのです。
本修復機能の概要は以下のとおりです。
- 設定のWindows Updateから再インストールできる
普段から実行しているWindows Updateによる同じ手順で再インストールできます。 - 現在使っているバージョンの Windows 11 が再インストールされる
例えば「Windows 11 23H2」を使っていれば「23H2」が、「Windows 11 24H2」ならば「24H2」がそれぞれ再インストールされます。 - すべてのデータはそのまま保持される
設定情報やインストールされているアプリ、ユーザーの情報などは削除されることなくそのまま維持されます。 - PCの問題をすべて解決できるとは限らない
本修復機能からすべての問題を解決できません。解決できない場合は他の修復オプションを利用します。
2 Windows 11を再インストールする手順
使用しているWindows 11の再インストールは、設定アプリの回復から実行します。インターネット接続は必須です。
今回は、Windows 11 Pro 23H2をダウンロード&インストールします。
- タスクバーの「スタート」ボタンを右クリックし、メニューの「設定」をクリックします。

- 設定画面が開きます。
左ペインの「システム」と、右ペインをスクロールして表示された「回復」を順番にクリックします。
- システムの回復画面が開きます。
右ペインの「Windows Update で問題を解決する」欄の「今すぐ再インストール」をクリックします。
- 「コンポーネントとシステムファイルを修復します」というダイアログが表示されます。
「OK」ボタンをクリックします。
「インストール後15分後にPCを自動的に再起動する」のチェックは任意ですが、再起動は自分で行ったほうが確実と思います。
- 設定アプリの「Windows Update」ウインドウに自動的に遷移します。
更新プログラムの確認が始まり、完了すると現在使っているバージョンのWindows 11のダウンロード&再インストールが開始されます。
再インストールされるプログラム名は「」Windows 11, version 23H2(修復版)と表示されます。
最新の更新プログラムがある場合は、こちらが先にダウンロード&インストールされます。
以下は右ペインの表示内容です。
インストール完了まで時間を要するのでしばらく待ちましょう。 - インストールが完了すると、画面上部に「再起動が必要です」というメッセージが表示されます。
右にある「今すぐ再起動する」のボタンをクリックします。
- 再起動するとプログラムの更新と構成が始まります。
途中でPCの再起動もありますがこの状態で待ちます。

- 更新が終わるとロック画面が表示されます。
通常の手順でロック画面を解除するとWindows 11が起動します。
- 以上で現在使用しているバージョンのWindows 11の再インストール操作は完了です。
以上で「Windows 11の設定:Windows UpdateからOSを再インストールする方法」に関する解説を終わります。
Windows 11のトラブルや修復については、以下の関連記事も合わせてご覧ください。
本記事では、Windows 11で正常に動作しない、あるいは開くことができないなどのトラブルが発生したアプリを修復する方法について解説いたします。アプリに不具合が生じた場合の解決手段はいくつもあります。たとえば、パソコンとアプリの再起動、[…]
Windows 11で作業をしていると、たまに起動中のアプリやWindows 11がフリーズ(応答しない)することがあります。応答しないアプリなどをそのまま放置すると、パソコンの作業に影響を与えるので通常はアプリやWindows 11を強[…]