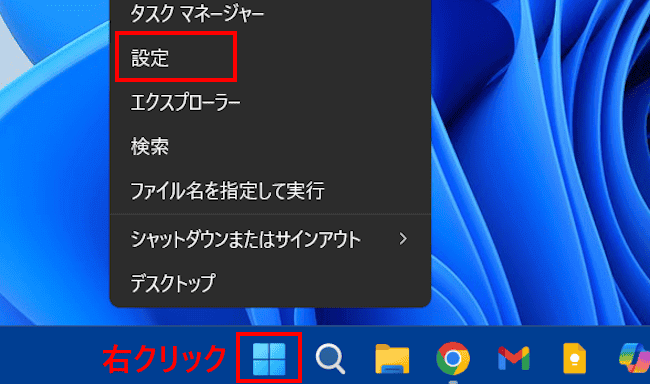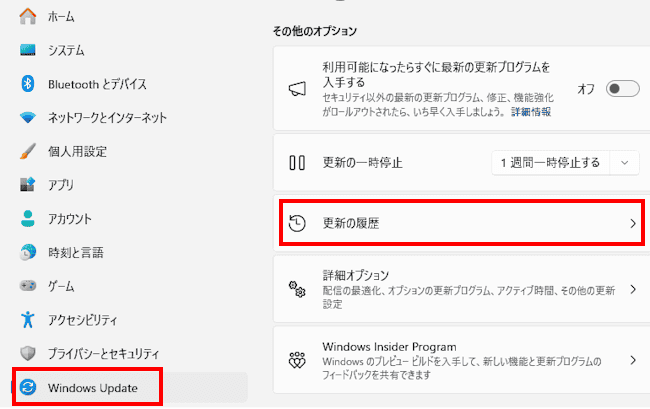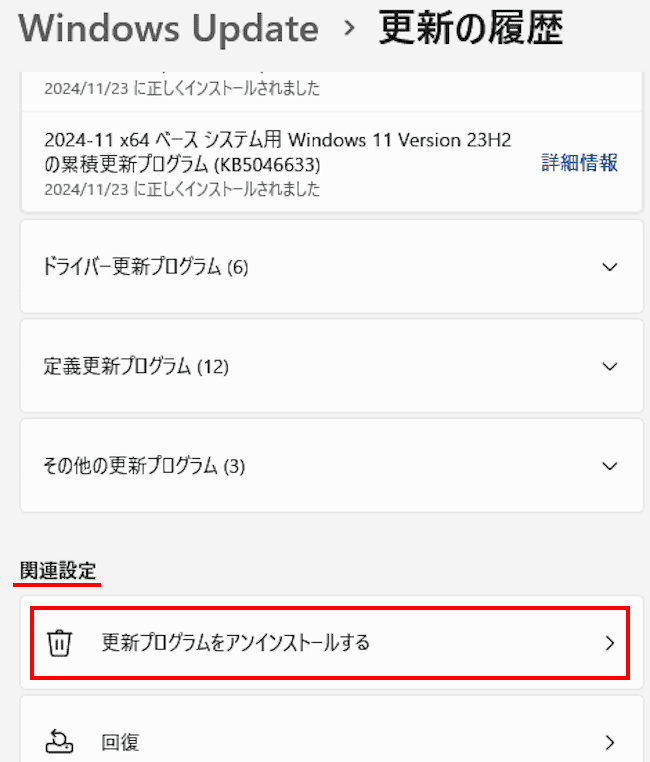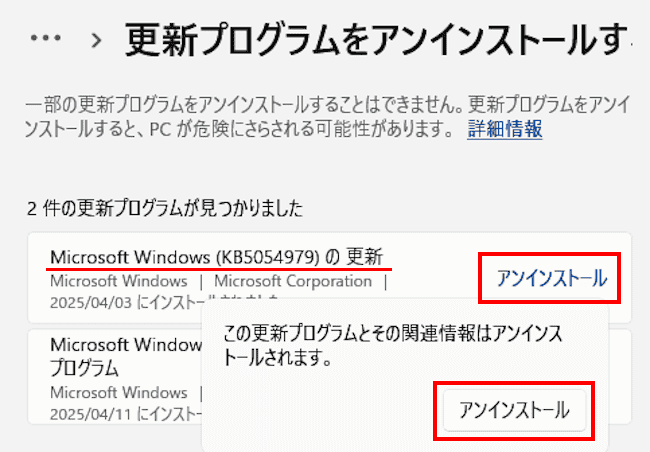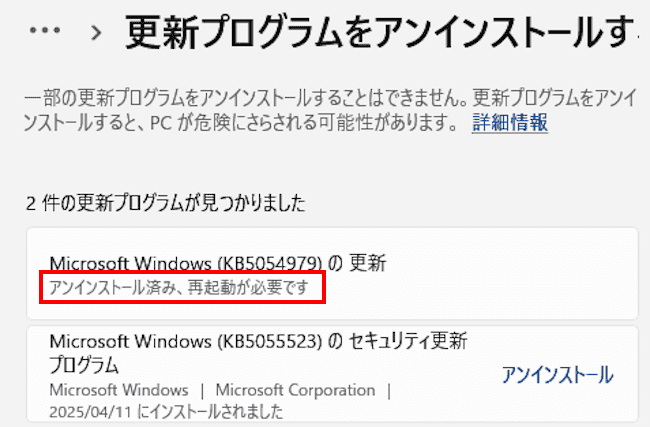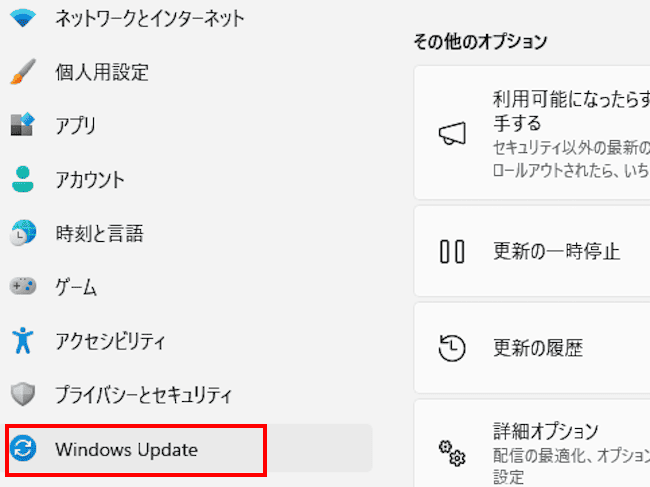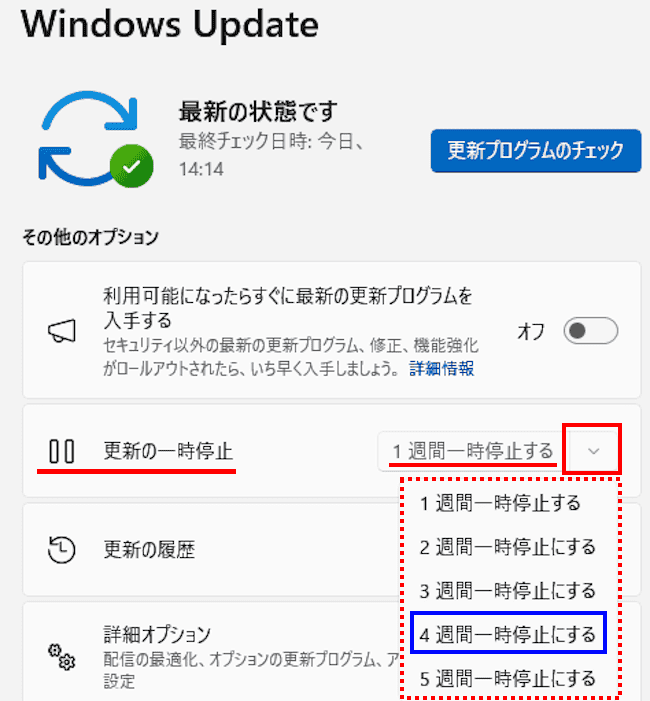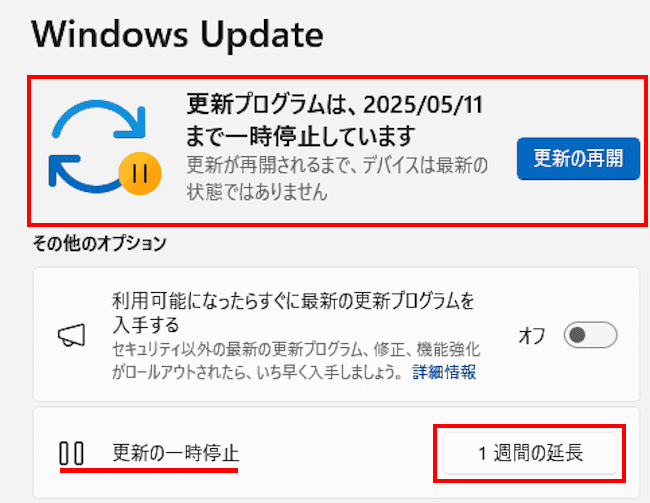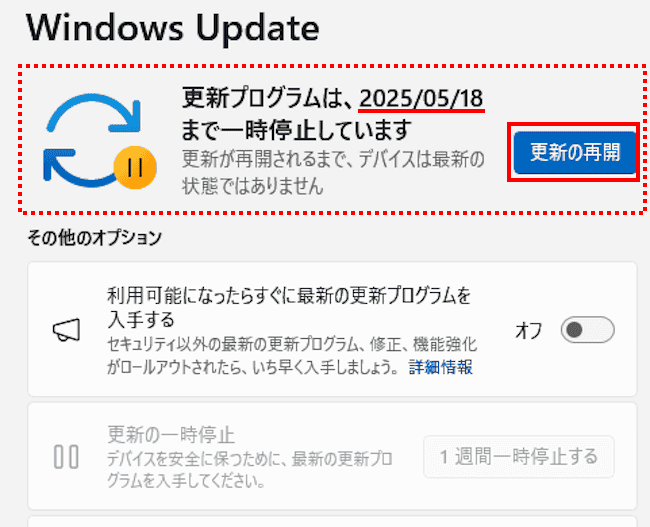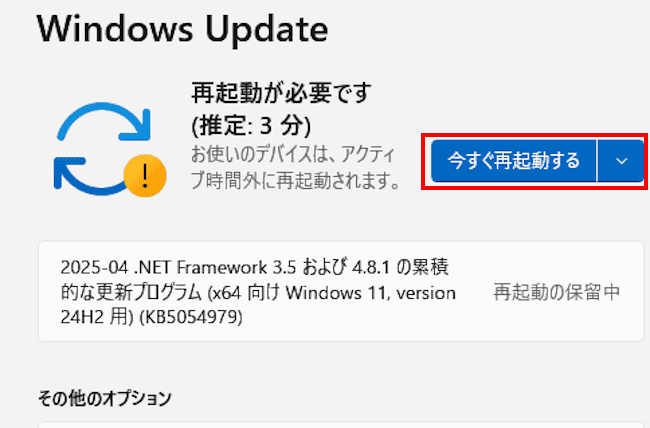Windows 11や10では、システムやセキュリティ機能を最新の状態に保つために、Windows Update経由で定期、不定期に更新プログラムを配信しています。
しかしながら、時としてバグが修正されないままの更新プログラムが配信されることもあります。この更新プログラムを適用すると、PCに不具合が生じ、最悪の場合はWindowsが起動しないこともあります。
更新プログラムを適用することでPCに不具合が生じたときは、対象の更新プログラムをアンインストールする必要性もあります。
そこで本記事では、Windows Update 経由でインストールされた更新プログラムのアンインストールと一時停止する方法について解説いたします。
なお、更新プログラムのアンインストールは、セキュリティリスクを伴うことでもあるので、システムに問題が生じた場合のみ実行してください。
解説に使用したOSは「Windows 11 Pro 24H2 OSビルド:26100.3775」です。
Windows 11のトラブル解決については、以下の関連記事も合わせてご覧ください。
パソコンを長期間使い続けていると動作が不安定になったり、起動が遅くなるといった不具合が発生します。最悪の場合はWindowsが起動不能といった重大なトラブルが生じることもあります。幸いなことに、Windows 11にはパソコンのトラブルを[…]
2024年春のWindows 11アップデートにより、「Windows Update で問題を解決する」という修復オプションが追加されました。現在の回復オプションには、PCのリセットや回復ドライブの使用などがありますが、本機能を使[…]
1 更新プログラムの概要
Windows Updateで配信される更新プログラムは、Windowsシステムの問題点や、セキュリティ上の脆弱性をなどを是正するための追加プログラムです。
配信された更新プログラムを適用することで、見つかったセキュリティホール (脆弱性)の是正や、新しく追加された機能を利用できるようになります。
更新プログラムの適用を先延ばしにするとセキュリティ リスクに直結し、外部からのサイバー攻撃などの被害を受ける可能性もあります。
よって、配信された更新プログラムは速やかに適用することが、ウィルスや不正アクセスといったセキュリティ リスクの軽減に結びつきます。
2 更新プログラムをアンインストールする手順
本章では、インストールした更新プログラムの影響でシステムに不具合が生じた場合に、該当する更新プログラムを削除する手順をご紹介いたします。
- タスクバーの「スタート」ボタンを右クリックし、クイックリンクメニューの「設定」をクリックします。

- 設定画面が表示されます。
左ペインの「Windows Update」と、右ペインの「更新の履歴」を順番にクリックします。
- 更新の履歴画面が表示されます。
画面をスクロールダウンさせて、右ペインの「関連設定」欄にある「更新プログラムをアンインストールする」をクリックします。
- 「更新プログラムをアンインストールする」画面が表示されます。
アンインストールしたい更新プログラムの「アンインストール」をクリックします。
続けて、プルダウンメニューの「この更新プログラムとその関連情報はアンインストールされます。」にある「アンインストール」をクリックします。
- 更新プログラムのアンインストールが始まります。完了するまで待ちます。
- 「アンインストール済み、再起動が必要です」と、メッセージが表示された場合はPCを再起動します。

「アンインストール済み」と表示された場合は、PCの再起動は必要ありません。設定画面を閉じます。 - 以上で更新プログラムのアンインストール操作は完了です。
ここまでの手順で問題があると思われる更新プログラムをアンインストールしても、次の回にWindows Updateから更新プログラムのチェックをを実行すると、同じ更新プログラムが自動で適用されてしまいます。
自動で適用されないようにするためには、Windows Updateを一時停止する必要があります。その手順を以下に示します。
- 上述と同じ手順で設定アプリを起動します。
- 左ペインの「Windows Update」をクリックします。

- 右ペインに表示された「更新の一時停止」欄の右にある「1週間一時停止する」の「∨」をクリックします。
表示されたプルダウンメニューから、一時停止したい期間を選択します。一例として「4週間一時停止する」を選択しました。
- 右ペイン上部には一時停止期間のメッセージが表示されます。
更に期間を延長する場合は「更新の一時停止」欄の「1週間の延長」をクリックします。
- 今回の設定では、一時停止期間は最長の5週間になります。
一時停止期間中に更新プログラムを適用したい場合は「更新の再開」ボタンをクリックします。
- 更新プログラムのチェックが再開され、一時停止していた更新プログラムは適用されます。
右ペイン上部には再起動を促す「再起動が必要です」のメッセージが表示されます。
すぐに適用する場合は、すべてのアプリなどを閉じてから「今すぐ再起動」ボタンをクリックします。
- 以上で更新プログラムの適用を一時停止する設定は完了です。
以上で「Windows 11のトラブル:更新プログラムのアンインストールと一時停止する方法」に関する解説を終わります。
Windows 11のトラブル解決については、以下の関連記事も合わせてご覧ください。
Windows 11で作業をしていると、たまに起動中のアプリやWindows 11がフリーズ(応答しない)することがあります。応答しないアプリなどをそのまま放置すると、パソコンの作業に影響を与えるので通常はアプリやWindows 11を強[…]
更新履歴2025年1月30日:記述内容の一部修正 使用しているアプリでフリーズやエラーなどにより応答しなくなり、強制終了せざるを得ない場面に遭遇することはたまにあります。メモリーやストレージ容量が少ないスペックの低いパソコンを使って[…]