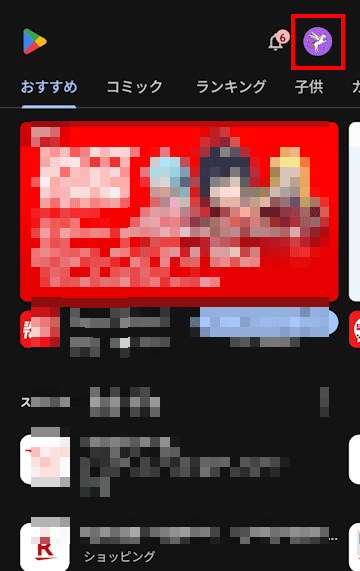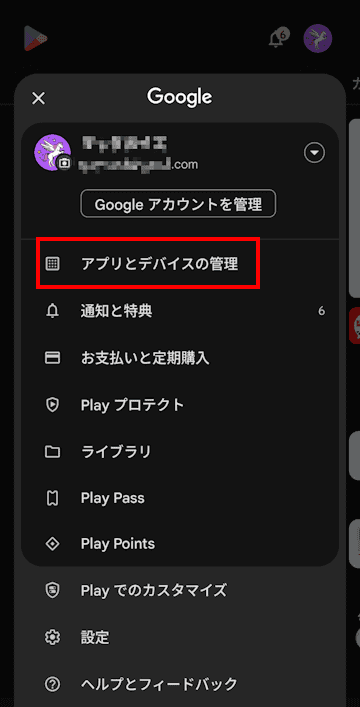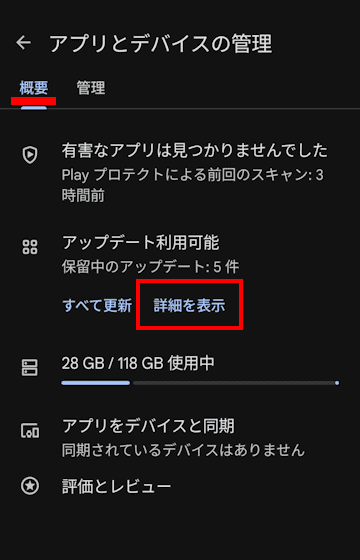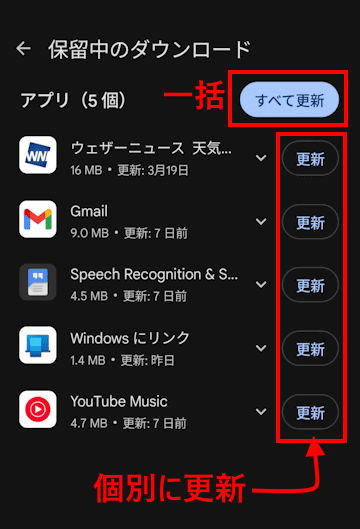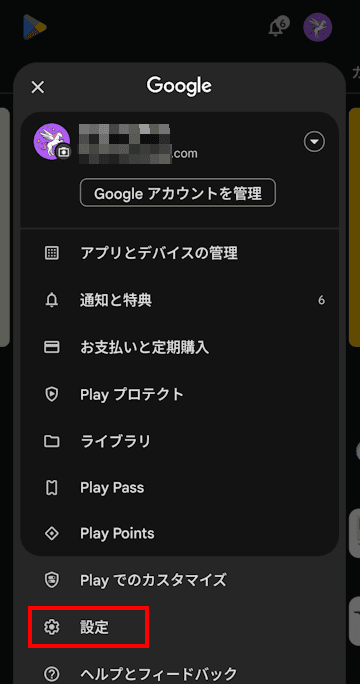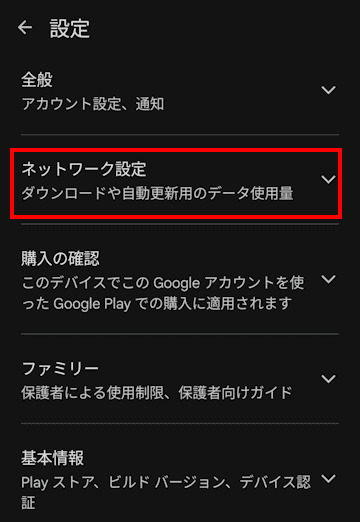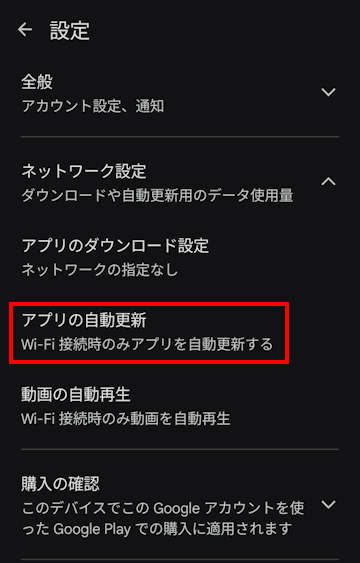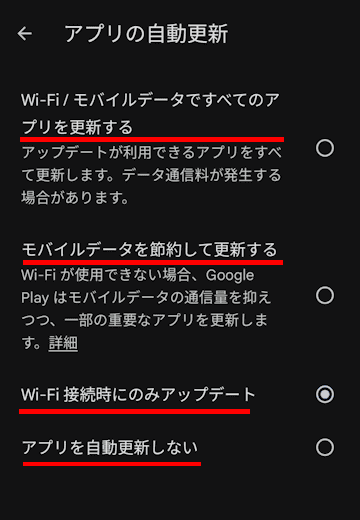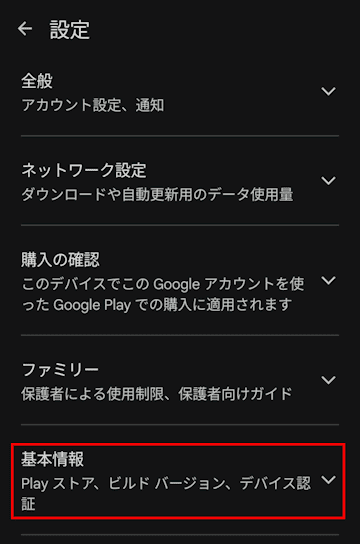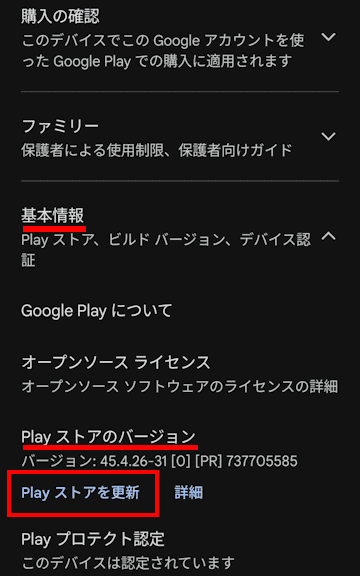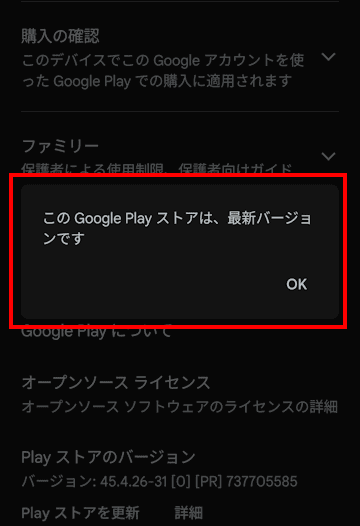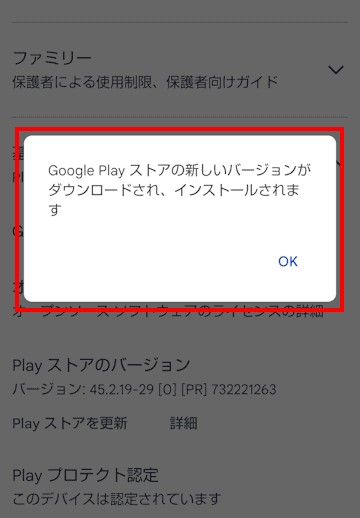デバイスの更新には、システムとインストールされているアプリケーションのアップデートの2種類があります。
いずれの更新もデバイスを最新の状態に保つことを狙いとして行い、具体的には新機能や不具合の改善点、バグの修正、セキュリティの強化などが実施されます。
定期的なアップデートは、スマートフォンを安全に、かつ快適に使用するために欠かせない手順です。
セキュリティや安定性の向上、新機能の利用など、メリットが多くあるため、こまめにチェックして最新の状態に保つことをおすすめします。
そこで本記事では、Andoroidスマホにインストールされているアプリケーションを更新(アップデート)する方法について解説いたします。システムのアップデートについては記述していません。
解説に使用したデバイスは「Google Pixel 7a Android 15」です。」 お使いのデバイスにより操作手順、表示内容は異なります。
Andoroidスマホの設定や使い方については、以下の関連記事も合わせてご覧ください。
スマホやタブレット、パソコンを操作していなくても、バックグラウンドでは様々なデータを送受信しています。Androidスマホのアプリが閉じられていたり、他のアプリが表示されているときにも起こり、例えば、通知の受信やデータを同期、あるいは新し[…]
使用しているスマートフォンの内部ストレージ容量はひっ迫していませんか? 便利なアプリやゲームを手当たり次第にインストールしたものの、スマホの容量が足りなくなり対応に困る、なんてことは多くのユーザーが経験します。使っていないアプリや同じよう[…]
1 アプリケーションの更新手順
アプリケーションの更新(アップデート)は、スマートフォンの「Google Play ストア 」アプリを使い、以下に示す手順で実行します。
1-1 アプリケーションを手動更新する手順
- ホーム画面またはアプリ一覧から「Google Play ストア」(アプリ表示名はPlay ストア)を起動します。
 Play
Play
上の表示画面は、ホームランチャー アプリの「Niagara Launcher」のホーム画面です。 - 画面右上のプロフィールアイコンをタップします。

- 設定メニューの「アプリとデバイスの管理」をタップします。

- 「概要」タブが選択されていることを確認します。
「アップデート利用可能」欄の「詳細を表示」をタップします。
- 更新できるアプリ一覧が表示されます。
すべてのアプリをまとめて更新する場合は「すべて更新」ボタンをタップします。
個別に更新する場合はアプリ右にある「更新」ボタンをそれぞれタップします。
- 以上で操作完了です。
ホームランチャー アプリの「Niagara Launcher」については、以下の関連記事をご参照ください。とてもユニークで使いやすいランチャー アプリです。
更新履歴2024年6月4日:記述内容の一部修正 Androidはホーム画面もアプリのひとつなので、好きなものに差し替えることができます。ホームアプリは、一般的には「ランチャー」と呼ばれることが多いですが、スマホのホーム画面を自分好み[…]
1-2 アプリケーションを自動更新する手順
- 「Google Play ストア」アプリを起動し、画面右上の「プロフィール」アイコンをタップします。

- メニューの「設定」をタップします。

- メニューの「ネットワーク設定」をタップします。

- 表示された「アプリの自動更新」をタップします。

- 4つの選択項目からいずれかを設定します。
通信量が気になる人は「Wi-Fi接続時にのみアップデート」を選択すればよいでしょう。
- 以上で自動更新の設定完了です。
3 Google Play ストア アプリの更新手順
「Google Play ストア」 のアップデートは、上述したアプリケーションの更新手順では実行できません。以下に示す手順で更新しましょう。
- 「Google Play ストア」アプリを起動し、画面右上の「プロフィール」アイコンをタップします。

- 「設定」をタップします。

- メニューの「基本情報」をタップします。

- すぐ下に表示された「Playストアのバージョン」欄にある「Playストアを更新」をタップします。

- Google Play アプリが最新かどうかを知らせるメッセージが表示されます。
「このGoogle Playストアは、最新バージョンです」とのメッセージが表示された場合は、「OK」ボタンをタップして画面を閉じます。
- 更新可能なバージョンがある場合は、以下のメッセージが表示されます。
「OK」ボタンをクリックします。
自動的に最新バージョンがダウンロード&インストールされます。
- 以上で操作完了です。
以上で「Androidスマホの設定:アプリケーションを更新(アップデート)する方法」に関する解説を終わります。
Andoroidスマホの設定や使い方などについては、以下の関連記事も合わせてご覧ください。
Google パスワード マネージャーは、Google アカウントに保存されたパスワードを管理し、安全にログインできるようにするセキュリティ ツールです。ブラウザのChrome や Android の自動入力機能と連携し、ウェブサイトやア[…]
Androidデバイスの設定項目の一つに「ユーザー補助」があります。ユーザー補助からは、フォントやディスプレイの設定など、カスタマイズできる項目は多数あります。スマートフォンやタブレットで初期設定するとそのまま使用するのが常ですが、ここで[…]




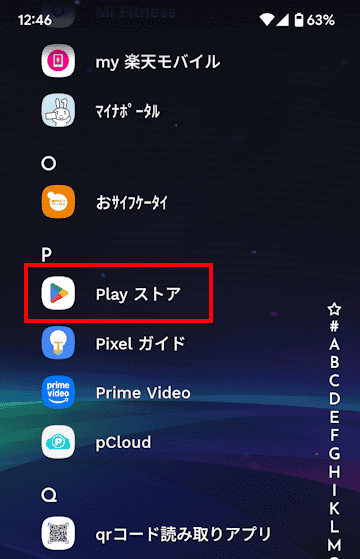 Play
Play