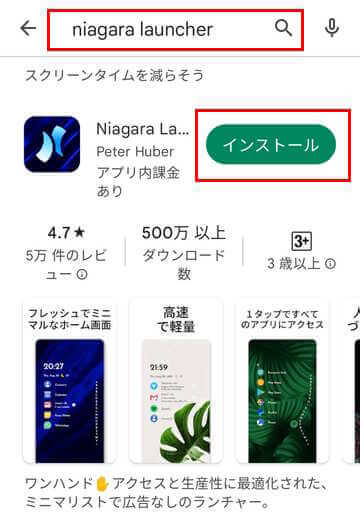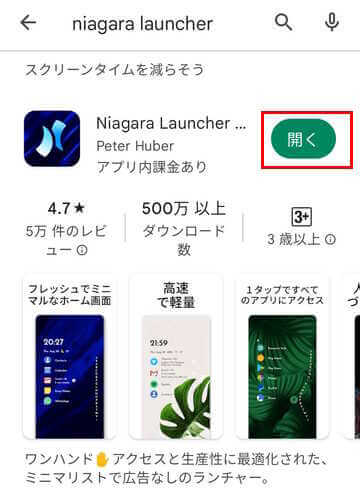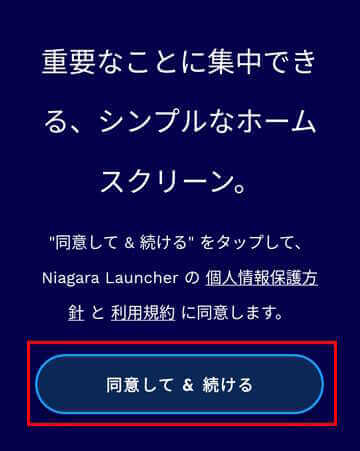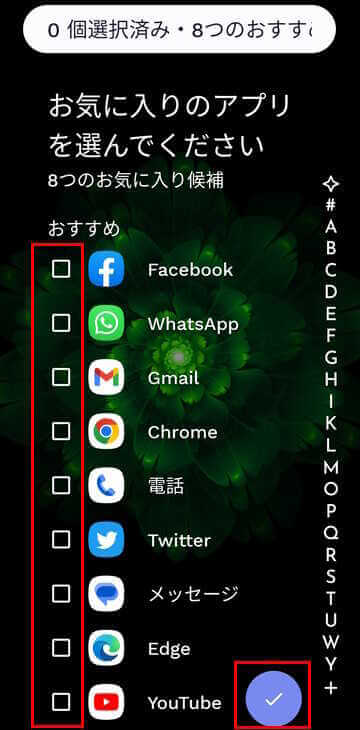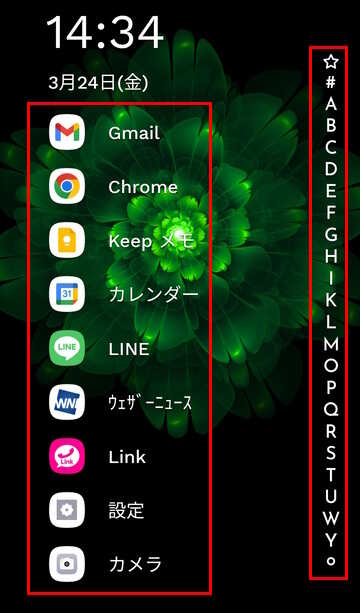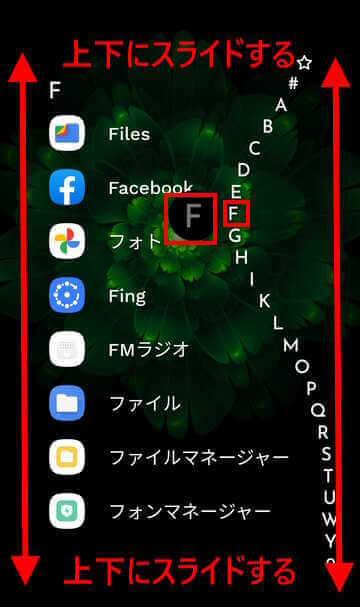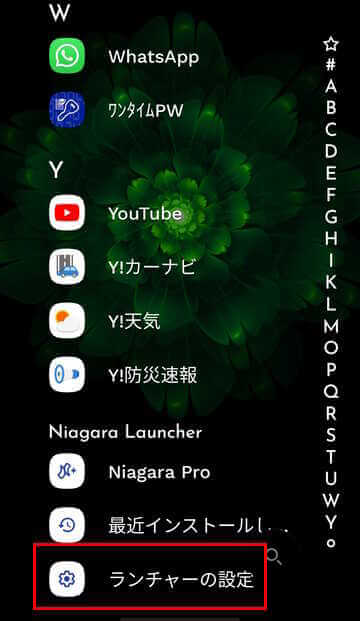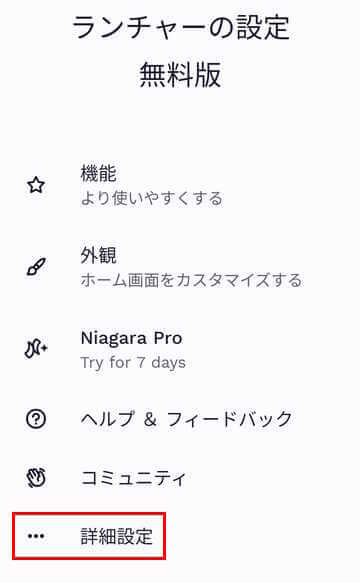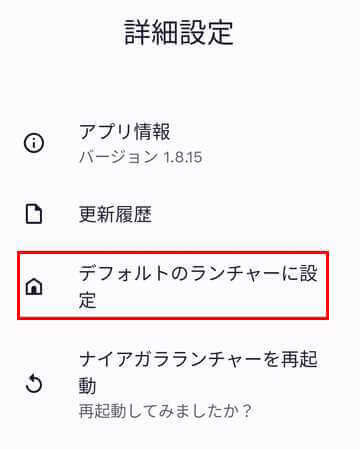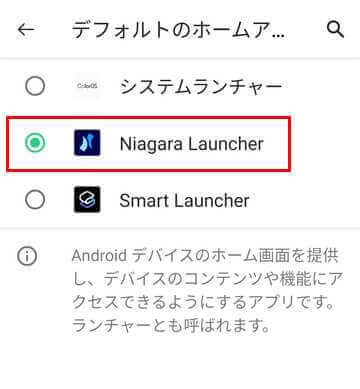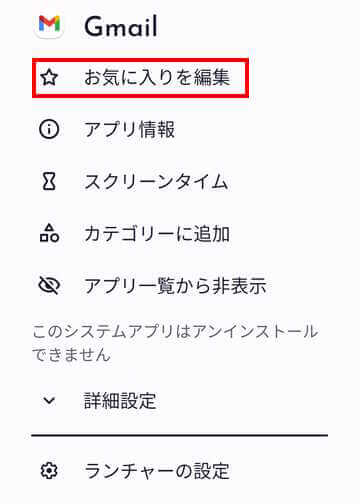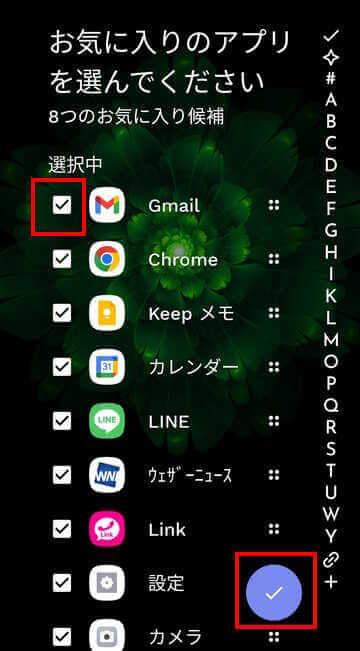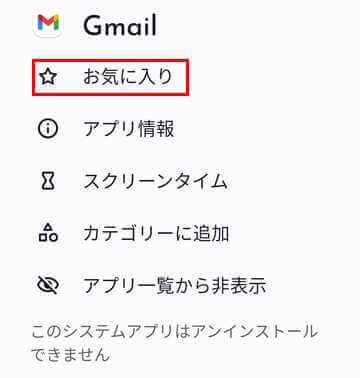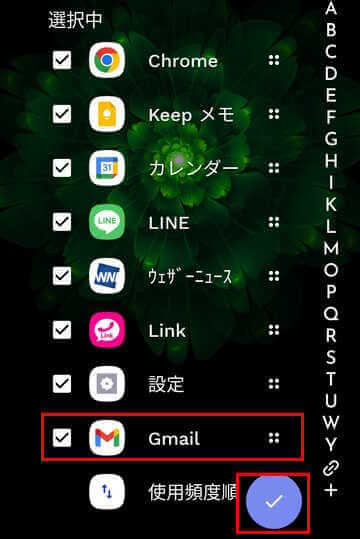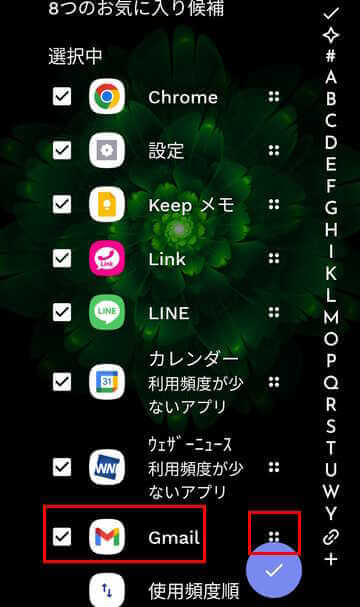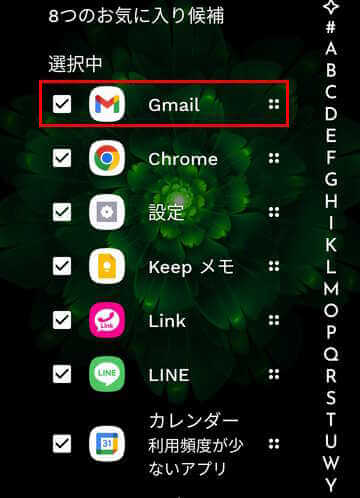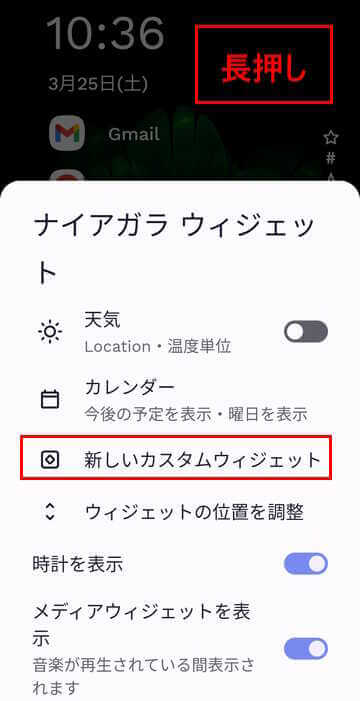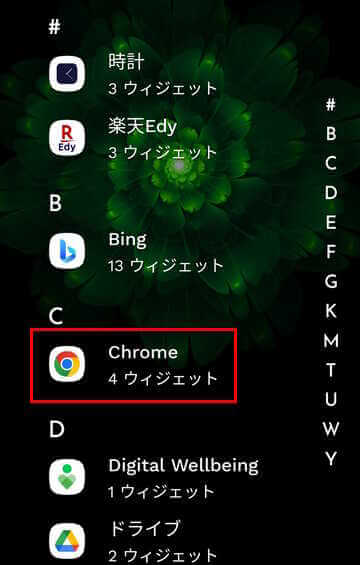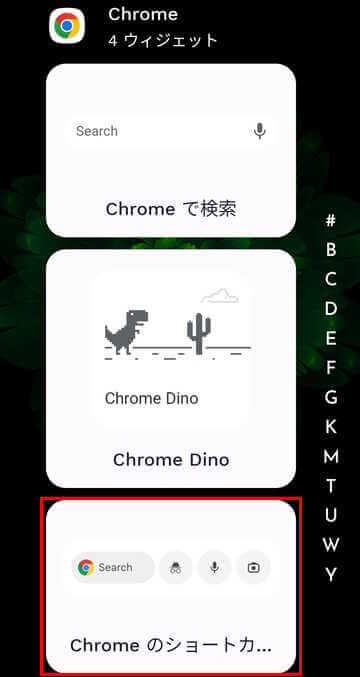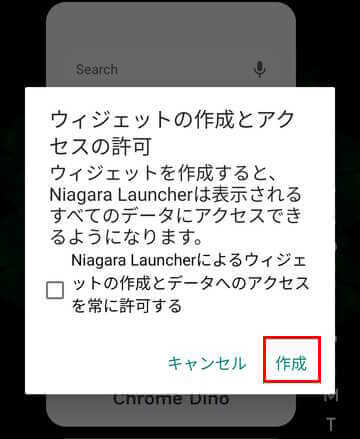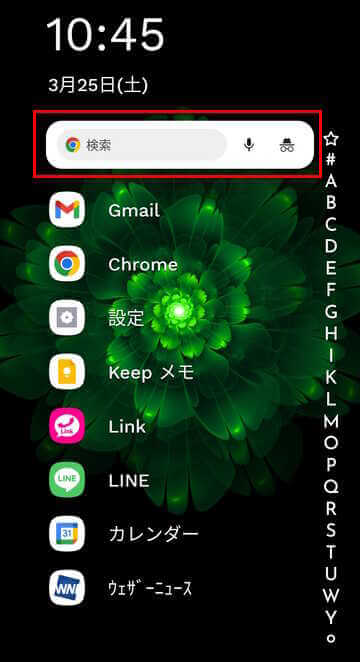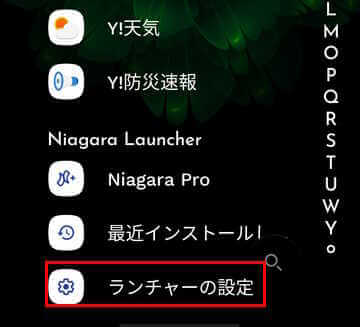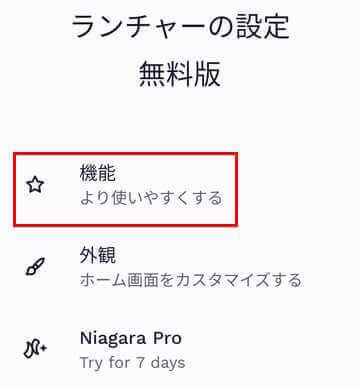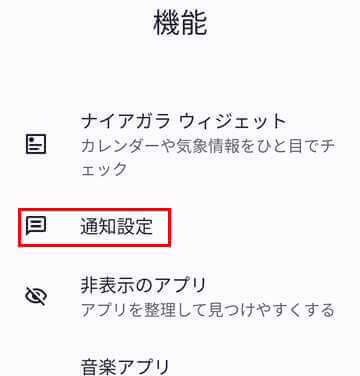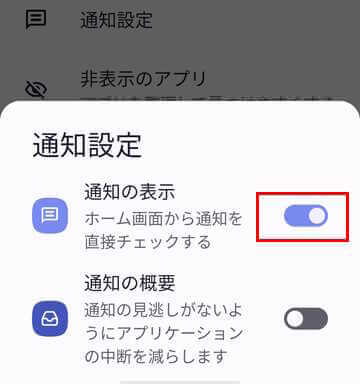更新履歴
2024年6月4日:記述内容の一部修正
Androidはホーム画面もアプリのひとつなので、好きなものに差し替えることができます。
ホームアプリは、一般的には「ランチャー」と呼ばれることが多いですが、スマホのホーム画面を自分好みにカスタマイズできます。
私はAndroidユーザーに人気のある「Nova Launcher」と、バブルアイコンでも有名な「Smart Launcher」を長いこと使ってきました。
気分一新のためにホーム画面の変更を思い立ち、いろいろなランチャーを試したところ、「Niagara Launcher」ホームアプリがとてもユニークかつ使いやすく感じました。
本記事では、ホームアプリ「Niagara Launcher」の使い方について、ランチャーの変更をしたことがない人を含めて丁寧に解説いたします。
本ホームアプリには有料版もありますが、ここでご紹介する無料版で十分かと思います。
Andoroidスマホのアプリに関しては、以下の関連記事も合わせてご覧ください。
更新履歴2023年4月20日:リンク先を追加2022年9月8日:関連記事リンクを修正2022年3月16日 :「音楽視聴アプリ」に「SoundHound 」を追加 関連記事のリンクを追加 スマホの利用方法は色々ありま[…]
更新履歴2023年7月24日:ベータ版から正式版移行に伴う画面変更 Androidスマホを使っている人は「Nearby Share(ニアバイ シェア)」という言葉をお聞きになったこともあるかと思います。ニアバイシェアはAndroid[…]
1 「Niagara Launcher」の概要
「Niagara Launcher」の画面構成はいたってシンプルで、スマホ初心者も戸惑うことはないでしょう。
独特の操作方法とインターフェースなので、人目を引くホーム画面を求めるならイチオシのランチャーです。
ホーム画面には初期設定で指定したアプリがお気に入りとして表示され、残りのアプリは縦一列に並んだアプリ一覧から選択できます。
おすすめできるポイントは以下のとおりです。
- 独創的な操作方法とインターフェース
- ホーム画面から通知を直接チェックできる
- ジェスチャーナビゲーションに対応
- ウィジェットを利用できる(無料版は1つ)
- 片手でも操作しやすい
ウイジェットも利用できますが、無料版では配置できるのは一つだけです。
使用しているAndroidがジェスチャーナビゲーションに対応していれば、本ランチャーでもそのまま使用できます。
2 「Niagara Launcher」のインストール
- PCからは「Google Play」にアクセスしてダウンロード&インストールします。
スマホからは「Google Play」アプリから直接ダウンロード&インストールしてください。
3 「Niagara Launcher」の初期設定
- インストールが完了したら以下の「開く」や、アイコンをタップして「Niagara Launcher」を起動します。

- 初回のみ利用規約などの同意画面が表示されます。
「同意して&続ける」をタップします。
- お気に入りのアプリを選択する画面が表示されます。
初期設定では以下の9つがお気に入り候補として登録されていました。
このままでよければアプリ左側にすべてチェックを入れて、画面右下の「✔」をクリックします。
自分の好みにアプリを入れ替える方法については後述しています。
「Niagara Launcder」は独特の操作方法とインターフェースなので、基本的な操作方法についてご紹介いたします。
- 「Niagara Launcder」がインストールされると、基本となるホーム画面が表示されます。
ホーム画面の左には自分で登録したお気に入りが表示されます。
右側にはアプリの頭文字の一覧が表示されます。この頭文字をタップすることでもアプリを選択できます。
しかし、後述しているアプリ表示方法のほうがユニークで面白いと思います。
ホーム画面上では「ランチャーの設定」の「外観」から、このアルファベットを非表示にできます。ただし、すべてのアプリ一覧では表示されます。
壁紙をより見やすくするには、上と同じように「ランチャーの設定」の「外観」からアイコンは残し、「アプリ名」だけを非表示にできます。
- ホーム画面に登録したアプリ以外の表示は以下のように操作します。
画面の左端右端どちらでもよいので指で上下にスライドします。
すると右の記号やアルファベットが蛇のようにヌルヌルと動いて、頭文字(ここではF)のアプリが絞り込まれます。
左に表示されたアプリ一覧から選択します。
普通のランチャーと同じように、画面をスワイプすることでもアプリを選択できます。
4 デフォルトのホームアプリに設定する
「Niagara Launcher」をデフォルトのランチャーに設定します。
- ホーム画面の左端右端どちらかを上下にスライドし、アプリ一覧を表示します。
最下部にスワイプして「ランチャーの設定」をタップします。
- 「詳細設定」をタップします。

- 「デフォルトのランチャーに設定」をタップします。

- 「Niagara Launcher」を選択します。

スマホの「設定」 ➡ 「アプリ」 ➡ 「デフォルトのアプリ」 ➡ 「ホームアプリ」 ➡ 「Niagara Launcher」と進めることでも設定できます。
お使いの端末により語句や表示内容が異なります。
5 ホーム画面のアプリを入れ替える
ホーム画面に表示されているアプリを削除、追加して入れ替えることができます。
ホーム画面にはいくつでもアプリを登録できますが、使いやすさを考えると最大でも9つが限度のように思います。
このあたりは使い込みながら、ご自身で判断されたらよいかと考えます。
5-1 登録済みのアプリを削除する
ここではホーム画面に登録されているアプリを削除します。
- ホーム画面を表示します。
- ホーム画面に表示されているアプリ(例としてGmail)どれでもよいので長押し、「お気に入りを編集」をタップします。

- 「アプリ名」左のチェックを外し、画面右下の「✔」をタップします。

- ホーム画面からアプリ(例としてGmail)が削除されました。

ホーム画面から削除されただけで、アプリ一覧には残っているのご心配なく。
5-2 ホーム画面にアプリを登録する
- アプリ一覧を表示します。(ホーム画面から表示を切り替えます。)
- アプリ一覧の中からホーム画面に登録したいアプリ名(例としてGmail)を長押しし、「お気に入り」をタップします。

- 「選択中」の画面にアプリ(例としてGmail)が表示されていることを確認します。
画面右下の「✔」をタップします。
- ホーム画面に「例としてGmail」が追加されました。

5-3 登録されているアプリを並べ替える
ホーム画面に登録したアプリは、使う頻度やお好みで並び替えることができます。
- ホーム画面を表示し、登録されているアプリどれでもよいので長押し、「お気に入りを編集」をタップします。

- アプリ名(例としてGmail)の右に表示された「4点」ボタンを軽く押して任意の位置までスライドします。

- アプリ「Gmail」が最上段に移動しました。

6 ウィジェットを配置する
標準で配置されている「日付と曜日」をタップすると、カレンダーの予定を表示できます。
無料版はもう一つウィジェットを追加できます。
- ホーム画面の右上などの何も表示されていない場所を長押しし、「新しいカスタムウィジェット」をタップします。

- 配置したいウィジェット(例としてChrome)をタップします。

- 任意のウィジェットをタップします。(例としてChromeのショートカット)

- 「ウィジェットの作成とアクセスの許可」画面の「作成」をタップします。

- ウィジェットが配置されました。

- 配置したウィジェットを長押しすると編集画面が表示され、サイズ変更や配置場所の移動、ウィジェットの置き換えなどができます。
7 ホーム画面から通知を直接チェックする
「Niagara Launcher」の秀逸な機能の一つは、LINEやメールアプリを起動しなくても通知内容を確認できることです。
通知が届くと、ホーム画面のアプリアイコンの右に通知内容の一部が表示されます。短い文章ならこの画面ですべて読むことができます。
LINEの場合は、通知を展開しなければ既読をつけずにメッセージを確認することができます。
以下は「LINE」の表示例
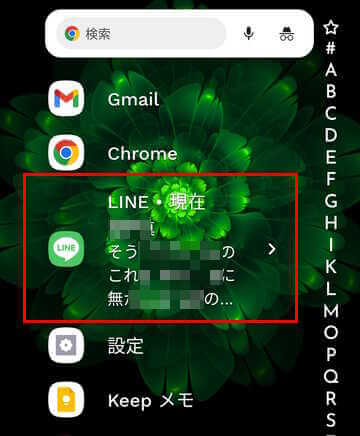
アプリアイコンを右にスワイプすると、アプリを起動することなく通知内容を展開できたり、アプリごとのアクションを実行することができます。
以下は「Gmail」の表示例
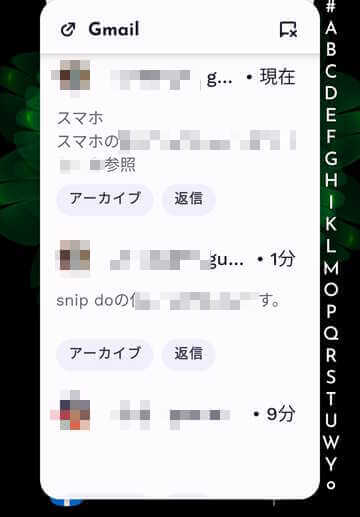
アプリアイコンをスワイプしないでタップすると、アプリが起動して通知内容を確認できます。
通知の設定方法
- ホーム画面からアプリ一覧を表示し、最下部の「ランチャーの設定」をタップします。

- 「機能」をタップします。

- 「通知設定」をタップします。

- 「通知の表示」をオンにします。

以上で「Androidスマホの独創的なホームアプリ『Niagara Launcher』を使ってみる」に関する解説を終わります。