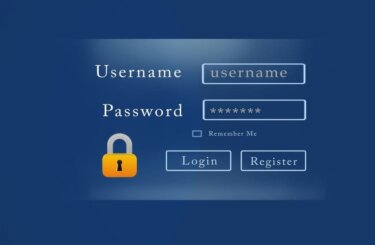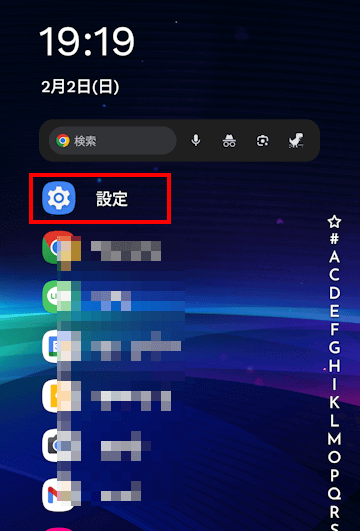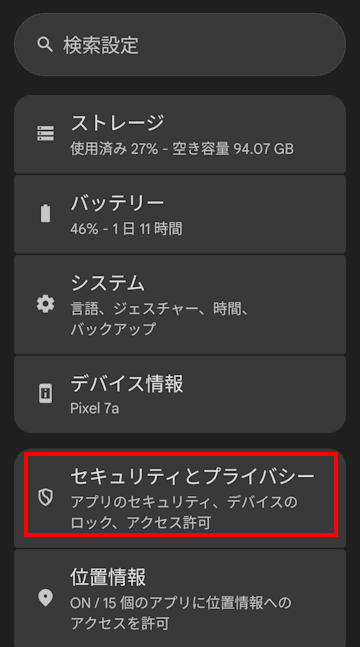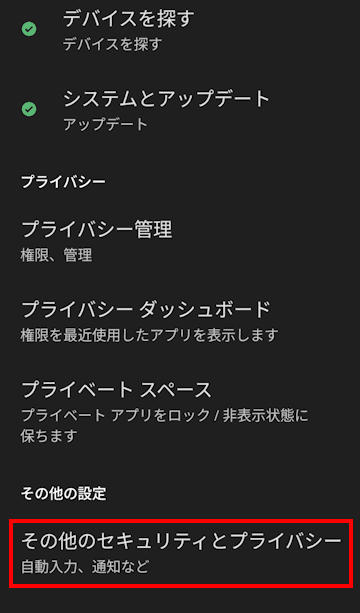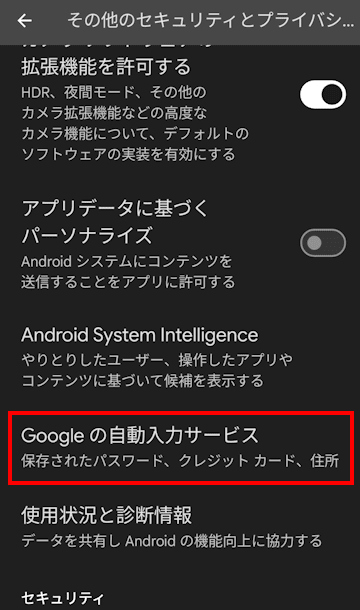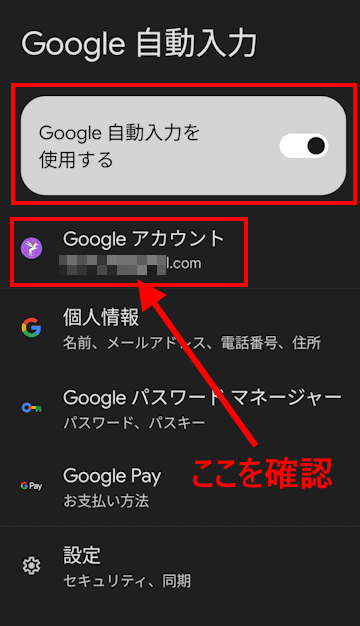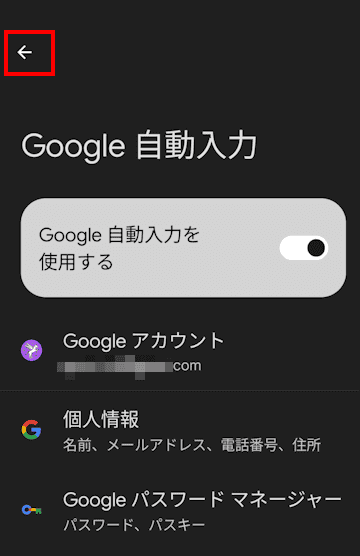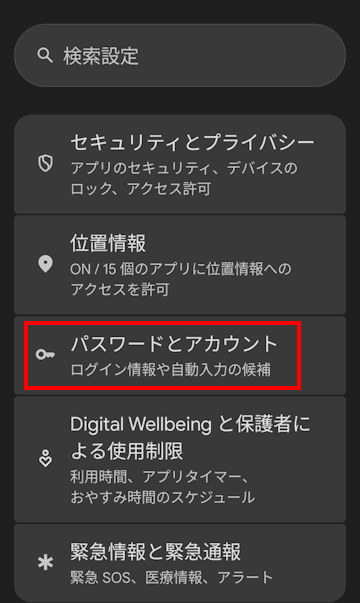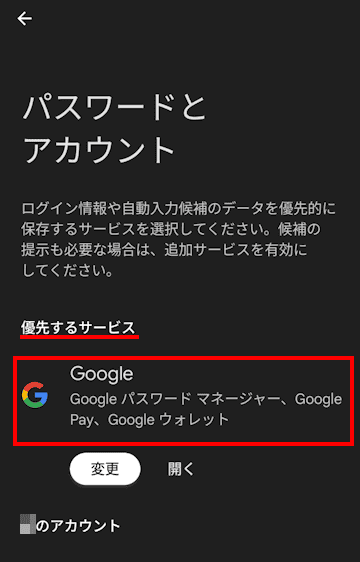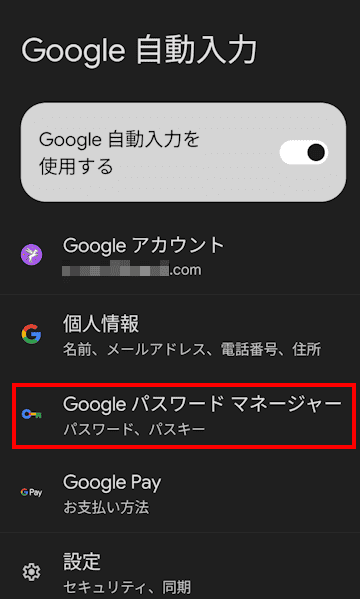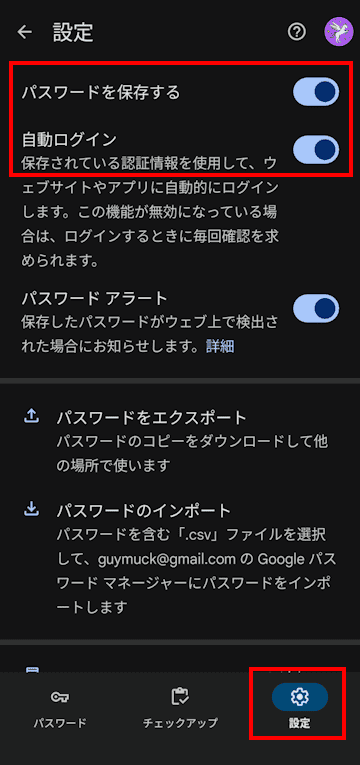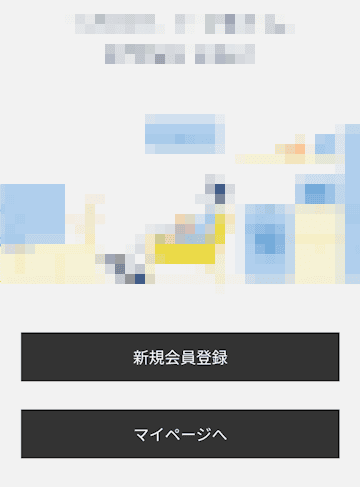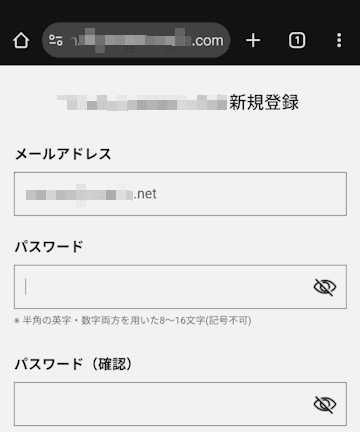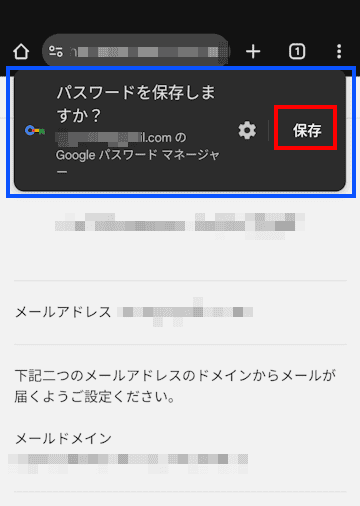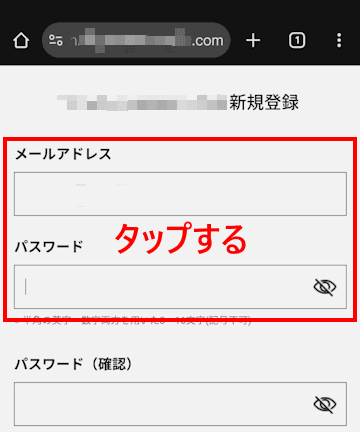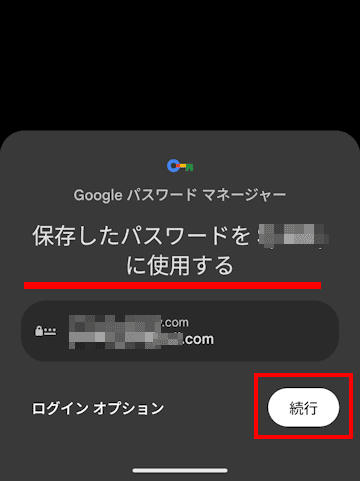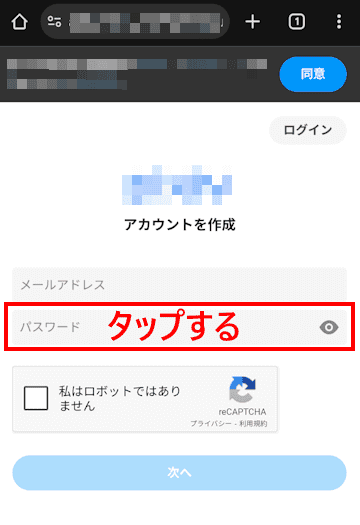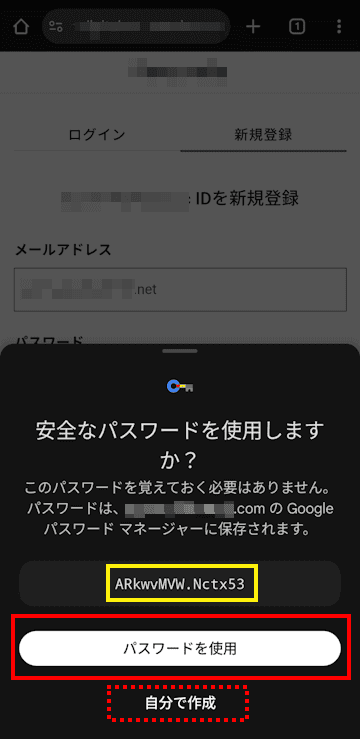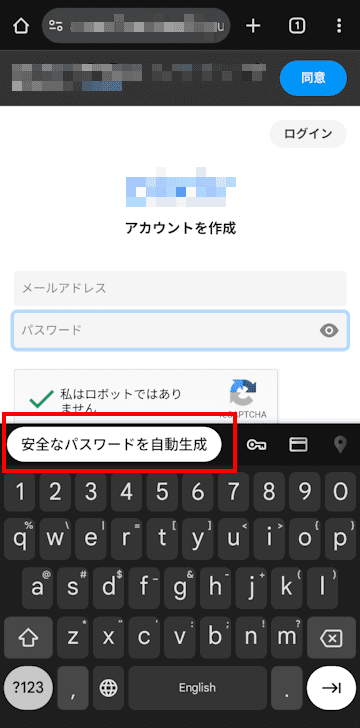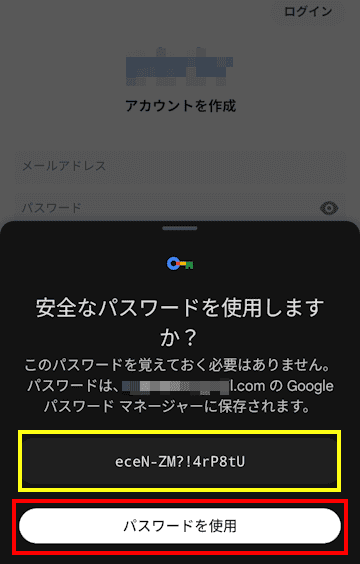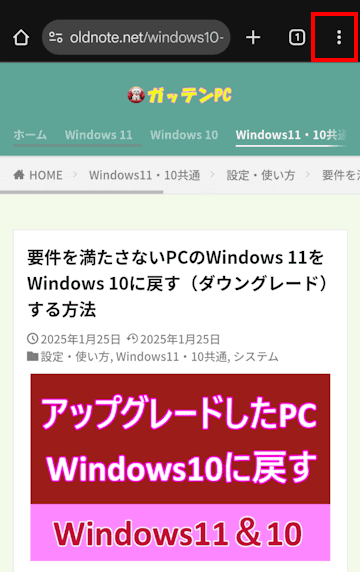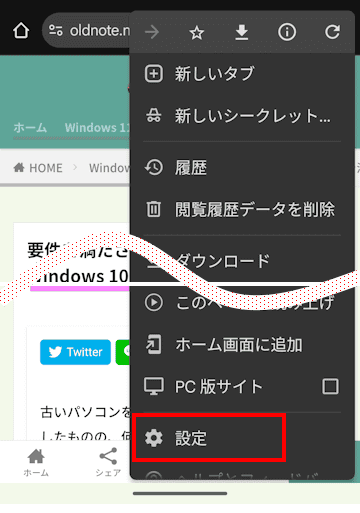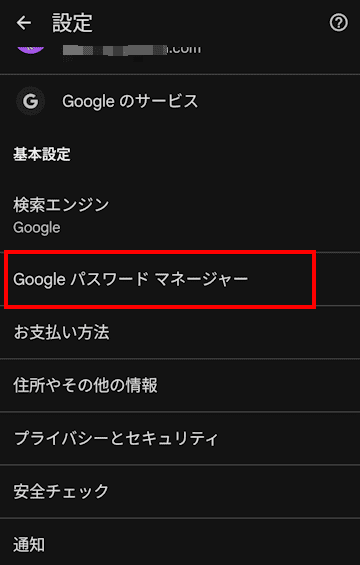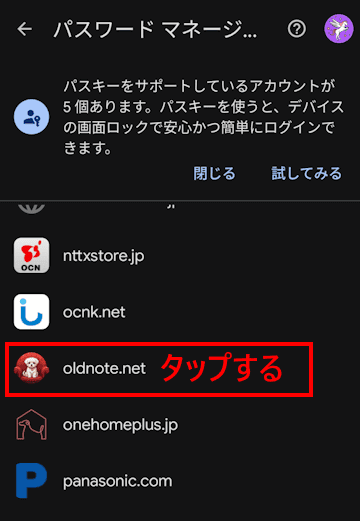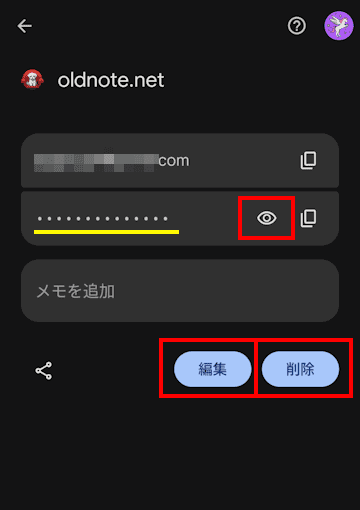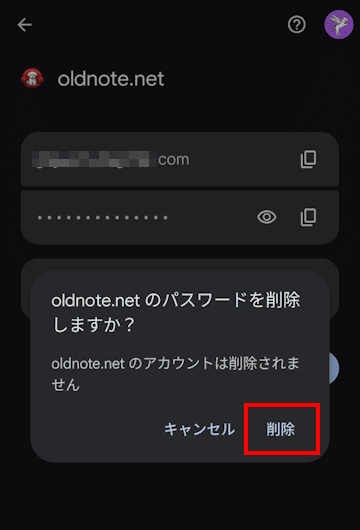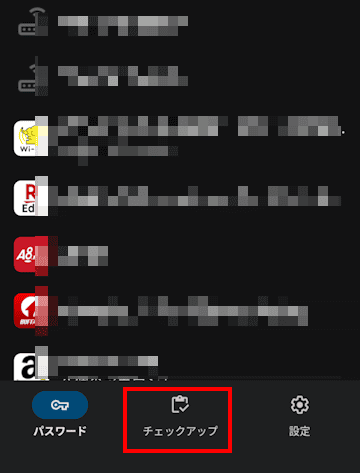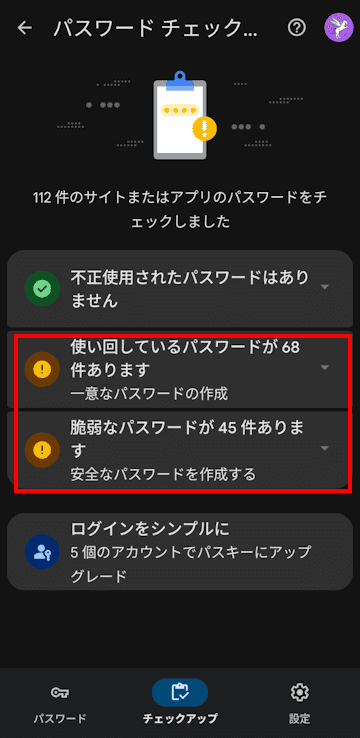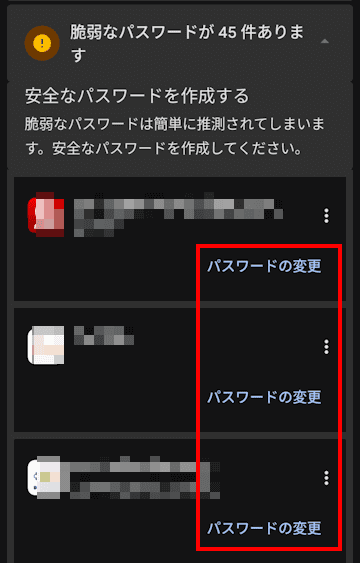Google パスワード マネージャーは、Google アカウントに保存されたパスワードを管理し、安全にログインできるようにするセキュリティ ツールです。
ブラウザのChrome や Android の自動入力機能と連携し、ウェブサイトやアプリへのログインを簡単に実行します。
本記事では、Androidスマホ搭載のgoogle パスワードマネージャーの概要と使い方について解説いたします。
解説に使用したデバイスは「Google Pixel 7a バージョン15」です。お使いの端末やAndroidのバージョンにより、設定内容や操作手順は異なることもあります。
パソコンのgoogle パスワードマネージャーについては、以下の関連記事をご参照ください。
本記事では、Googleパスワード マネージャーで保存したアカウント情報をエクスポート / インポート する方法について解説いたします。ウェブ ブラウザのGoogle Chrome (以下、Chromeと呼称)には、ウェブサイト上に入力し[…]
更新履歴2025年1月30日:Chromeのアップデートに伴う記述内容の全面刷新2024年5月10日:記述内容の一部修正2023年12月11日:記述内容の修正 ECサイトを通じてのお買い物やSNSの会員登録など、多種多様なウェブサー[…]
1 Google パスワードマネージャーの概要
Googleパスワードマネージャーは、Chromeブラウザに既定で組み込まれており、ウェブサイトやアプリにログインする際のパスワードを安全に管理するためのツールです。
Googleアカウントにリンクされているため、異なるデバイス間でユーザーID、パスワードといったアカウント情報を同期することができます。
Google パスワードマネージャーを使えば、Androidスマートフォンのパスワード管理が容易になり、セキュリティも向上します。
google パスワードマネージャーの主な機能は以下のとおりです。
パスワードの保存
Chrome や対応アプリでログインする際、Googleがパスワードを保存するか確認し、保存します。自動入力機能
保存したパスワードをアプリやウェブサイトのログイン画面で自動入力できます。パスワードの確認、編集、作成
保存したパスワードを一覧で確認したり、編集、強固なパスワードの作成ができます。パスワードの安全性チェック
「パスワード チェックアップ」機能で、漏洩や脆弱なパスワードがないか確認できます。パスワードのエクスポート・インポート
必要に応じてすべてのパスワードをエクスポート(CSV形式)したり、インポートできます。Googleアカウントでの同期
保存したパスワードはGoogleアカウントに紐づき、他のデバイス(PCや別のスマホ)でも利用可能です。
これらの機能によりパスワードは安全に守られ、管理も容易になります。なお、Googleパスワードマネージャーの使用には、Googleアカウントが必要です。
2 google パスワードマネージャーの有効化手順
本章ではAndroidスマホのGoogleパスワードマネージャーを有効化します。
- Androidスマホで「設定」アプリを開きます。

- 「セキュリティとプライバシー」をタップします。

- 画面をスクロールダウンし、最下段の「その他のセキュリティとプライバシー」をタップします

- 「Googleの自動入力サービス」をタップします。

- 「Google 自動入力を使用する」のトグルスイッチがオフの場合はオンにします。
Google アカウントでサインインしているか表示を確認します。
- 画面左上の「←」をタップしながら「設定」アプリの最初の画面に戻ります。

- 設定アプリの最初の画面に戻ったら「パスワードとアカウント」をタップします。

- 「優先するサービス」欄で「Google」が表示されていることを確認します。

- 以上で操作完了です。
3 パスワードを保存するための設定手順
使用するアプリやChromeでアクセスするウェブサイトのサインイン情報を、デバイスに保存する設定を行います。
ただし、FirefoxやMicrosoft EdgeといったChrome以外のブラウザではパスワードの保存はできません。
本設定は、後述の「サインイン情報を保存する手順」とは異なります。
- 上述の見出し2「google パスワードマネージャーの有効化手順」の手順⑤まで操作し、「Google」自動入力」画面を表示します。
「Google パスワードマネージャー」をタップします。
- 画面右下の「設定」アイコンをタップし、「パスワードを保存する」と「自動ログイン」のトグルスイッチをオンにします。

- 以上の設定で、アプリやウェブサイトへのサインイン情報がスマホに保存されます。
4 サインイン情報を保存する手順
Chrome や対応アプリで新規登録やサインインする際に、パスワードを保存するかどうかの確認画面を表示し保存します。
保存されたサインイン情報は、ウェブサイトやアプリにログインする際に自動入力などで使用できます。
- 任意のウェブサイトやアプリからアカウントの新規作成やサインイン画面を開きます。

- ユーザーIDやパスワードを入力し、操作を進めます。

- 画面上部に「パスワードを保存しますか?」と表示されます。
保存先のGoogleアカウントを確認し、「保存」ボタンをタップします。
- 以上で操作完了です。
5 保存した ID やパスワードを自動入力する
上述の「Tips」のように、Google パスワードマネージャーに保存されたユーザーIDやパスワードを利用して、サインインする際に自動で入力、自動でサインインできます。
自動入力とサインインは以下の手順で実行できます。
- 任意のウェブサイトやアプリ アカウントのサインイン画面を開き、ユーザーIDやパスワードの入力欄をタップします。(IDやパスワードは入力しない)

- 「保存したパスワードを〇〇に使用する」「保存したパスワードを使用しますか?」といった画面が表示されます。
「続行」をタップします。
- 以上でサインイン情報を入力しないくても自動サイン完了です。
6 パスワードを自動生成する手順
アカウントを作成する際のパスワードは、自分で入力することもできますが、強固なパスワードを自動生成することもできます。
複雑な文字列になりますが覚えておく必要はありません。google パスワードマネージャーに保存されるので心配無用です。
- ウェブサイトなどで新規アカウント作成画面を開き、パスワード入力欄をタップします。

- 「安全なパスワードを使用しますか?」という画面が表示されます。
自動生成されたパスワードを確認して「パスワードを使用」をタップします。
「自分で作成」をタップすると、任意のパスワードを作成することができます。 - キーボードの上部に [安全なパスワードを自動生成] と表示された場合は、それをタップします。

- 上述の手順②と同じ画面が表示されます。
自動生成されたパスワードを確認して「パスワードを使用」をタップします。
- 以上で操作完了です。
7 パスワードの確認、削除する手順
以下の手順で、個別のウェブサイトやアプリのパスワードを確認したり、アカウント情報を削除することができます。
操作はAndroidスマホのChromeからパスワード管理画面にアクセスして行います。設定アプリからも上述の手順でアクセスは可能です。
- Chromeを開き、画面右上の「︙」(その他)アイコンをタップします。

- メニューの「設定」をタップします。

- 「google パスワードマネージャー」をタップします。

- パスワード一覧が表示されます。
編集、削除したいウェブサイトやアプリ名をタップします。
- 「画面ロックの入力」画面が表示されます。
登録しているPINなどを入力して解除します。 - 指定したウェブサイトなどの編集、削除画面が開きます。
パスワード欄の「眼のアイコン」(プレビュー)をタップするとパスワードを確認できます。
編集したい場合は「編集」をタップし、内容を変更したら右上の「保存」ボタンをタップします。(後述のTipsも合わせて参照のこと)
- 削除したい場合は「削除」ボタンをタップます。
google パスワードマネージャーから削除されるだけでアカウントは削除されません。
- 削除確認のポップアップが表示されたら「削除」ボタンをタップします。

8 パスワードの安全性をチェックする手順
保存されているパスワードが安全な文字列で生成できているかのチェックを行います。
設定は以下の手順で「チェックアップ」機能を利用します。
- Chromeまたは設定アプリからgoogle パスワードマネージャーを開きます。
- 画面下部の「チェックアップ」タブをタップします。

- パスワードのチェックが始まるので完了まで待ちます。
- チェックが完了すると結果が表示されます。
使い回しや脆弱なパスワードがある場合は、その項目をタップします。
- パスワードの変更画面が表示されます。
「パスワードの変更」をタップすると、ウェブサイトのログイン画面に遷移し、パスワードを変更できます。
- 以上で操作完了です。
以上で「Androidスマホでパスワードを保存する:Goole パスワード マネージャーの使い方」に関する解説を終わります。
Androidについては、以下の関連記事も合わせてご覧ください。
動画や写真ファイルなどをのべつ幕なしにダウンロードして、スマートフォンの内部ストレージ容量を確保することに困ったことはありませんか?スマートフォンの写真や動画は高解像度、高画質化しており、ファイルサイズは大きく保存容量の小さな内部ストレー[…]
Android スマホには、メッセージ アプリやチャット、その他のアプリなどからさまざまな通知が届きます。重要な通知はすぐに気付くので便利ですが、その反面、しょっちゅう通知音が鳴るので煩わしいこともあります。本記事では、Android ス[…]