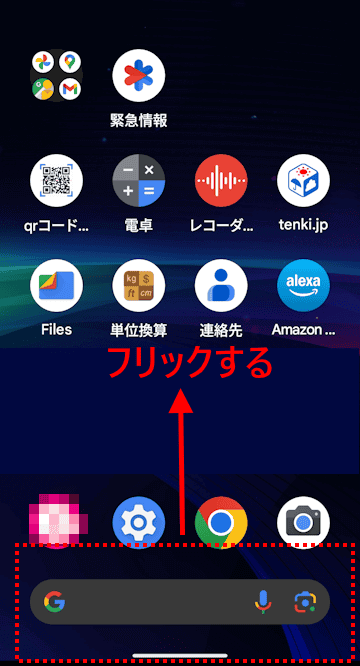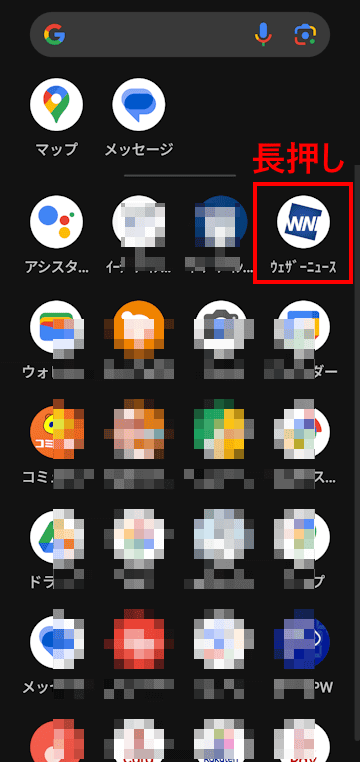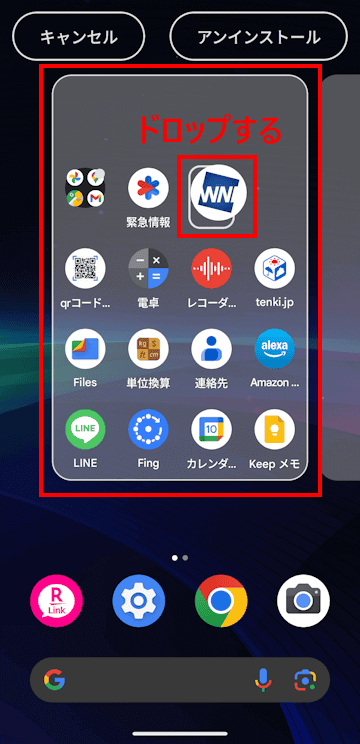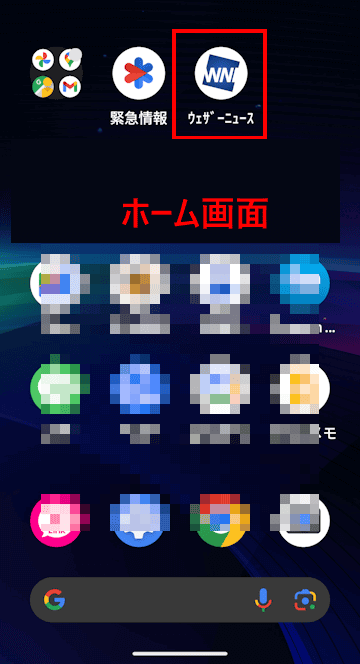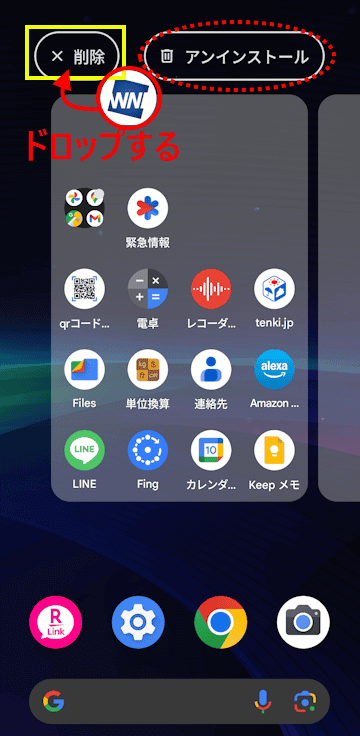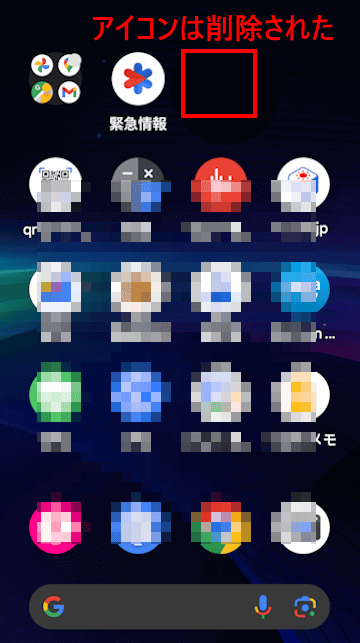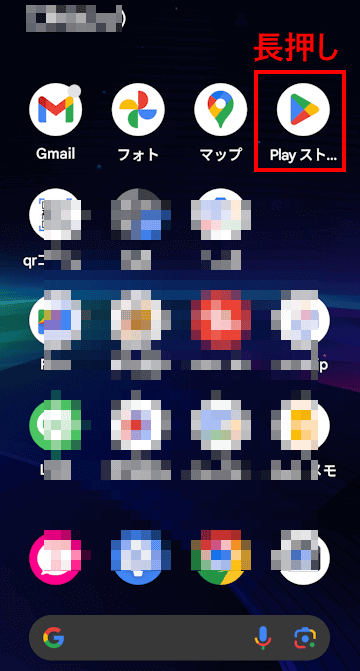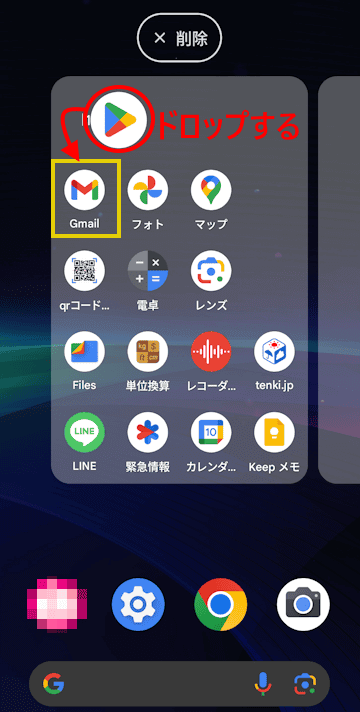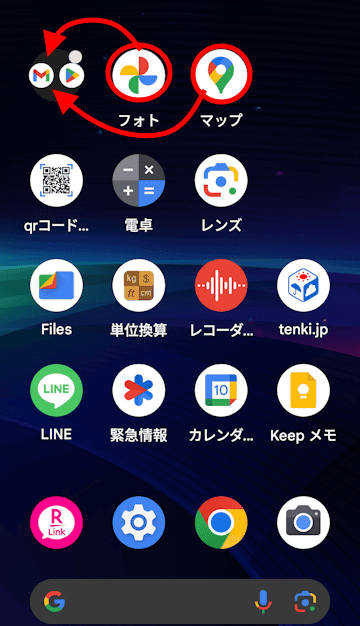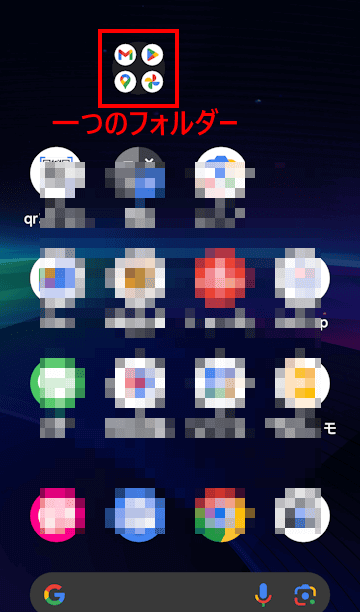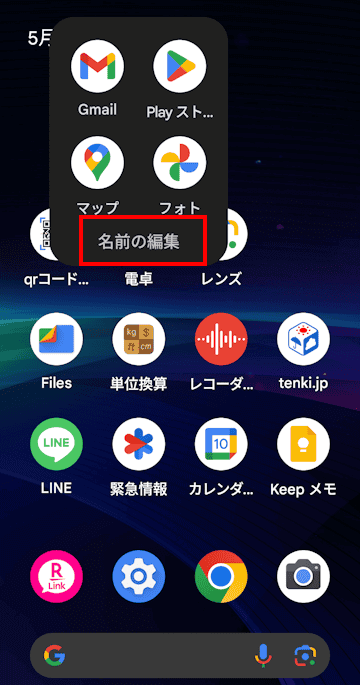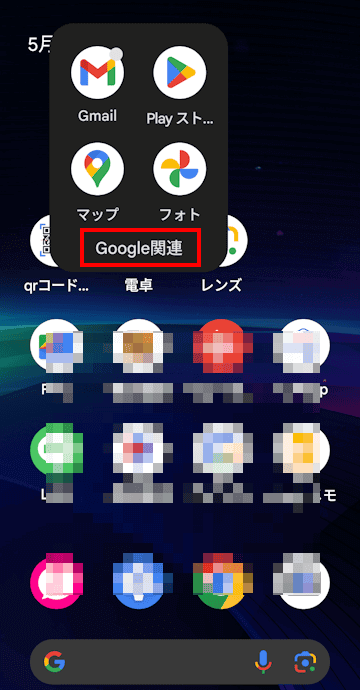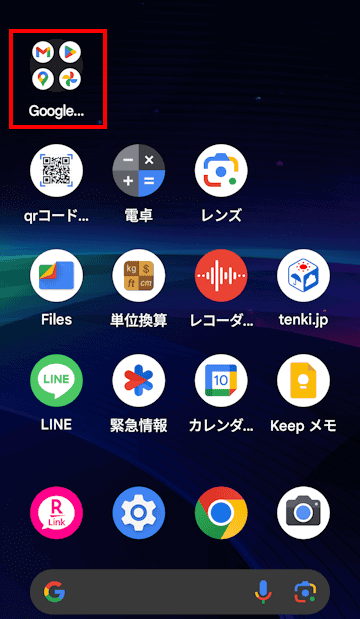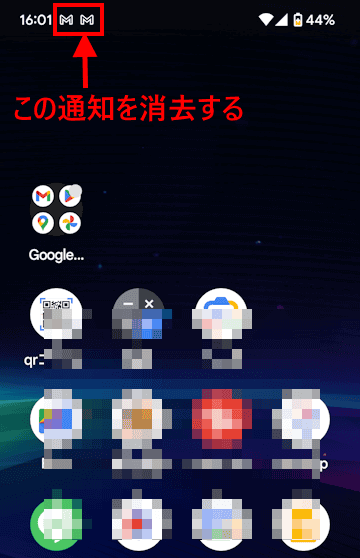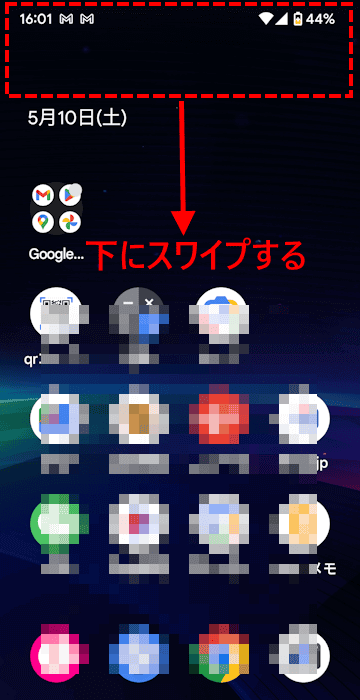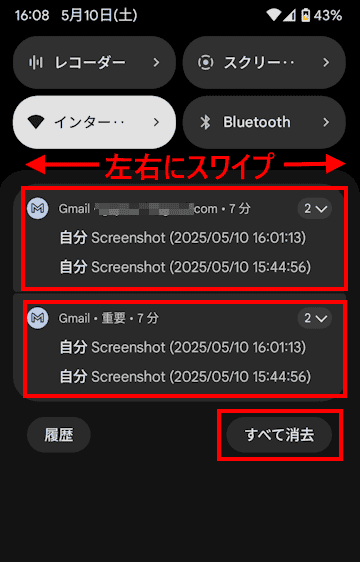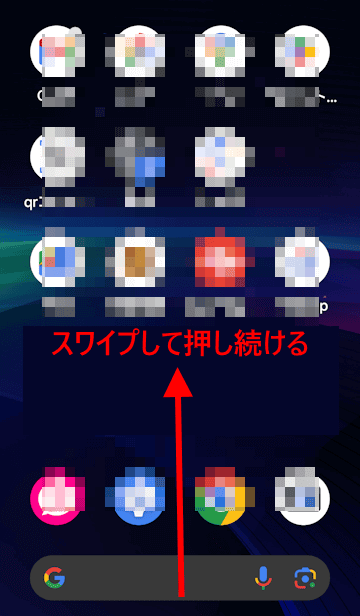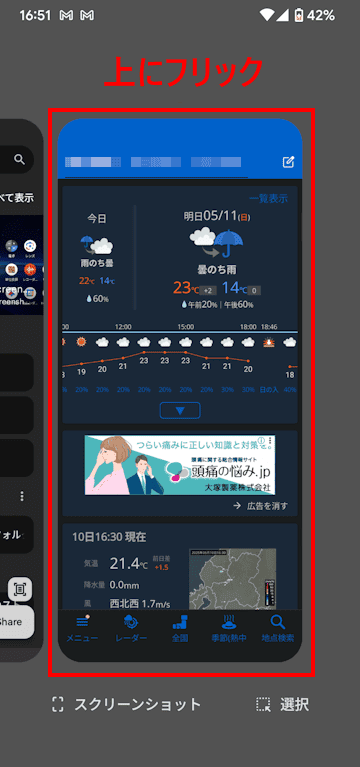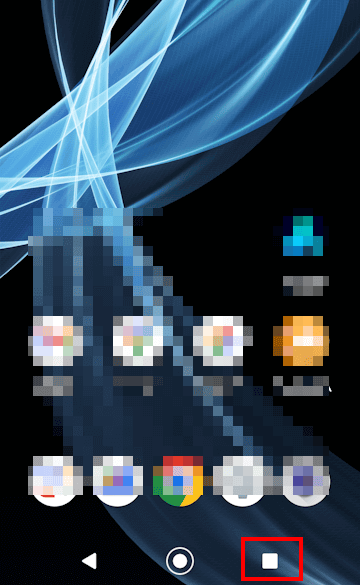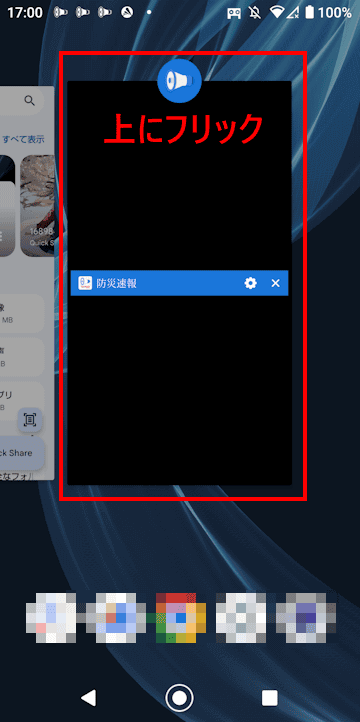更新履歴
2025年5月10日:最新情報に更新
本記事では、Androidスマホのホーム画面の整理、通知の消去、およびタスクを終了する方法について解説いたします。
解説に使用したデバイスは「Google Pixel 7a Android バージョン15」です。お使いの端末により操作手順や画面表示が異なります。
同じメニューがない場合は、それに近い語句など選ぶか、各メーカーサイトの操作手順書などを参照してください。
Androidスマホの設定や使い方などについては、以下の関連記事も合わせてご覧ください。
使用しているスマートフォンの内部ストレージ容量はひっ迫していませんか? 便利なアプリやゲームを手当たり次第にインストールしたものの、スマホの容量が足りなくなり対応に困る、なんてことは多くのユーザーが経験します。使っていないアプリや同じよう[…]
Androidデバイスの設定項目の一つに「ユーザー補助」があります。ユーザー補助からは、フォントやディスプレイの設定など、カスタマイズできる項目は多数あります。スマートフォンやタブレットで初期設定するとそのまま使用するのが常ですが、ここで[…]
1 ホーム画面を整理する手順
1-1 アプリをホーム画面に追加する
よく使うアプリケーションは以下に示す手順でホーム画面に登録しておきます。
- ホーム画面を表示します。
表示された状態から画面を下から上にフリックします。
- アプリ一覧が表示されます。
ホーム画面に追加したいアプリアイコンを長押しします。
一例として「ウェザーニュース」を長押ししました。
- 長押しのままアイコンを画面上部まで移動させます。
表示された半透明の枠内にアイコンをドロップします。
- アプリがホーム画面に追加されました。

1-2 アプリをホーム画面から削除する手順
使わなくなったアプリは、以下に示す手順でホーム画面から削除して整理しましょう。
- ホーム画面を表示します。
削除したいアプリアイコンを長押し、少し上に移動します。
一例として「ウェザーニュース」アイコンを長押ししました。
- 画面上部に表示された「削除」にアイコンをドロップします。

- ホーム画面から該当のアプリアイコンが削除されます。

- 端末から完全にアプリ本体を削除する場合は、手順②で「アンインストール」へドロップします。
- 以上で操作は完了です。
「アンインストール」を選択した場合は、アプリ本体が端末から完全に消去されます。
1-3 複数アプリを一つのフォルダーにまとめる手順
任意の複数アプリを一つのフォルダーにまとめることでホーム画面を見やすく整理できます。
一例として、Googleに関連するアプリ4つを一つのフォルダーにまとめます。
- ホーム画面を表示します。
- まとめたいアプリアイコンの一つを長押しします。
一例として「Play ストア」アイコンを長押ししました。
- 長押しのまま半透明の枠内にある他のアイコンにドロップします。
一例として「Gmail」アイコンにドロップしました。
- 同じ操作を残り2つのアイコンで実行します。
一例として「フォト」と「マップ」アイコンを「Gmail」アイコンにドロップしました。
- 4つのアプリが1つのフォルダーにまとめられました。

- まとめられたフォルダーをタップし、表示された「名前の編集」をタップします。

- 一例として「Google関連」という名前を付与しました。

- 「Google関連」の名前でフォルダーが作成されました。

- 以上で操作は完了です。
2 ステータスバーの通知を消去する手順
以下に示す手順でステータスバーに表示されている通知を消去します。
- 以下の画像に表示されている通知を消去します。

- 画面を上から下にスワイプします。

- 通知が表示されます。
通知1件を消去するときは、その通知を左右どちらかにスワイプします。
通知をまとめて消去するときは、一番下までスクロールして「すべて消去」をタップします。
- 以上で操作は完了です。
3 使用していないアプリを終了させる手順
使っていないアプリは終了させることで、バッテリーやメモリーの消費を抑制できます。結果としてスマホのパフォーマンスは向上します。
以下に示す手順で終了させましょう。(アプリの削除ではありません)
- ジェスチャーナビゲーションをお使いの人は「画面を少し上にスワイプしたままホールド」します。

- 「タスク」画面が表示されます。
終了させたいアプリを上にフリックします。
- 以上でアプリの終了操作は完了です。
- ここからは3ボタンナビゲーションをお使いのユーザー対象の操作手順です。
ナビゲーションバーの「▢」または「≡」をタップします。
- 「タスク」画面が表示されます。
終了させたいアプリを上にフリックします。
- 以上で操作完了です。
以上で「Androidスマホの操作:ホーム画面の整理と通知の消去、タスクを終了する方法」に関する解説を終わります。
Androidスマホの設定や使い方などについては、以下の関連記事も合わせてご覧ください。
スマホやタブレット、パソコンを操作していなくても、バックグラウンドでは様々なデータを送受信しています。Androidスマホのアプリが閉じられていたり、他のアプリが表示されているときにも起こり、例えば、通知の受信やデータを同期、あるいは新し[…]
動画や写真ファイルなどをのべつ幕なしにダウンロードして、スマートフォンの内部ストレージ容量を確保することに困ったことはありませんか?スマートフォンの写真や動画は高解像度、高画質化しており、ファイルサイズは大きく保存容量の小さな内部ストレー[…]