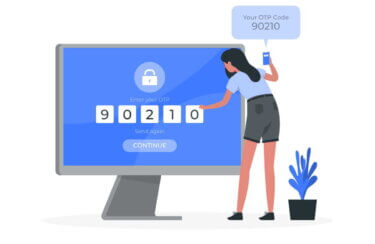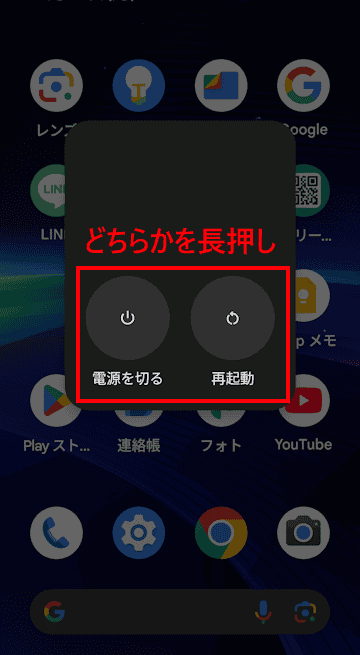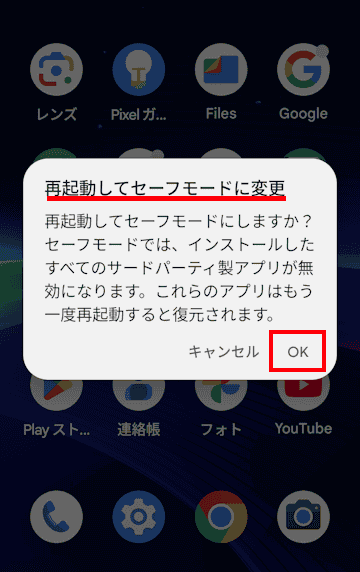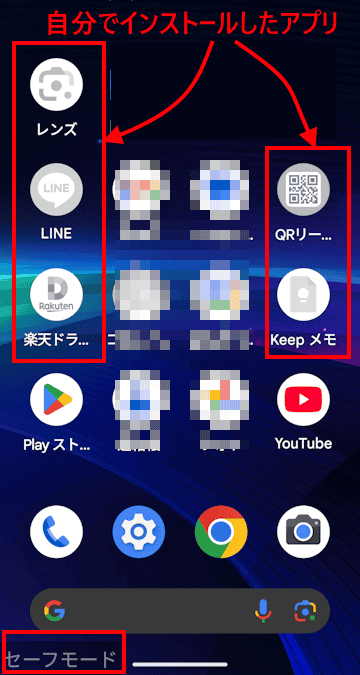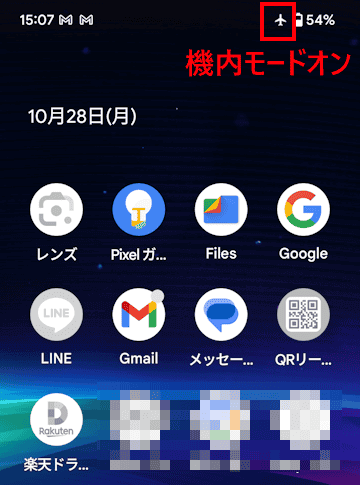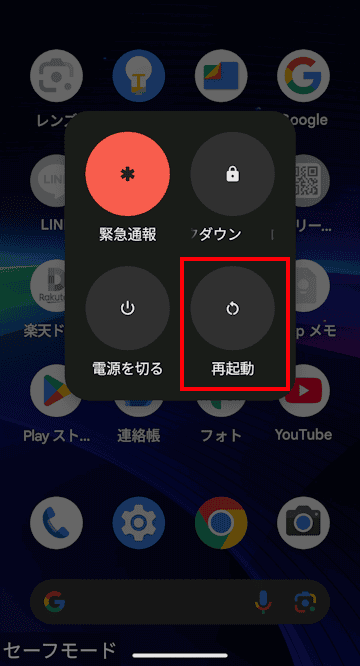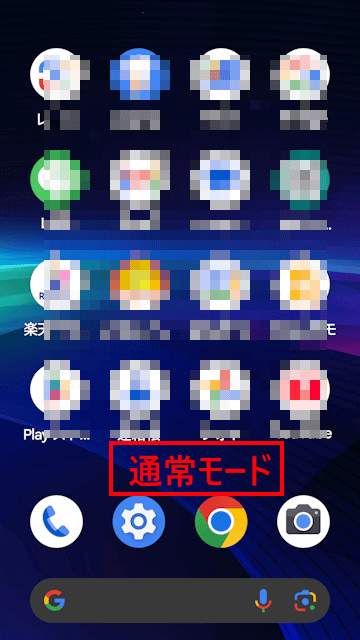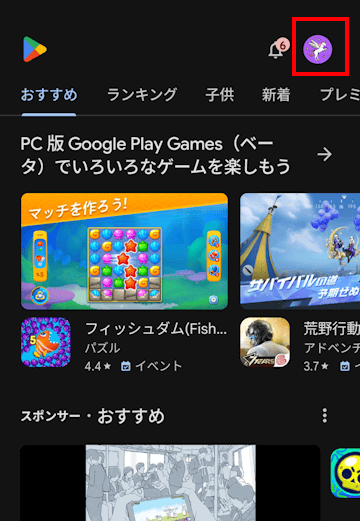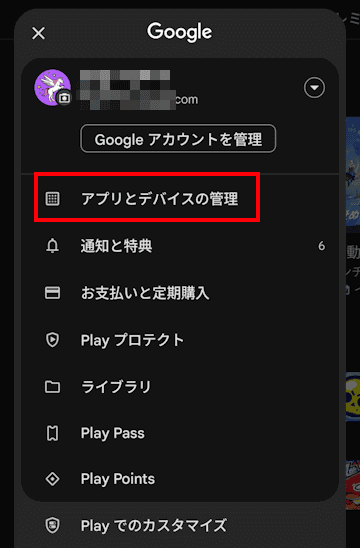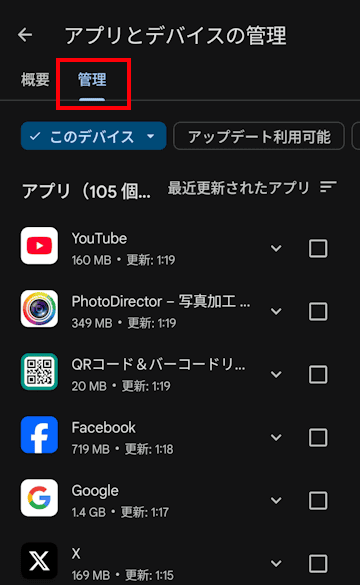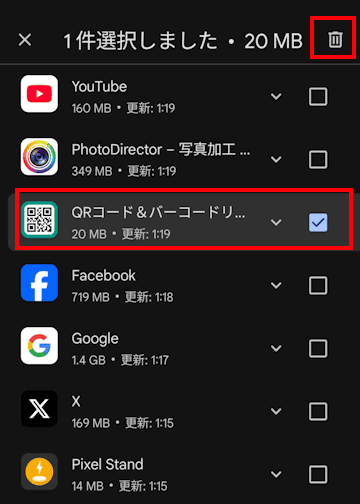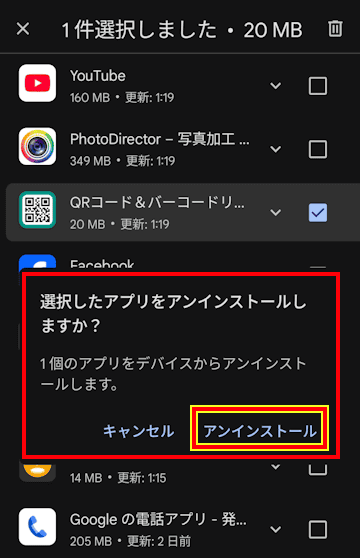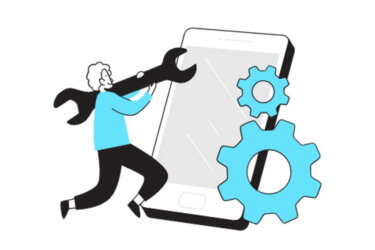Androidスマホにはセーフモード機能が搭載されています。セーフモードとは、デバイスを一時的に初期状態に近い状態で起動させる機能です。
スマホなどのデバイスを必要最小限の設定で起動し、サードパーティーのアプリを無効化する機能です。
本モードを利用することで、デバイスに発生している不具合の原因を特定できることがあります。
本記事では、Androidスマホに搭載しているセーフモード機能の概要と使い方について解説いたします。
解説に使用したAndroidデバイスは「Goolge Pixel 7a バージョン15」です。使用するデバイスにより、表示内容や操作手順が異なります。記述内容に近い語句を探しながら操作を進めてください。
Androidについては、以下の関連記事も合わせてご覧ください。
最近Androidスマホの「Google Pixel 7a」を使い始めたのですが、こんなトラブルがありました。スマホの電話着信音が鳴ったのですぐに応答しようとしました。しかし、ポップアップ通知や着信応答画面が表示されないのです。呼び出し音[…]
個人情報がたっぷりと詰まっているスマートフォンには、多くのセキュリティリスクとプライバシー漏えいの恐れがあります。電話番号や電子マネーの決済情報データを始めとして、写真を写せば撮影時のさまざまな情報が埋め込まれたりします。情報の宝箱といわ[…]
1 セーフモードの概要
Androidスマホのセーフモードとは、必要最低限のシステムアプリだけでデバイスを起動するモードです。
これにより、アプリの不具合や誤動作の原因を特定しやすくなります。通常は、アプリやシステムの問題が発生し、スマホが正常に動かない場合に使用されます。
セーフモードの主な特徴は以下のとおりです。
- インストールしたアプリを無効化する
セーフモードでデバイスを起動すると、自分でインストールしたアプリはすべて停止し、はじめからインストールされているアプリだけが動作します。
このような状態でデバイスが正常に動作する場合は、不具合の原因はインストールしたアプリにあると考えられます。
そこで、問題のあるアプリを削除することで、デバイスの不具合を解決できる可能性があるのです。 - 「機内モード」が自動的にオンになる
セーフモードで起動すると、Wi-Fi や Bluetooth、モバイルデータ通信はすべて遮断されます。デバイスを通常どおり使う場合は、クイック設定パネルから機内モードをオフにします。
セーフモードを解除しても「機内モード」はオンのままです。必ず手動でオフにしましょう。 - 壁紙やテーマ、ウィジェットは一時的に初期状態になる
セーフモードを解除すれば元の状態に戻ることもありますが、戻らない場合はセーフモードを解除後に追加します。 - セーフモード起動中でもアプリのアンインストールは可能
- すべての不具合は解決できない
2 セーフモードの起動手順
セーフモードの起動手順は、デバイスのメーカーや機種により若干異なりますが、基本的な手順は以下の2種類です。
2-1 デバイスの電源がオンの場合
OPPOのデバイスは本設定に対応していません。
- 電源ボタンを長押しします。
- 表示された電源メニューの「電源を切る」または「再起動」ボタンを長押しします。

- 「再起動してセーフモードに変更」画面が表示されます。
「OK」ボタンをタップします。
- デバイスが再起動し、画面下部に「セーフモード」と表示されます。
自分でインストールしたアプリのアイコンはグレーアウトして操作できません。
- 「機内モード」は自動的にオンになります。クィック設定などからオフにします。

2-2 デバイスの電源がオフの場合
- 電源ボタンを長押しします。
- メーカーロゴが表示されたらすぐに電源ボタンを離し、「音量下」ボタンをデバイスの起動完了まで押し続けます。
- ロック画面左下に「セーフモード」と表示されたら「音量下」ボタンを離します。
デバイスはセーフモードで起動しています。 - 「機内モード」は自動的にオンになります。クィック設定などからオフにします。
セーフモードで起動してもデバイスの不具合が解消されない場合は、自分でインストールしたアプリに問題があることを否定できません。
以下の手順でセーフモードを解除してから対処を行います。
3 セーフモードの解除手順
セーフモードによるトラブルシューティングが終わったら、デバイスの再起動により解除を行います。
解除を実行しないと、デバイスは制限がかかったままの運用になります。
- デバイスの電源ボタンを長押しします。
- 表示された電源メニューの「再起動」ボタンをタップします。

- デバイスの再起動が完了すると、セーフモードは解除され通常モードに戻ります。

- 通常モードに戻っても「機内モード」はオンのままです。手動でオフにします。
セーフモード解除後に行うこと
インストールしたアプリに原因があると考えられる場合は、通常モードに戻してから直近にインストールしたアプリをひとつひとつ順番にアンインストールします。
設定アプリからアンインストールしてもよいのですが、自分でインストールしたアプリを削除するので「Goolge Play ストア」アプリから行ったほうがよいでしょう。
- Google Play ストア アプリをタップして開きます。
- 画面右上の「プロフィール」アイコンをタップします。

- 「アプリとデバイスの管理」をタップします。

- 画面上部の「管理」タブをタップします。

- 削除したいアプリにチェックを入れ、右上の「ゴミ箱」アイコンをタップします。

- アンインストール確認のポップアップ メッセージが表示されます。
「アンインストール」ボタンをタップします。
「アプリを一つアンインストールしたら、デバイスを再起動して問題が解消されたかどうかの確認」
この作業を繰り返すことで、問題のあるアプリを特定できます。アプリを特定できたら、アンインストールした問題のないアプリをPlay ストアから再インストールします。
以上で「Androidのセーフモードとは? 使い方とスマホのトラブルを特定する方法」に関する解説を終わります。
Androidについては、以下の関連記事も合わせてご覧ください。
更新履歴2023年6月29日:アプリのダウンロードの記述内容を一部追加2023年5月22日:記述内容の修正2023年4月12日:記述内容の加筆修正 一日中スマホを使っていると、やれ「アプリが開かない」「アプリのインストールができない[…]
動画や写真ファイルなどをのべつ幕なしにダウンロードして、スマートフォンの内部ストレージ容量を確保することに困ったことはありませんか?スマートフォンの写真や動画は高解像度、高画質化しており、ファイルサイズは大きく保存容量の小さな内部ストレー[…]