個人情報がたっぷりと詰まっているスマートフォンには、多くのセキュリティリスクとプライバシー漏えいの恐れがあります。
電話番号や電子マネーの決済情報データを始めとして、写真を写せば撮影時のさまざまな情報が埋め込まれたりします。
情報の宝箱といわれるスマートフォンのセキュリティ対策とプライバシーの保護は、自ら積極的に行う必要があります。
そのセキュリティ対策とプライバシーの保護設定の一つに画面ロックがあります。
本記事では、Androidスマートフォンの画面ロックと解除の方法及びSmartLockの設定について解説いたします。
解説に使用したスマートフォンは「Pixel 7a Android 14」です。端末機種により操作手順や画面表示が異なります。
同じメニューがない場合は、それに近い語句を選ぶか、各メーカーサイトの操作手順書などを参照してください。
Androidについては、以下の関連記事も合わせてご覧ください。
現代人には必要不可欠のスマホですが、置き忘れや盗難などで紛失すると日常生活などに大きな影響を及ぼします。それだけならまだしも、第三者に悪用されることさえあります。Androidデバイスにはスマホなどを紛失した場合に備えて、リモートでデバイ[…]
更新履歴2023年6月30日:記述内容の一部修正2023年5月13日:記述内容の大幅追記2022年11月30日:書式の一部を変更 スマホは現代社会で生きていくために不可欠のツールですが、簡単な設定や基本的な操作方法を思い出せなくて戸[…]
1 スマホ画面をロックする
画面ロックを設定することで、スマホやタブレットなどのデバイスが、他人に無断で使用されないように保護できます。セキュリティ対策の基本中の基本といえるでしょう。
- 設定アプリを起動します。
- 「セキュリティとプライバシー」をタップします。
- 「画面ロック」をタップします。
- 画面ロックが設定されているときは、パターン、PINあるいはパスワードを入力して画面ロックを解除します。
- 設定したい画面ロックを選択します。
画面ロックの内容は以下のとおりです。
- なし
画面ロックは解除されたままです。スマホを第三者に使われたり、バックの中などで誤作動を起こす可能性があります。 - スワイプ
画面ロックを解除するときは画面を上にスワイプします。実質画面ロックなしと同じなのでお勧めしません。
ただし、バックの中などでの誤作動を防止できます。 - パターン
9つの点の中から4つ以上の点を一筆書きで結びます。 - PIN
画面ロックを解除するための4桁以上の数字のことです。端末に紐づく数字が保存されるのでネットワーク上に漏れる心配はありません。
パスワードよりもセキュリティは高いと言えます。 - パスワード
4桁以上の英数記号の混じった文字列で設定します。パスワードの保存場所はサービスを提供するサーバーになるので、パスワードの漏えいの可能性があります
<注意事項>
「パターン」「PIN」「パスワード」を忘れた場合はスマホを初期化する必要があります。忘れないようにしっかりと管理してください。
2 画面ロックを解除する
画面ロックの解除方法は、設定した画面ロックに従い実行するだけですが、指紋や顔といった生体認証による解除も併用することができます。
本章では、指紋認証と顔認証設定についてご紹介いたします。
2-1 指紋認証の登録設定
指紋認証は、あらかじめ登録した指紋をスマホに搭載されたセンサーに読み込ませるだけでロック解除できます。
上述したPINやパスワードを入力する必要はなく、指紋登録した本人以外はロックを解除できません。
- 設定アプリを起動します。
- 「セキュリティとプライバシー」をタップします。
- 「デバイスのロック解除」をタップします。
- 「指紋認証と顔認証」をタップします。
- PINやパスワード入力画面が表示された場合は、画面に従い進めます。
- 「指紋認証」をタップします。
- 指紋が全く登録されていない場合は「指紋認証をセットアップ」画面が表示されます。
画面を下にスワイプしながら内容を読んで「同意する」ボタンをタップします。 - 「指紋の登録方法」画面が表示されます。
右下の「開始」ボタンをタップします。 - 「指紋認証センサー」画面が表示されます。
画面指示に従いながら、センサーに指を押し当てて登録します。 - 「指紋の登録完了」画面が表示されます。「完了」ボタンをタップします。
- 「指紋認証」画面が表示されます。
「指紋を追加」をタップします。 - 以降は上述した手順⑨以降を実行して指を登録します。
最大で4件の指紋を追加できます。(端末により件数は異なります) - 画面ロックを解除するときは、表示された指紋認証センサーに登録した指を押し当てます。
2-2 指紋認証で画面ロックを解除する
- スマホロック画面表示します。
- ロック画面に表示された指紋認証センサーに登録した指を押し当てます。
ロックが解除されるまで指を押し当て続けます。 - 認証されない場合は予備のPIN、パスワード、パターンを使いましょう。
2-3 顔認証の登録設定
スマホの顔認証カメラに自分の顔を登録することで、センサーが本人確認を行って画面ロックを解除します。
顔認証には注意点があります。例えば、マスクをした状態では基本的に使えません。また、暗い部屋や逆光でも認証されないことがあります。
眼鏡をかけていない状態で登録しても、通常の眼鏡やサングラスをかけて認証されることもあります。
いつでもどこでも必ず認証されるとは限らないということです。
- 設定アプリを起動します。
- 「セキュリティとプライバシー」をタップします。
- 「デバイスのロック解除」をタップします。
- 「指紋認証と顔認証」をタップします。
- PINやパスワード入力画面が表示された場合は、画面に従い進めます。
- 「顔認証」をタップします。
- 顔認証が登録されていない場合は「顔認証の設定」画面が表示されます。
画面を下にスワイプしながら内容を読んで「同意する」ボタンをタップします。 - 「顔認証の設定方法」画面が表示されます。
右下の「開始」ボタンをタップします。 - レンズの中央に顔を表示し、画面の指示に従いながら顔を登録します。
顔認証による画面ロックの解除は、顔の前にスマホ画面を持っていくだけです。
3 Smart Lockによる画面ロックの解除
SmartLockとは、GoogleがAndoroidデバイス向けに提供しているセキュリティ機能です。
特定の状況下ならば、スマホの画面ロックを一時的に解除するか、ロックを解除したままにできる機能です。
Smart Lock を設定すると、信頼できる場所(自宅など)などでは画面ロックを解除したままにできます。
ただし、ロックを解除したままにできる時間は最大4時間、またはそれぞれの機能の条件で決められます。
デバイスのセキュリティを確保しつつ、ロック解除も簡単にできるので便利な機能といえます。
SmartLockには「持ち運び検知機能」「信頼できる場所」「信頼できるデバイス」の3種類があります。機能の設定方法は以下のとおりです。
なお、SmartLockを設定する場合、パターン、PIN、パスワードのいずれかの入力が必要になります。
「持ち運び検知機能」「信頼できる場所」「信頼できるデバイス」ともに、以下の操作手順①~④まで同じように行ってください。
- 設定アプリを起動します。
- 「セキュリティとプライバシー」をタップします。
端末によってはこの後すぐにSmartLockが表示されることもあります。 - 画面を下にスクロールして「その他のセキュリティとプライバシー」をタップします。
- 「ロック解除延長」をタップします。
3種類のSmartLock機能に共通する操作手順は以上です。ここまでの操作に引き続き各機能ごとに操作します。
ここまでの操作手順の前にSmartLockが表示される端末も有ります。
3-1 持ち運び検知機能を設定する
持ち運び検知機能は、加速度センサーを利用して、スマートフォンを手に持ったり、ポケットやバッグの中に入って移動中であること検知し、動きがある間は画面ロックの解除状態を維持します。
スマートフォンがテーブルなどに置かれて動きがなくなると再度ロックされます。
本来のユーザーが携帯しているかどうかは判別できません。画面ロックが解除されたまま第三者に渡ったときは、端末を利用される恐れがあります。
- 上述している共通の操作手順④に引き続いて操作します。
- PINやパスワードの入力画面が表示されたら、画面指示に従い進めます。
- 「ロック解除延長」のタップに続いて「持ち運び検知機能」をタップします。
- 「持ち運び検知機能を使用する」のトグルスイッチをオンにします。
- 注意事項を読んで「続行」をタップします。
- 設定完了です。右上の「←」をタップして画面を閉じます。
これで、画面ロック解除は最大4時間、またはデバイスをどこかに置くまで続きます。
3-2 信頼できる場所を設定する
自宅や職場、知人宅などの指定した場所にいる間は、デバイスのロックを解除したままにできます。スマホのGPS機能を利用しています。
- 上述している共通の操作手順④に引き続いて操作します。
- PINやパスワードを入力する画面が表示されたら、画面指示に従い進めます。
- 「ロック解除延長」のタップに続いて「信頼できる場所」をタップします。
- Googleアカウントであらかじめ自宅の場所を登録している場合は、アカウントの下に自宅の住所がグレーアウト状態で表示されます。
ここを信頼できる場所として登録する場合は、その部分をタップします。
画面下部に表示される「この場所を有効にする」をタップします。
自宅を登録する場合の設定はこれで終わりです。 - 自宅以外の新しい場所を登録するには「信頼できる場所を追加」をタップします。
- Googleマップが開いたら、任意の場所を指定して「この場所を選択」をタップします。
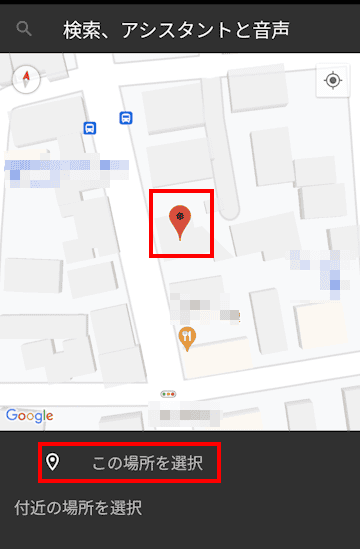
- 指定した地点の住所と地図が表示されます。
- 「OK」ボタンをクリックします。
- 指定した地点が追加されました。
これで、画面ロック解除は最大4時間、または信頼できる場所から離れるまで続きます。
3-3 信頼できるデバイスを設定する
指定したBluetoothデバイス(スマートウォッチ、イヤホン、スマホ、車のBluetoothなど)とBluetoothでペアリングすると、デバイスの画面ロックを解除したままにできます。
ペアリングするデバイスのBluetoothをあらかじめオンにしておきましょう。
信頼できるデバイスとして登録する前に、対象のデバイスとのペアリングを以下の手順で行います。
デバイス同士のぺアリング設定手順
ペアリングが完了している場合は、本章は飛ばしてください。
- 設定アプリを起動します。
- 「接続設定」をタップします。
- 「接続設定」画面が表示されます。
「新しいデバイスとペア設定」をタップします。 - 使用可能なデバイスが表示されます。
ペアリングしたいデバイスをタップします。 - 以下の画面が表示されたら、お互いのデバイスで設定コードが正しいことを確認してペア設定を行います。
- ペアリングが完了すると「接続設定」画面が再度表示され、その他のデバイスにペアリングしたデバイスが追加されていることを確認できます。
信頼できるデバイスを追加する
デバイス同士のペアリングが完了したら、信頼できるデバイスを追加して画面ロックを解除したままにします。
- 上述している共通の操作手順④に引き続いて操作します。
- PINやパスワードを入力する画面が表示されたら、画面指示に従い進めます。
- 「ロック解除延長」のタップに続いて「信頼できるデバイス」をタップします。
- 「信頼できるデバイスを追加」をタップします。
- 「デバイスを選択」画面が表示されます。
ペア設定したデバイスをタップします。 - 「信頼できるデバイスを追加」が表示されます。
「追加」をタップします。 - 信頼できるデバイスに対象のデバイスが追加されました。
これで、デバイスのロック解除は、最大4時間、または信頼できるデバイスとの接続が切れるまで続きます。
以上で「Androidスマホによる画面ロックと解除の手順及びSmartLockの設定」に関する解説を終わります。
Androidについては、以下の関連記事も合わせてご覧ください。
Androidスマホのゴミ箱は、不要となったドキュメントファイルや写真、動画といったファイルを削除したときの一時的な保管場所です。ゴミ箱のお陰で誤って削除したファイルなどの復元やストレージ管理、プライバシー保護などまざまな恩恵にあずかって[…]
一人暮らしの家庭が増えつつある昨今の社会環境です。一人暮らしではなく家族と暮らしていても、場合によっては一人きりになることはあります。一人きりのときに体調不良や事故など、何らかのトラブルに見舞われる可能性もないとは言えません。そのようなピ[…]