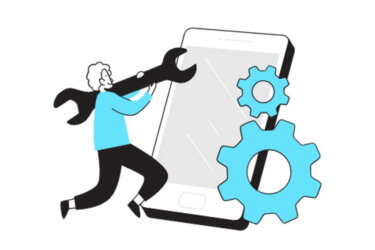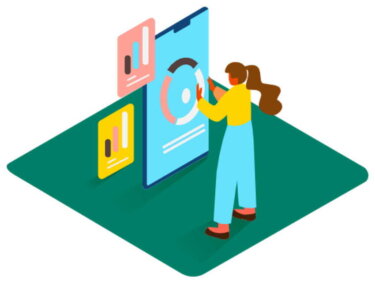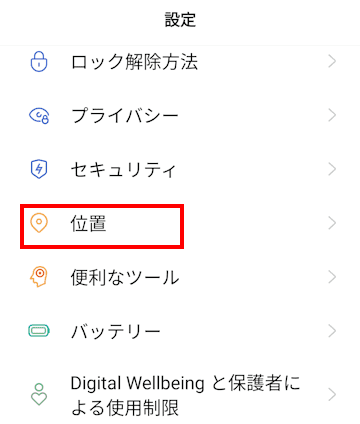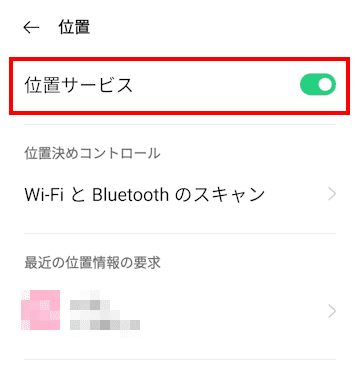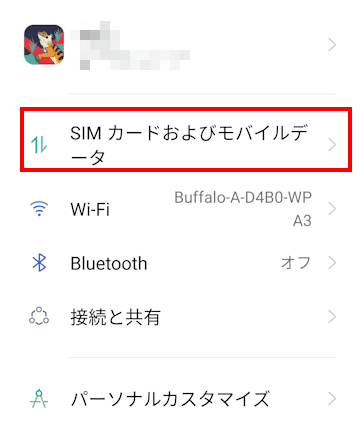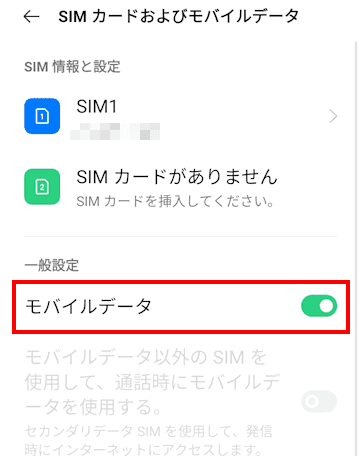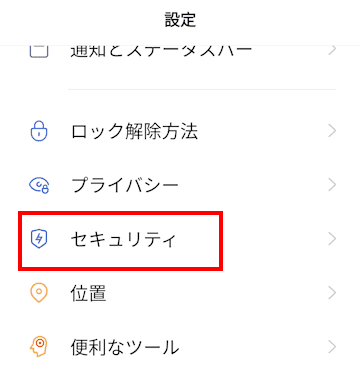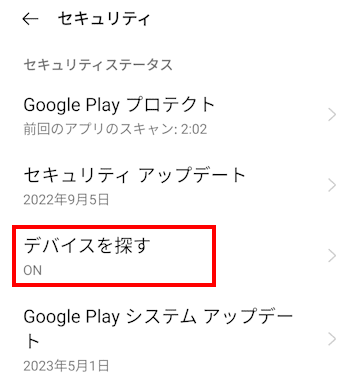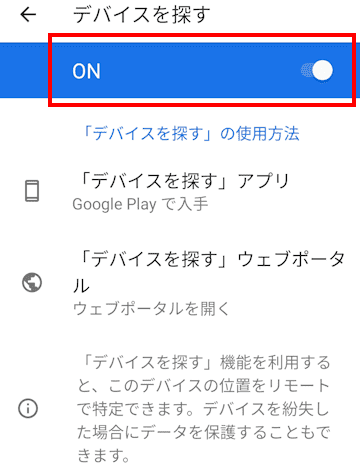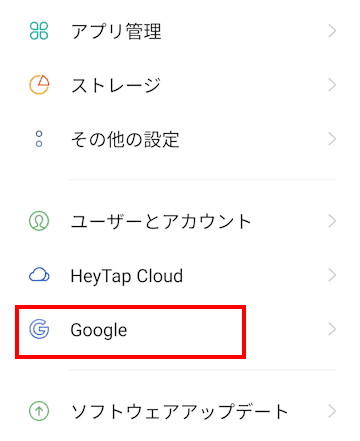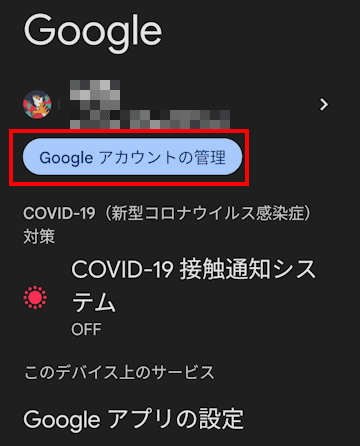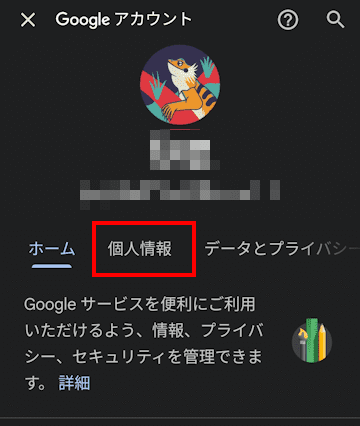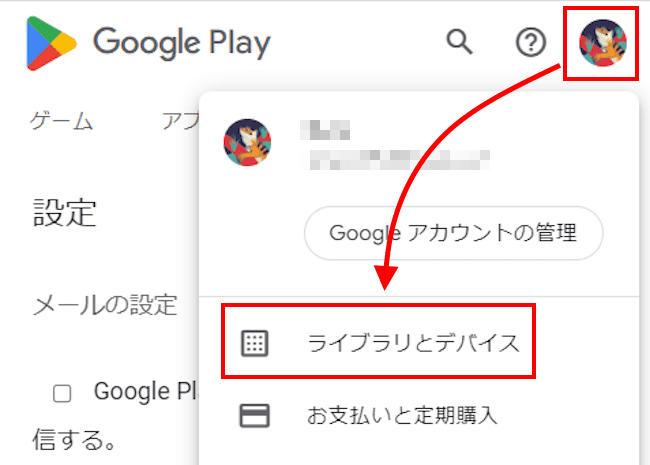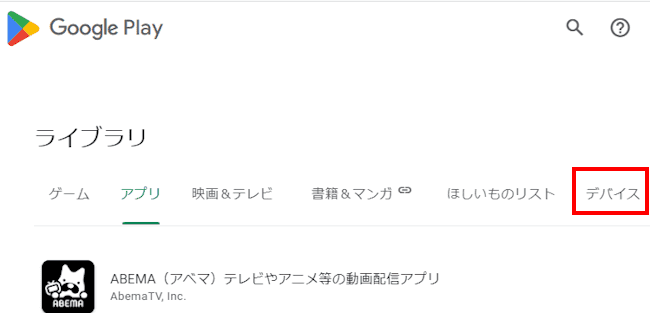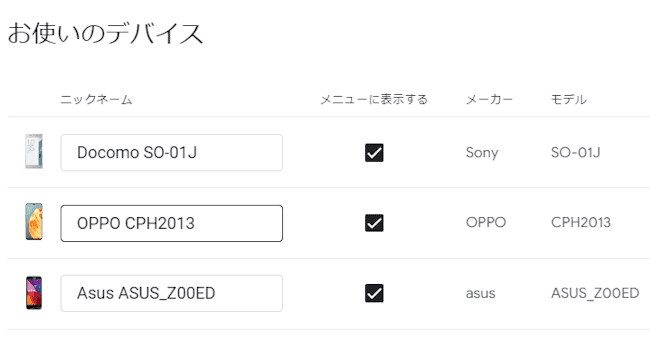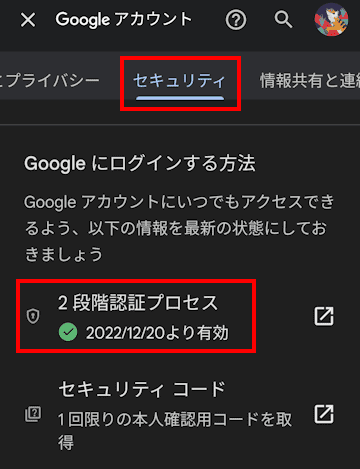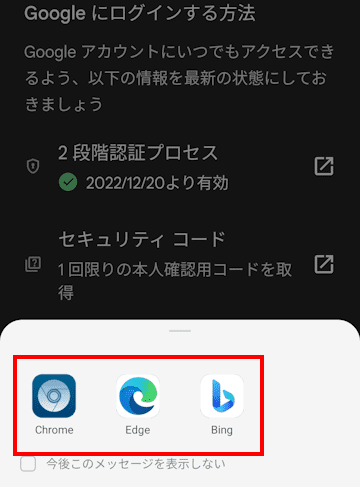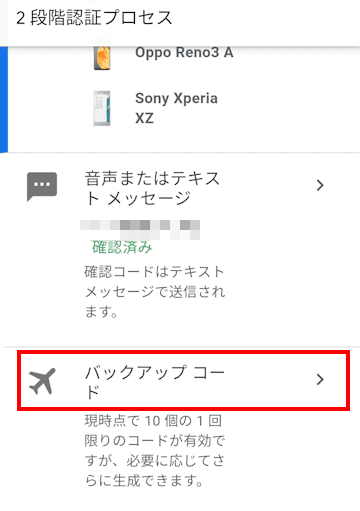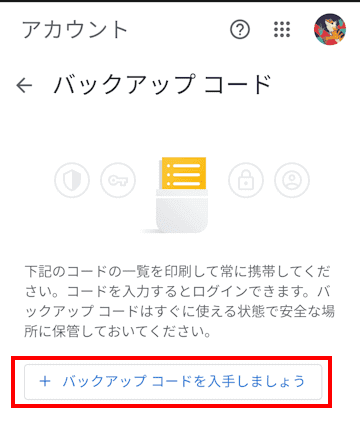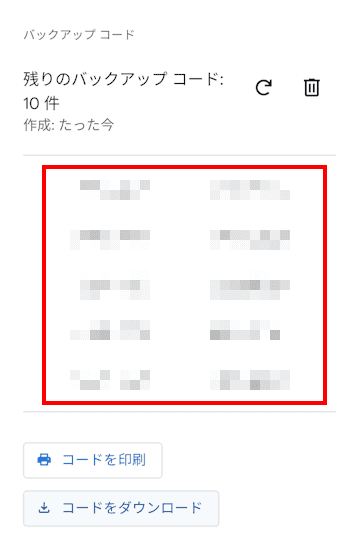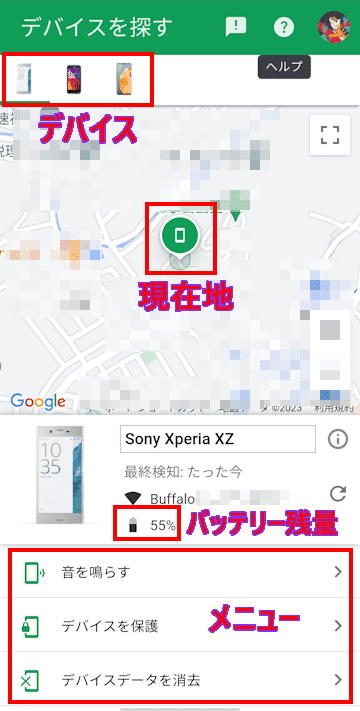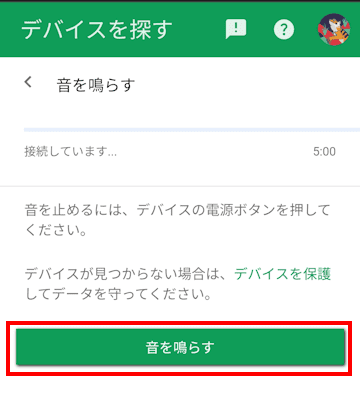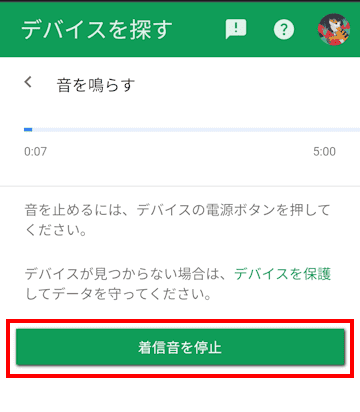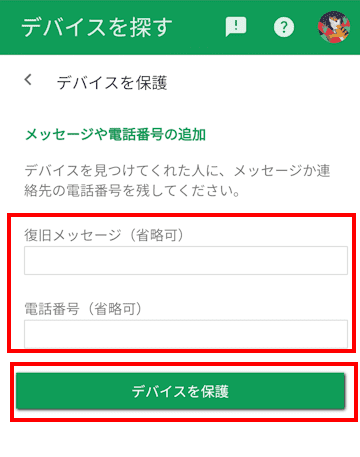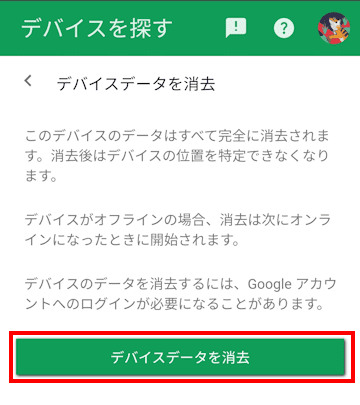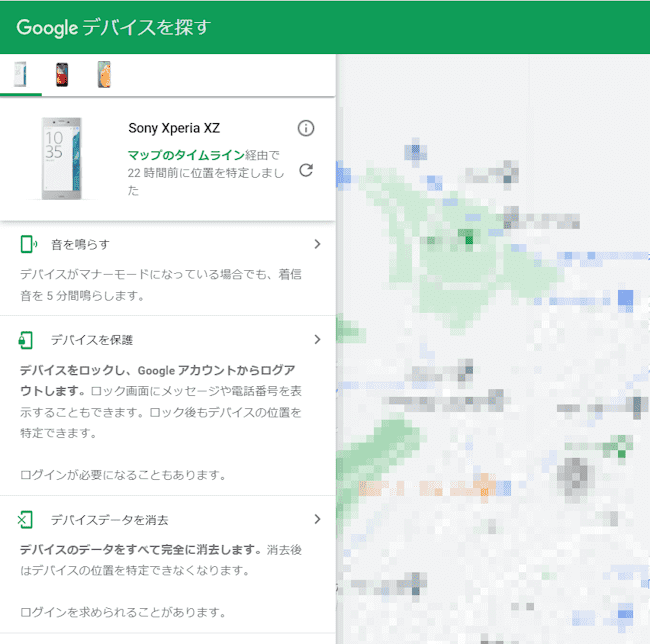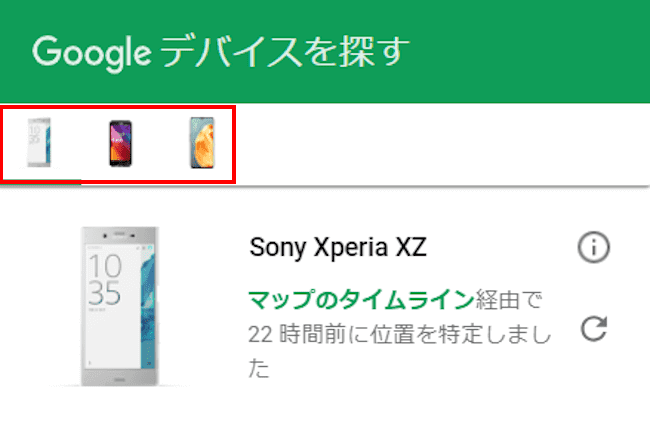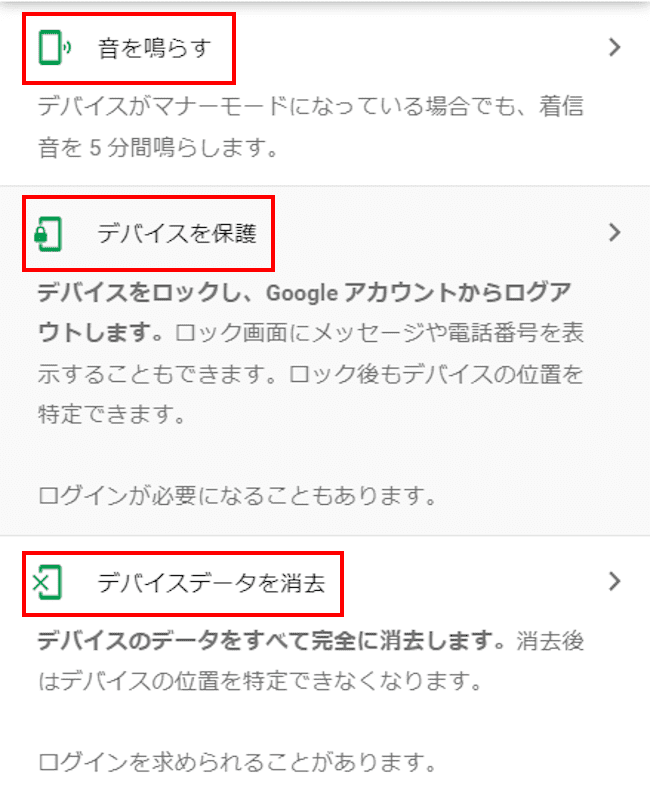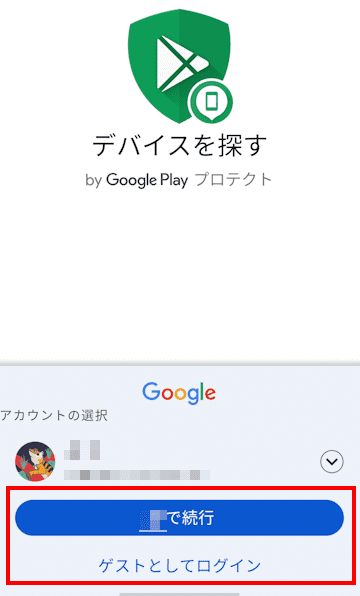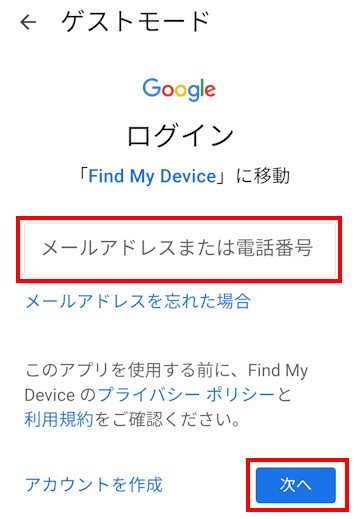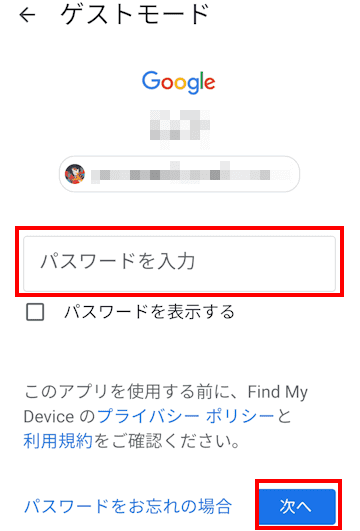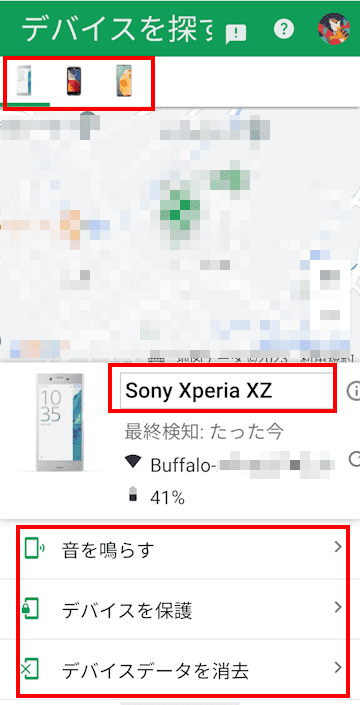現代人には必要不可欠のスマホですが、置き忘れや盗難などで紛失すると日常生活などに大きな影響を及ぼします。それだけならまだしも、第三者に悪用されることさえあります。
Androidデバイスにはスマホなどを紛失した場合に備えて、リモートでデバイスを見つける「デバイスを探す」機能と「デバイスを探す」アプリがあります。
本記事では、Googleの「デバイスを探す」機能の概要と使い方、「デバイスを探す」アプリの使い方について解説いたします。
本記事で説明する「デバイス」とはスマホやタブレット、パソコンなどの端末機器を指します。
操作手順などで使用しているデバイスは以下のとおりです。
Androidスマホ:「OPPO Reno3 A Android 11」
パソコン:「Windows 11 Pro 22H2」
使用しているスマホの機種により操作手順や表示内容は異なります。説明の語句が見つからない場合は、それに似たような言葉を探して実行してください。
スマホのセキュリティに関する記事については、以下の関連記事をご覧ください。
更新履歴2023年6月29日:アプリのダウンロードの記述内容を一部追加2023年5月22日:記述内容の修正2023年4月12日:記述内容の加筆修正 一日中スマホを使っていると、やれ「アプリが開かない」「アプリのインストールができない[…]
1 スマホをなくす前にやっておく
スマホを紛失しても第三者に使用されなければ、個人情報の流出などの被害は最小限に抑えられます。
被害を抑えるために、日頃から以下の基本的な3項目の設定を定期的に行いましょう。
この他「デバイスを探す」機能と「デバイスを探す」アプリの利用要件と設定については後述しています。
1-1 データのバックアップをとる
スマホのデータは定期的にバックアップしておきます。紛失したスマホが他人の手に渡っている場合は、遠隔操作でスマホのデータをすべて削除する事態も考えられます。
スマホが見つかった場合、画像や連絡先などのデータをバックアップしておくことで、速やかにスマホを元の状態に復元できます。
データのバックアップ方法については、以下の関連記事をご覧ください。
更新履歴2023年7月9日:記述内容の一部修正2023年5月22日:記述内容の一部修正 Andoroidスマホで写した写真や動画などのデータ(ファイル)を、皆さんはどのように管理しているでしょうか。筆者は、大切なスマホのデータをNA[…]
「Googleドライブ」アプリはGoogleが提供するオンラインの無料ストレージサービスで、テキストや写真、動画などをクラウド上に保存してくれるサービスです。パソコンやスマホに保存されているファイルを「Googleドライブ」にアップロード[…]
更新履歴2023年6月7日:記述内容の加筆修正2022年12月28日:操作手順に画像を追加2022年3月3日 :本文の一部を修正、関連記事のリンクを追加 スマートフォンなしでは一日が始まらない日々の暮らしです。そんな大切なスマートフ[…]
1-2 スマホには必ず画面ロックをかける
スマホの画面ロックはプライバシーとセキュリティ面でも基本的な設定です。スマホをなくしても最小限の保護措置はできます。
画面ロックの方法は生体認証、パスワード、パターン、PINなどどんな方法でもよいので日頃から設定しておきます。
画面ロックはスマホを紛失した後からでも、「デバイスを探す」アプリから設定可能です。
1-3 Google アカウントに登録する
本記事では、スマホを探す手段としてGoogleの「デバイスを探す機能」とアプリの「デバイスを探す」の利用を前提としています。そのためにはGoogleアカウントにログインしていることが必須です。
Google アカウントを取得していない場合は、以下の関連記事を参考にあらかじめ作成してください。
2 「デバイスを探す」機能について
Googleの「デバイスを探す」は、Androidスマホなどのデバイスを探すための機能で、スマホやタブレットなどの紛失や盗難時に活躍してくれます。
この機能と後述するアプリを利用すると、紛失したデバイスの保護とデバイスを見つける可能性が大幅にアップします。
2-1 「デバイスを探す」機能でできること
後述する「デバイスを探す」機能の利用要件をクリアしていないとできないこともあります。
- デバイスの位置の特定ができる
紛失したデバイスの位置情報とGoogleアカウントから、別のデバイスを使って現在地を割り出すことができます。
Google マップに表示されます。 - デバイスの音を鳴らすことができる
紛失したデバイスがマナーモードになっていても、遠隔操作により着信音を5分間鳴らすことができます。 - デバイスを保護できる
紛失したスマホをパスワードやPIN、パターンなどでロックできます。画面ロックを未設定の場合でもロックを設定できます。
デバイスを拾った人から連絡してもらえるように、ロック画面に「ご連絡ください」とか「スマホを探しています」などのメッセージや連絡用の電話番号を表示することもできます。 - デバイスのデータを削除できる
紛失したデバイスに保存されているデータをすべて削除してプライバシーを保護できます。(SDカードは除く)
データを削除した場合は「デバイスを探す」機能は無効になるので、状況に応じて実行するのがベターかと思います。 - デバイスのバッテリー残量を確認できます
別のデバイスで紛失したデバイスのバッテリー残量を確認できます。
3 「デバイスを探す」機能の利用要件
「デバイスを探す」機能を使って紛失したデバイスを探すには、探してもらうデバイス(紛失したスマホなど)で以下の7つの利用要件を事前に設定しておきます。
探す側のデバイス(別のスマホなど)の利用要件は後述しています。
- デバイスの電源がオンになっていること
- 位置情報がオンになっていること
- モバイルデータまたはWi-Fiに接続されていること
- 「デバイスを探す」機能がオンになっていること
- Google アカウントにログインしていること
デバイスとアカウントの紐づけに必要です。 - Google Playで表示されていること
- 2 段階認証プロセス用のバックアップ コードを作成する
Googleで2段階認証プロセスの設定をしていない人は関係ありません。
設定はいたって簡単です。一つ一つ順番に説明いたします。
3-1 紛失したデバイス側の利用要件
本章では、紛失したデバイスはスマホと想定して設定します。
デバイスの電源がオンになっていること
位置情報がオンになっていること
- スマホの「設定」を起動し、「セキュリティ」や「位置」などをタップします。

- 「位置サービス」や「位置情報」をタップし、「位置情報」のトグルスイッチをオンにします。

- クイック設定パネルからも設定できます。
モバイルデータ通信またはWi-Fiに接続されていること
- スマホの「設定」を起動し、「モバイルデータ」をタップします

- 「モバイルデータ」のトグルスイッチをオンにします。

Wi-Fiの設定は「モバイルデータ」の設定に準じで実行してください。 - クイック設定パネルからも設定できます。
「デバイスを探す」機能がオンになっていること
- スマホの「設定」を起動し、「セキュリティ」をタップします。

- 「デバイスを探す」をタップします。

- トグルスイッチをオンにします。

Google アカウントにログインしていること
Googleアカウントの確認方法は以下のとおりです。
- スマホの「設定」を起動し、「Google」をタップします。

- 「Googleアカウントの管理」をタップします。

- 「個人情報」をタップします。

Google Playで表示されていること
Google Playに表示されていないデバイスは「デバイスを探す」機能の対象外です。確認方法は以下のとおりです。
- ブラウザから「play.google.com/settings」にアクセスし、「Google Play」を開きます。
- 右上の「アカウントアイコン」と「ライブラリとデバイス」を順番に押します。

- 画面上部の「デバイス」タブを押します。

- 使用しているデバイス一覧が表示されます。

2 段階認証プロセス用のバックアップ コードを作成する
Googleアカウントで2段階認証を設定してない人は、本章の説明は読み飛ばしてください。
Googleアカウントで「2段階認証」プロセスの設定をしている場合は、「バックアップコード」が必要になります。
別のスマホや他人のスマホを借りて紛失したスマホを探すときに、Googleアカウントでログインします。この際、2段階認証を設定していると紛失したスマホに認証コードが届き、他のスマホからはログインできなくなります。
その結果、紛失したデバイスを探せないことになります。認証できない事態を避けるには、他のスマホやタブレット、パソコンなどのデバイスは、常時Googleアカウントにログインしておきます。
もしくは、スマホの設定から「バックアップコード」を入手しておきます。事前にバックアップコードを入手しておけば、スマホの紛失や盗難時時でも2段階認証プロセスによるログインができます。
- スマホの「設定」を起動し、「Google」をタップします。

- 「Googleアカウントの管理」をタップします。

- 画面上部の「セキュリティ」タブと「2段階認証プロセス」を順番にタップします。

- ブラウザ選択画面が表示されたら任意のブラウザを選択します。表示されなければ⑤に進みます。

- 画面を下にスクロールして「バックアップコード」の「〉」をタップします。

- 「+ バックアップコードを入手しましょう」をタップします。

- 8桁のバックアップコードが10個表示されます。紙にメモしたりダウンロード、印刷などを行います。ダウロードした場合はその痕跡は消去しましょう。

自分でわかる場所(財布や免許証など)かつ人に見られないようにそっと保管しておきます。家族など信用できる相手に教えておくのもよい方法です。
なお、バックアップコードの使用は1回限りです。使ったコードは次回は使えなくなるので、そのあたりもメモしておきましょう。
3-2 探すデバイス側(別のデバイス)の利用要件
- 紛失したデバイスと同じGoogleアカウントにログインしていること
- モバイルデータまたはWi-Fiに接続されていること
4 「デバイスを探す」機能の使い方
本章では、紛失したスマホを予備のスマホとパソコンで探す操作手順についてご紹介します。
4-1 スマホを使って見つける
- ブラウザから「android.com/find」にアクセスし、Googleアカウントにログインします。
- Googleマップが開き、紛失したデバイスのおおよその現在地が表示されます。
画面上部のデバイス一覧から、探すデバイスを選択します。
画面下のメニューから実行する項目をタップします。
「音を鳴らす」
「デバイスを保護」
「デバイスデータを消去」
- 音を鳴らす
たとえ紛失したデバイスがマナーモード設定でも、5分間けたたましい音で着信音が鳴動します。自宅で見当たらないときは場所をすぐに特定できます。
メニューの「音を鳴らす」をタップすると以下の画面が表示されます。「音を鳴らす」をタップします。

「着信音を停止」ボタンをタップすると鳴動は止まります。
- デバイスを保護
リモートでパスワードやPIN、パターンでデバイスをロックし、Googleアカウントからもログアウトします。他人に使われる前に実行するとセキュリティとプライバシー対策に効果的です。
画面ロックしても、「スマホを探しています。ご連絡ください」などのメッセージや、連絡先電話番号を入力できます。入力した内容はロック画面上に表示されます。拾得者からの連絡が期待できます。
メニューの「デバイスを保護」をタップすると以下の画面が表示されます。メッセージや電話番号を入力し、「デバイスを保護」をタップします。

デバイスデータを消去
デバイスに保存されているデータはすべて削除されるのでプライバシーは保護できます。ただし、データを削除した場合は「デバイスを探す」機能は無効になるので、状況に応じて実行するのがベターかと思います。
紛失したスマホの状況が全く分からない場合など、最終手段で実行するとよいかもしれません。なお、SDカードに保存されているデータは削除されません。
メニューの「デバイスデータを消去」をタップすると以下の画面が表示されます。「デバイスデータを消去」をタップします。

4-2 パソコンを使って見つける
- パソコンのブラウザから「https://www.google.com/android/find/」にアクセスすると、Googleマップに探すデバイスのおおよその現在地が表示されます。

- 画面上部にデバイス一覧が表示された場合は、探したいデバイスを選択します。

- メニューから実行する項目をクリックします。
「音を鳴らす」
「デバイスを保護」
「デバイスデータを消去」
- それぞれの機能と表示内容はスマホから探す場合と同じですので省略します。
5 「デバイスを探す」アプリについて
上述のGoogle「デバイスを探す」とほぼ同様の機能を持つのが、Androidスマホアプリ「デバイスを探す」です。
ほぼ同様と申しましたが、Google「デバイスを探す」機能との相違点は以下のとおりです。アプリの利用要件と機能は上述のGoogle「デバイスを探す」機能と同じです。
- Google「デバイスを探す」機能は、スマホとパソコンともにブラウザから実行します。
Androidスマホアプリの「デバイスを探す」は、Playストアからインストールして使います。 - 「デバイスを探す」アプリはゲストモードを使えるが、Google「デバイスを探す」機能は使えません。
予備のデバイスが手元にない場合に、家族や友人のデバイスを借りてゲストとしてログインして使用します。
Googleの「デバイスを探す」機能を理解していれば、戸惑うこともなくいとも簡単に利用できます。
「デバイスを探す」アプリの使い方
予備のスマホで紛失したデバイスを探す場合は、そのスマホに「デバイスを探す」アプリをダウンロード&インストールします。
家族や友人のスマホを使う場合は、そのスマホに「デバイスを探す」アプリをダウンロード&インストールします。
- 「Playストア」を開き「デバイスを探す」のキーワードで検索して、該当のアプリをダウンロード&インストールします。
- アプリのインストールが完了したら、「デバイスを探す」アプリを起動します。
- 自分の予備のスマホで実行する場合は、「〇〇として続行」をタップします。
人のスマホを借りて実行する場合は、「ゲストとしてログイン」をタップします。
ここでは一例として、「ゲストとしてログイン」を選択します。終わったらログアウトを必ず行います。
- 自分のGoogleアカウントのメールアドレスとパスワードを入力し、「次へ」をタップします。


- Googleマップが開き、探すスマホのおおよその現在地が表示されます。
画面上部にデバイス一覧が表示された場合は、探したいデバイスを選択します。
画面下に表示された3つのメニューから実行したい項目をタップします。
「音を鳴らす」
「デバイスを保護」
「デバイスデータを消去」
それぞれの機能と表示内容は、上述で説明している内容と同じですので省略します。
6 紛失したデバイスが出てこない
最悪の事態ですが、紛失したデバイスが発見できないこともあります。不正利用される前にすぐに手を打ちましょう。
- あらゆるキャッシュレス決済など金銭に関連するサービスの利用を停止します。
- 使用しているスマホのキャリアや格安SIMに連絡して、利用停止の手続きを行います。
- ECサイトや、SNS、インターネットに関連するサービスのパスワードを変更します。
Googleアカウント及びMicrosoftアカウントのパスワード変更は必ず実行してください。 - 警察に遺失物の届けを出します。
7 まとめ
私たちは、スマホやタブレットなどに様々な個人情報など保存しています。そんな大切なスマホを紛失すると日常生活にも大きな影響を及ぼします。
外出する前には、あらかじめスマホの設定を確認することが望ましいと思います。
- デバイスの電源がオンになっていること
- 位置情報がオンになっていること
- モバイルデータまたはWi-Fiに接続されていること
- 「デバイスを探す」機能がオンになっていること
- Google アカウントにログインしていること
- Google Playで表示されていること
- 2 段階認証プロセス用のバックアップ コードを作成する
Googleで2段階認証プロセスの設定をしていない人は関係ありません。
紛失したスマホの捜索は、「Google デバイスを探す」機能とスマホアプリ「デバイスを探す」を使います。
以上で「!!スマホ紛失・どこに置いたか忘れた!! なくしたスマホを探す方法」に関する解説を終わります。