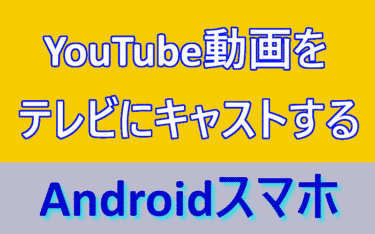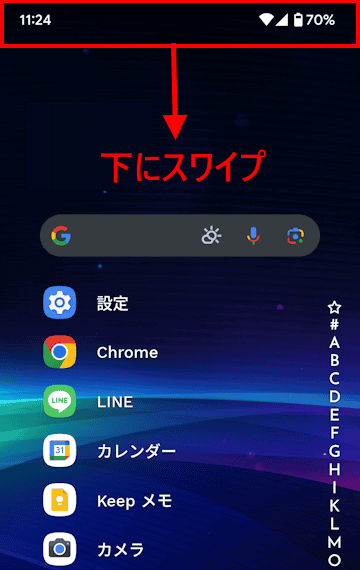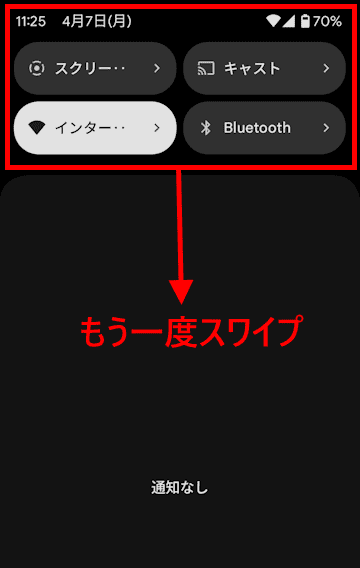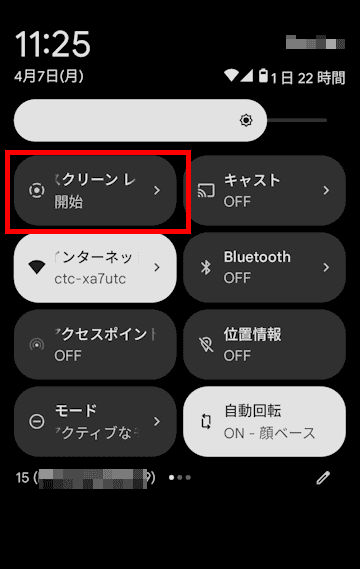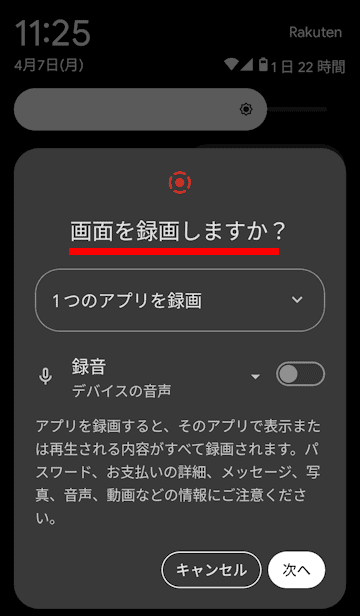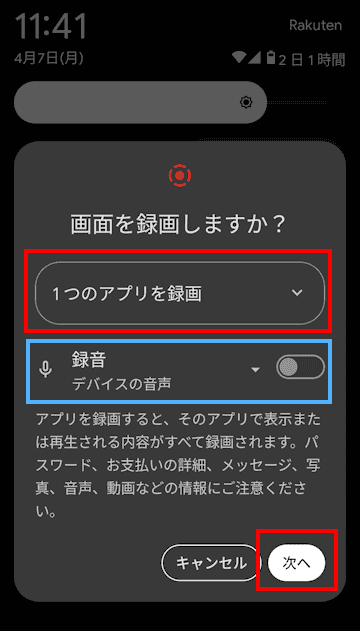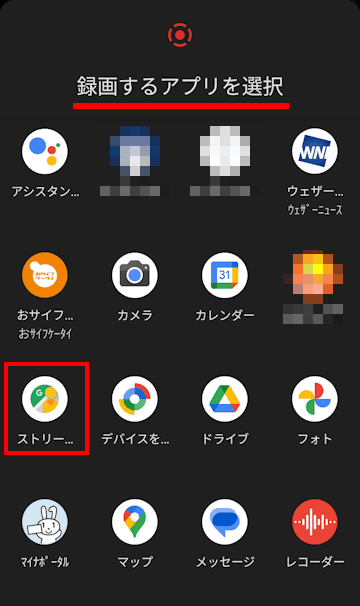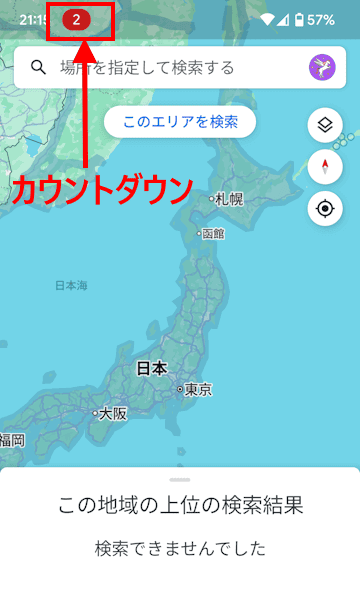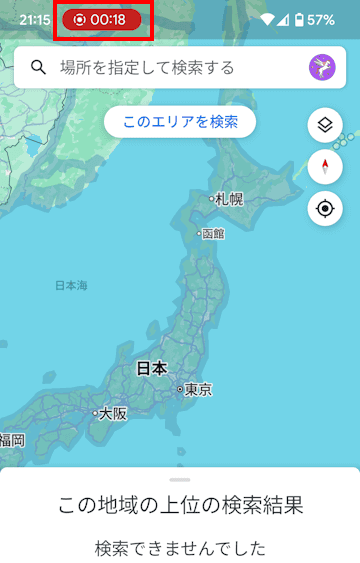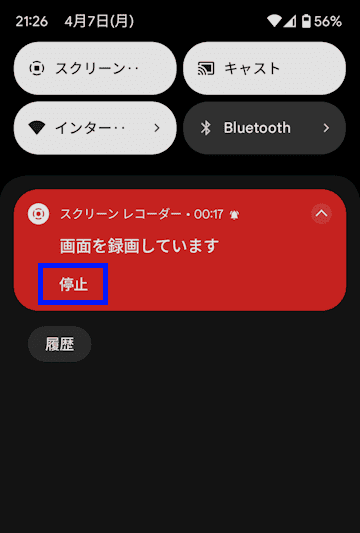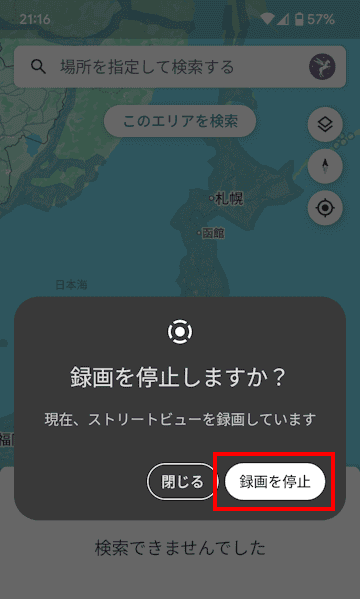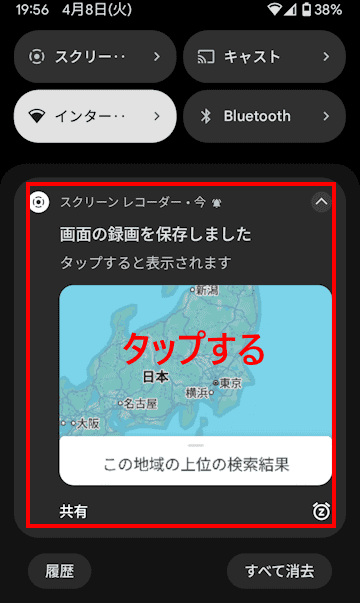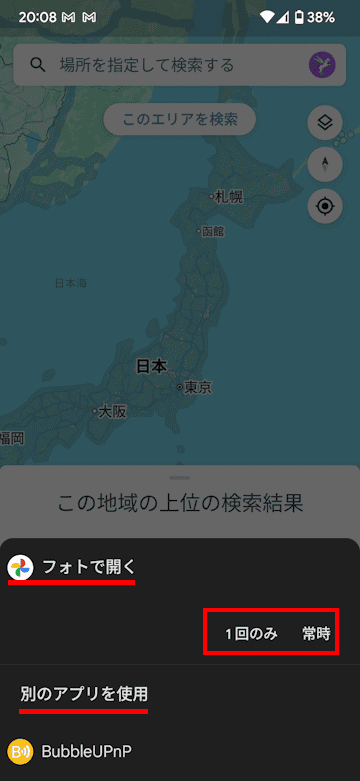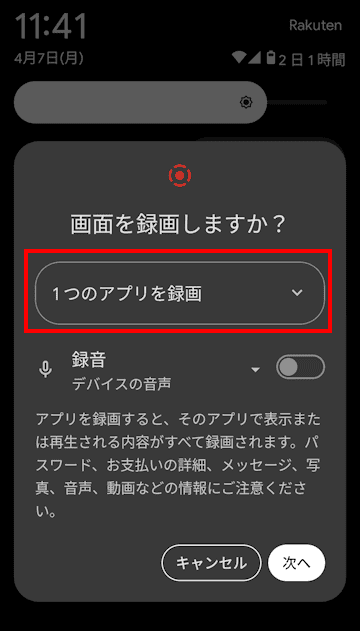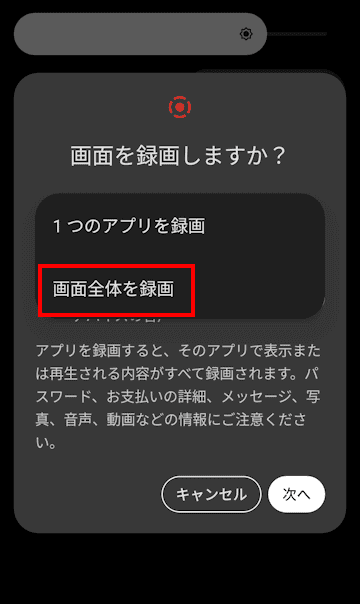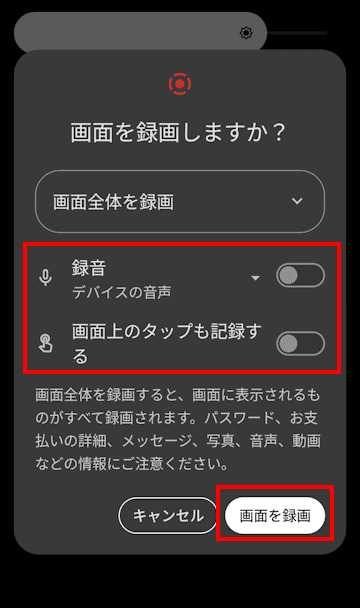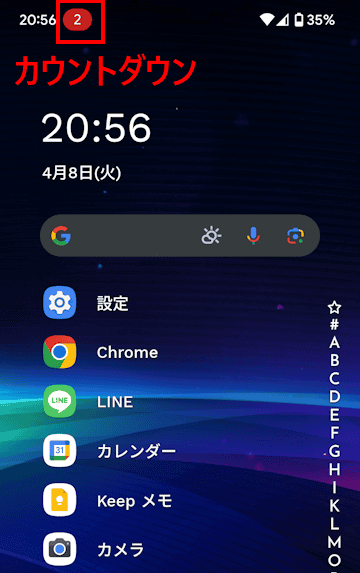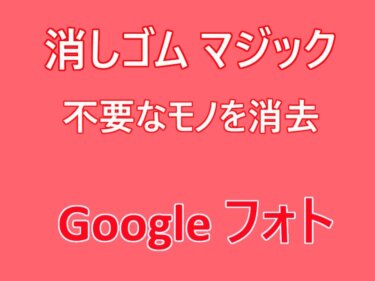スクリーンレコード(画面録画)機能とは、スマートフォンの画面上で行っている操作や表示内容を、そのまま動画ファイルして保存できる機能です。
タップやスワイプなどの記録のほか、マイク音声やシステム音(アプリの効果音や音楽)も一緒に録音できます。
本記事では、Androidスマホに標準装備のスクリーンレコード(画面録画)の概要と、スマホ画面を動画として録画する方法について解説いたします。
解説に使用したデバイスは「Google Pixel 7a Android 15」です。お使いの機種やAndroidのバージョンによって操作手順や表示内容は異なります。
Androidスマホの設定や使い方については、以下の関連記事も合わせてご覧ください。
YouTubeは多くの人が視聴する人気の動画共有サービスです。スマートフォンやパソコンのみならず、最近はスマートテレビで楽しむことも当たり前のようになりました。テレビで視聴できるのは都合の良いことですが、リモコンを使って目的の動画を探し出[…]
Androidスマホにはデバイスの傾きに応じて画面の縦横表示を自動的に調整してくれる自動回転機能があります。動画は自動で横向きにして大きな画面で見られるなど、自動回転は便利で大いに役立ちます。しかしデバイスの使用状況によっては自動回転をオ[…]
1 スクリーンレコード(画面録画)の概要
Androidスマホのスクリーンレコードは、「見せたい操作をそのまま残す」「言葉だけでは伝わりにくい手順を動画で示す」、といったスマホの操作やアプリの使い方などを説明するような場面で利用するのに便利な機能です。
Android 11からは標準装備されているので、インストールしなくてもすぐに利用できます。
利用シーンと具体例を以下に示します。
- スマホやアプリなどの操作ガイド
スマホの設定手順やSNSなどの機能、使い方のチュートリアル動画として友人に教えるような場合。 - トラブルシューティングに対応
スマホ本体やアプリの不具合(クラッシュやエラーメッセージなど)をそのまま録画し、サポート窓口に送付するような場合。 - オンライン会議や通話の記録
重要な会議の内容を録画して、後から確認するような場合。
ビデオ通話を思い出として保存する場合。 - ゲームの実況やプレイ動画を作成
スマホゲームの攻略シーンを録画してアップロードするような場合。
このように、ビジネスからプライベートまで幅広く活用できる便利な機能です。なお、著作権保護されたコンテンツ(動画配信サービスの映像など)は録画できない場合があります。
2 スクリーン レコードの使い方
スクリーン レコードは、Android 11以降ならば標準でインストールされていますが、「スクリーン レコード」または「画面録画」というアプリ名で表示されます。
端末によりアプリ名は異なっても機能は同じです。本章では「Google Pixel 7a Android 15」を使い、操作手順を以下に示します。
なお、設定の途中で操作手順は2つに分かれます。それぞれの手順に従ってください。
端末やAndroidのバージョンによって手順や表示内容が異なる場合があります。
- スマホ画面を上から下に2回続けてスワイプし、クイック設定パネルをすべて開きます。

もう一度スワイプします。
- 「スクリーンレコード」または「画面録画」タイルをタップします。
スクリーンレコードまたは画面録画が表示されない場合は、後述の「スクリーンレコードの表示」をご参照ください。
- 「画面を録画しますか?」という画面が表示されます。

ここからは、表示された「画面を録画しますか?」の画面で、「1つのアプリを録画」または「画面全体を録画」のどちらかを選択し、以降はそれぞれの操作手順に従ってください。
2-1 「1つのアプリを録画」を選択した場合の手順
本章では、任意のアプリを一つ選択して画面録画する手順を、上述の画面から続けて説明いたします。
- 「1つのアプリを録画」をタップします。
デバイスの音声や音楽、通話なども記録する場合は「録音」のトグルスイッチをオンにします。
「1つのアプリを録画」する場合はタップの録画はできません。
「次へ」ボタンをタップします。
- 録画するアプリを選択する画面が表示されます。
任意のアプリを選択します。一例として「ストリート ビュー」を選択しました。
- ステータス バーに録画3秒前からカウントダウンが始まり、0秒になると録画開始です。

- 録画を停止する場合は、ステータスバーのタイマーをタップします。

または、ステータスバーを下にスワイプして、表示された画面の「停止」をタップします。
- ステータスバーのタイマーをタップした場合は、録画停止の確認画面が表示されます。
「録画を停止」ボタンをタップします。
- 画面録画は停止され「画面の録画を保存しました」という画面が表示されます。
表示されない場合は、ステータスバーを下にスワイプすれば表示できます。
この画面をタップします。
- 再生アプリを選択する画面が表示されます。
「フォトで開く」の「1回のみ」または「常時」のどちらかをタップします。
別の再生アプリを選択してもよろしいです。
- 録画した動画ファイルの再生が始まります。
再生の停止は「タスクの終了」や「戻る」操作を行います。 - 以上で操作完了です。
2-2 「画面全体を録画」を選択した場合の手順
- 「画面を録画しますか?」の」画面で「1つのアプリを録画 ∨」をタップします。

- 表示されたドロップダウンメニューの「画面全体を録画」をタップします。

- 音声を録音したい場合は「録音」のトグルスイッチをオンにします。
画面全体を録画する場合は、画面上のタップも記録できます。
「画面を録画」をタップします。
- ステータスバーに3秒前からのカウントダウンが表示され、0秒になると画面全体の録画が始まります。

- 録画の停止および動画の再生手順は、上述の見出し1-1の操作手順と同じです。
- 以上で操作完了です。
以上で「Androidスマホの操作:スクリーン レコード(画面録画)でスマホ画面を録画する方法」に関する解説を終わります。
Androidスマホの設定や使い方については、以下の関連記事も合わせてご覧ください。
Googleフォト アプリの「編集マジック」は、より幅広い写真編集をAIが自動で提供してくれる機能です。被写体の消去や移動、サイズ変更、プリセット オプションによる写真全体のイメージ チェンジを簡単に実行する強力な編集加工機能です。これま[…]
有料サブスクリプションのGoogle OneやGoogle Pixelデバイスのみ限定使用できた、「消しゴム マジック」「編集マジック」などのAIを利用する機能が、Google フォト ユーザーに無料開放されています。写真をソーシャルメデ[…]