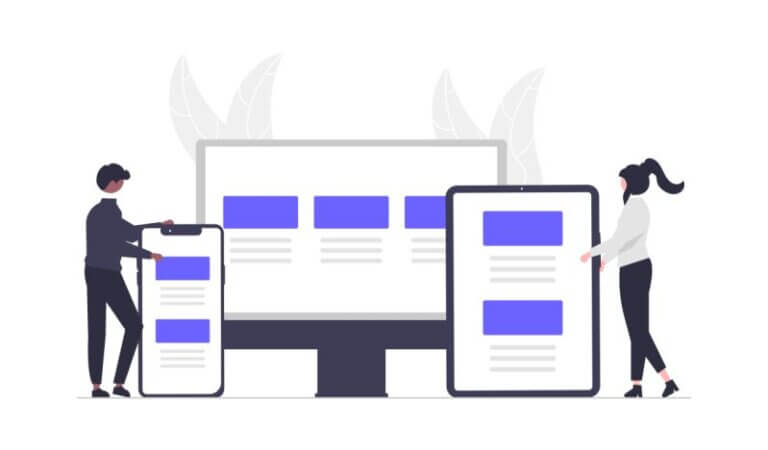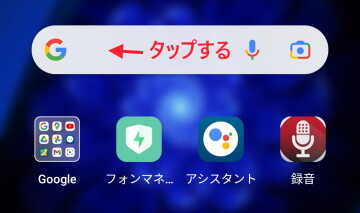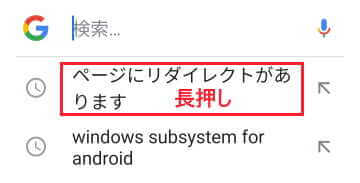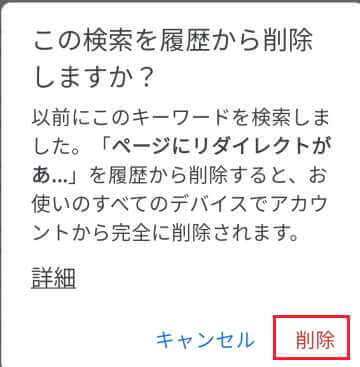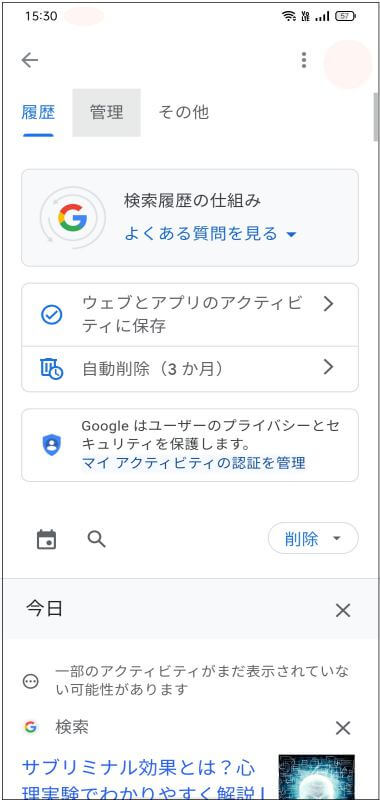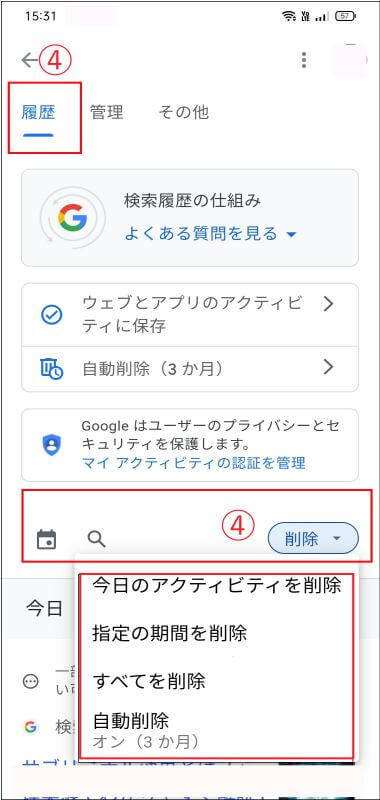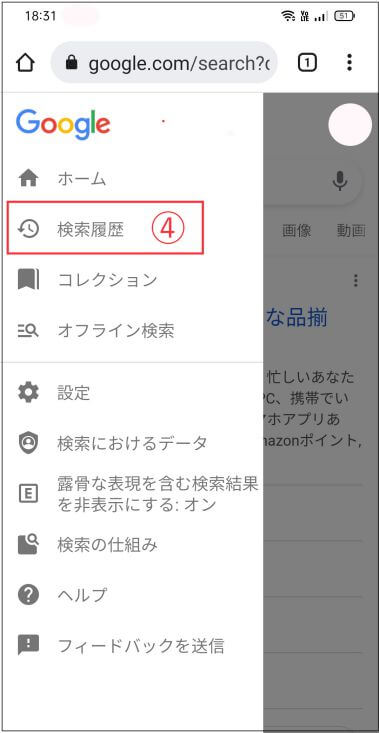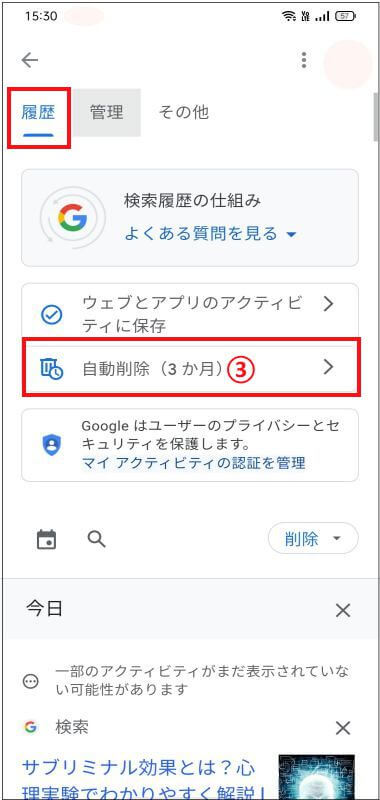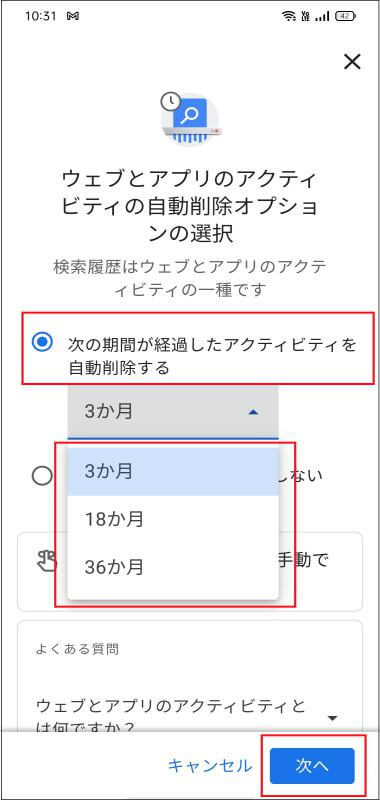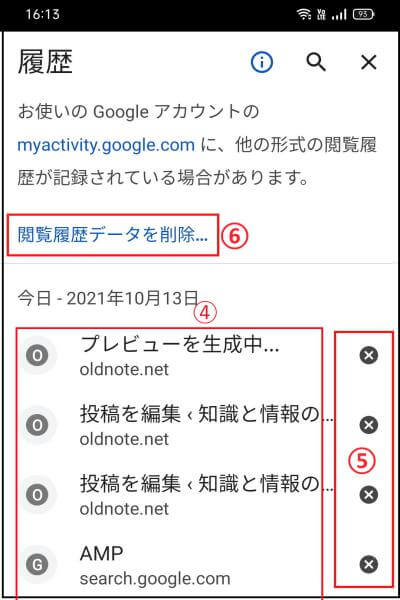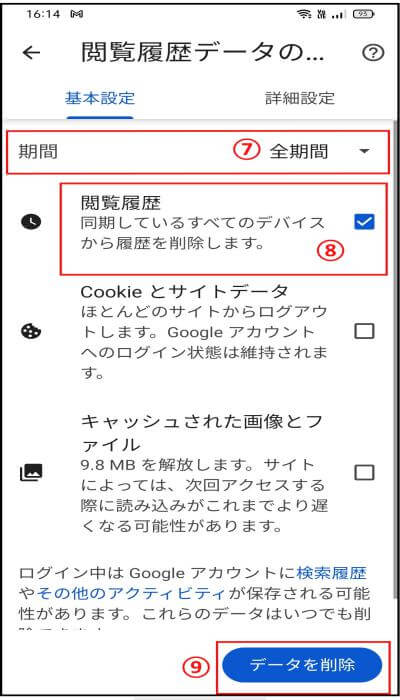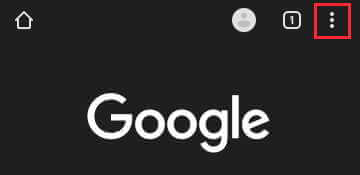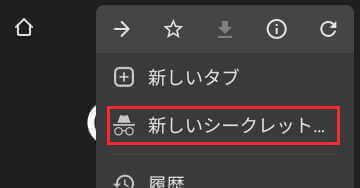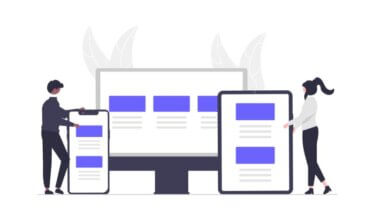2022年3月3日 更新
本文の一部を修正
関連記事のリンクを追加
2022年9月12日 更新
検索履歴とシークレットモードに画像を追加
仕事や趣味などで調べたい事柄があるときは、Google検索を利用する方が大多数ではないでしょうか。
ネット社会の昨今ではまことに便利な機能で、当方も毎日お世話になっているところです。
しかし、行ったアクションは検索履歴として残り、いつ、どのような検索キーワードを使って、どのようなWebサイトを閲覧したのか、詳細にわかります。
残った検索履歴キーワードから、以前に開いたページを再度開くことができますが、ほかの人に見られたくない検索履歴もたまにはあるものです。
プライバシーを保護する観点からも、不要な検索履歴を削除することは必要と考えます。
本記事では、Android10以降のOSを対象として、Google検索履歴の確認方法や、閲覧履歴の削除方法にについて解説いたします。
使用したAndroidスマートフォンは「OPPO Reno3 a Android11」です。
なお、ご利用の端末機種やAndroidのバージョンにより操作方法が異なります。説明の項目などが見当たらない場合は、検索や、メーカーサイトの手順書などでご確認ください。
スマホに関する記事については、以下のリンクも合わせてご覧ください。
更新履歴2025年5月10日:最新情報に更新 本記事では、Androidスマホのホーム画面の整理、通知の消去、およびタスクを終了する方法について解説いたします。解説に使用したデバイスは「Google Pixel 7a Android[…]
1 Google検索履歴の確認と削除の方法
1-1 もっとも簡単な検索履歴確認と削除の方法
一括削除はできませんが、「Googleアプリ」「Chromeアプリ」ともに、最近検索した履歴一覧の確認と削除ができ、操作方法も簡単です。
- GoogleアプリかChromeアプリの検索ボックスをタップします。

- 最近の「検索履歴」が表示されたら、削除したい検索履歴を長押しします。

- 確認メッセージ画面から「削除」をタップします。

- 不要な検索履歴を一件ごとに長押しして削除できます。
上記の方法は手軽な操作で実行できますが、一件ごとの削除は手間がかかり時間の無駄です。一括で削除したい場合は以下の要領で実行してください。
1-2 Googleアカウントの検索履歴の確認と削除
Googleアカウントにログインしている状態からGoogle検索を行うと、そのアカウントに検索履歴は保存されます。
ただし、「ウェブとアプリのアクティビティ」がオフの場合はこの限りではありません。
検索履歴の確認と削除方法は以下のとおりです。
Googleアプリの場合
- Androidスマホで
 「Googleアプリ」を開きます。
「Googleアプリ」を開きます。 - 画面右上の「プロフィール写真」をタップします。

- 「検索履歴」をタップすると以下の画面が表示され、履歴確認ができます。

- 「履歴」から「削除」ボタンのプルダウンメニューを表示し、削除したい期間を選択します。

- 削除条件を指定すると履歴が表示されます。確認ののち「削除」をタップします。
Chromeアプリの場合
- Chromeアプリを開きます。
- 検索欄に適当なキーワードを入力し、検索します。
- 検索結果画面上部左の「≡」メニューをタップします。
- 「検索履歴」をタップします。

- 「Googleアプリ」と同様の「履歴」画面が表示され、履歴確認ができます。
- 以降は「Googleアプリの場合」と同様の操作を行います。
自動削除の設定方法
- 上述1-2「Googleアプリの場合」の手順①~③を行います。
- 履歴画面が表示されます。
- 「自動削除」をタップします。

- 「次の期間が経過したアクティビティを自動削除する」メニューの中から期間を選択します。

- 「次へ」をタップし、確認をすると「自動削除」設定は完了です。
1-3 ブラウザの検索履歴の確認と削除
Google ChromeやMicrosoft EdgeあるいはFirefoxなどのブラウザに保存されている検索履歴を確認できます。
Webブラウザについては以下の関連記事をご参照ください。
関連記事:「Google Chromeの利用ガイド」
Google Chromeブラウザを例とした検索履歴確認と削除方法
- Chromeを起動します。
- 画面右上の「︙」リーダーをタップします。
- 「履歴」をタップします。
- 以下の画像内➃のように、閲覧履歴が確認できました。

- 個別の閲覧履歴を削除する場合は、画像内⑤右端の「×」をタップします。
- 一括して削除する場合は画像内⑥「閲覧履歴データを削除」をタップします。
- 画像内⑦「期間」から削除したい期間を選択します。

- 画像内⑧「閲覧履歴」にチェックを入れて選択します。
- 画像内⑨「データを削除」をタップします。
2 シークレットモード利用で検索履歴を残さない
シークレットモードで閲覧すれば、Google Chromeには検索履歴は一切残りません。履歴を残さない前提ならば、注意事項を守って利用してもよいでしょう。
2-1 シークレットモードの設定方法
- スマートフォンで「Chromeアプリ」を開きます。
- 画面右上の「︙」リーダーをタップします。

- 「新しいシークレットタブ」をタップします。

- 黒っぽい画面に変わり、「シークレットモードです」の表示が出ます。
- 上部には「山高帽に眼鏡」
 アイコンが表示されます。
アイコンが表示されます。
2-2 シークレットモードを解除する方法
- シークレットモード画面の上部右のタブ切り替えボタン「
 」をタップします。
」をタップします。 - シークレットタブが表示されたら「×」をタップします。
画面を上から下にスワイプして、「シークレットタブ・・すべてのシークレットタブを閉じる」をタップしても、シークレットモードは解除できます。
- 検索履歴などの情報が保存されないのは、Chromeがインストールされているパソコンやスマートフォンに限られます。
- シークレットモードと通常のウィンドウは併用可能ですが、どちらか一方の起動を推奨します。
- サーバーには検索履歴などの情報は残ります。
検索履歴は使い方次第で非常に便利な機能ですが、他人に見られることはあまり気持ちの良いものではありません。長期間残しておくことも、セキュリティ上のリスクになる可能性も否定できません。
時々はアクティビティ管理や端末の中身を確認してはいかがでしょうか。
以上でAndroidスマホの検索履歴消去に関する解説を終わります。