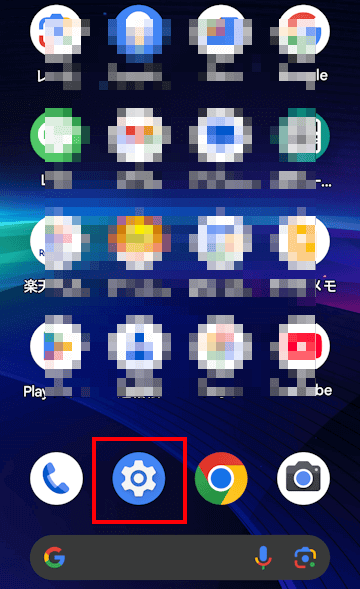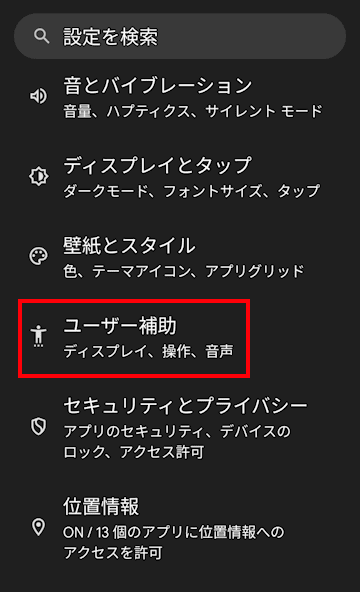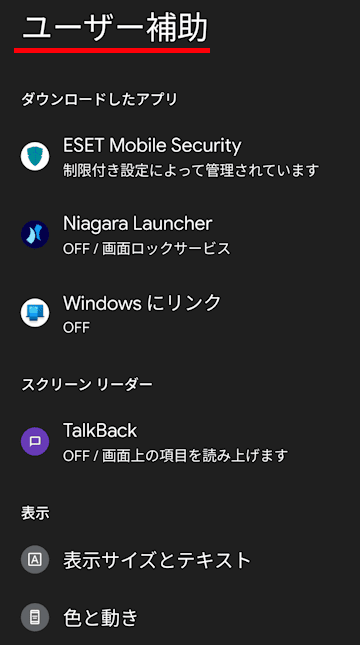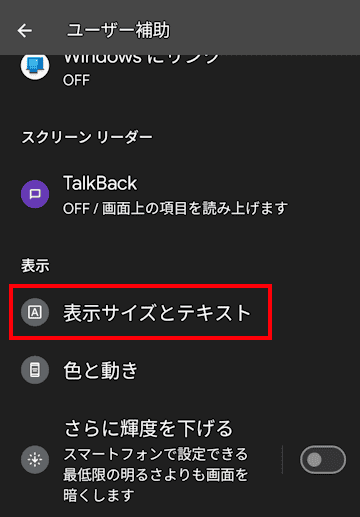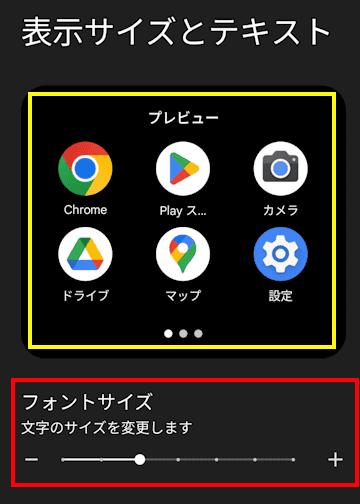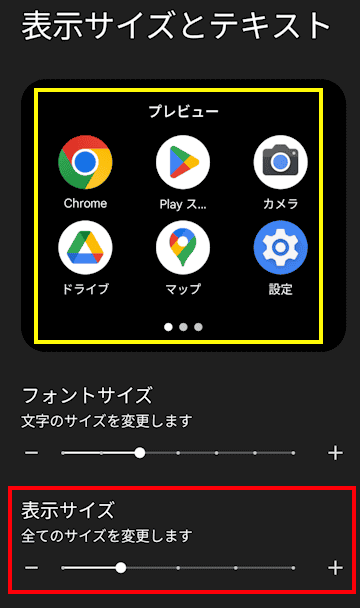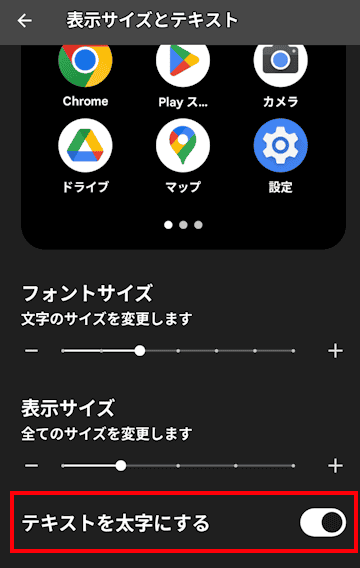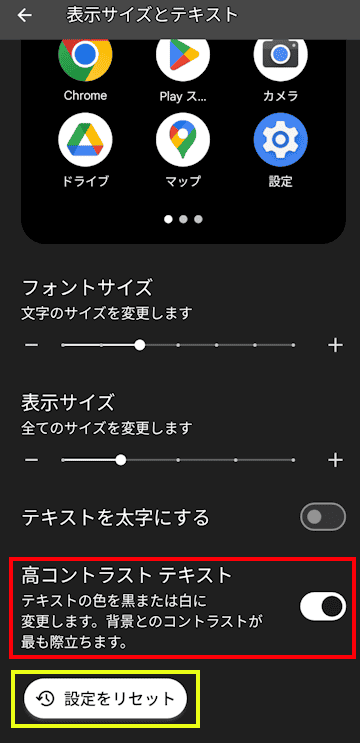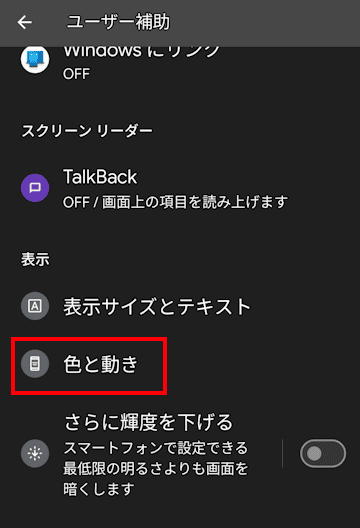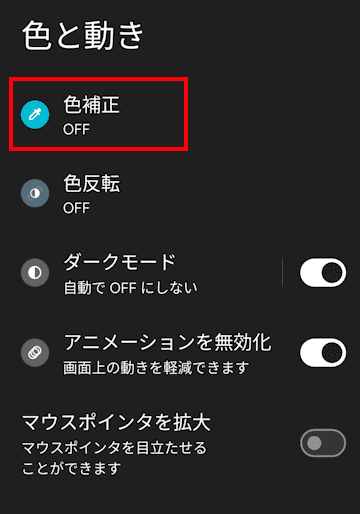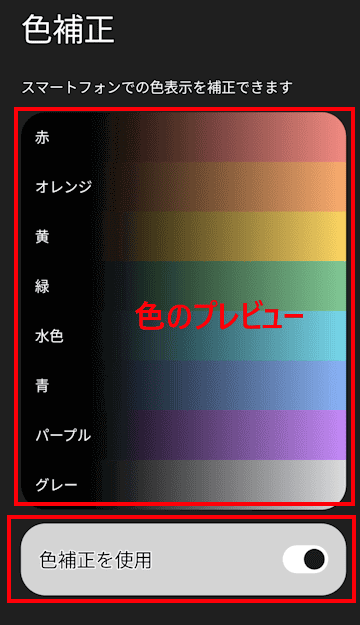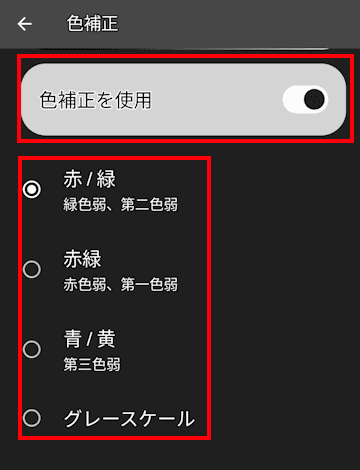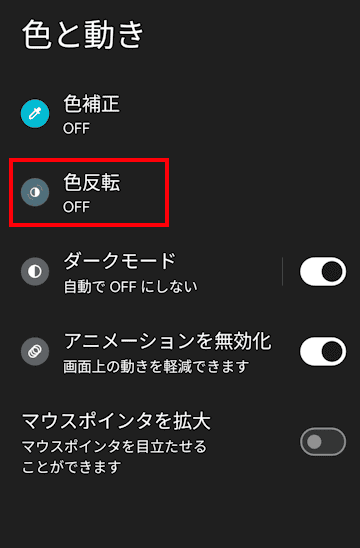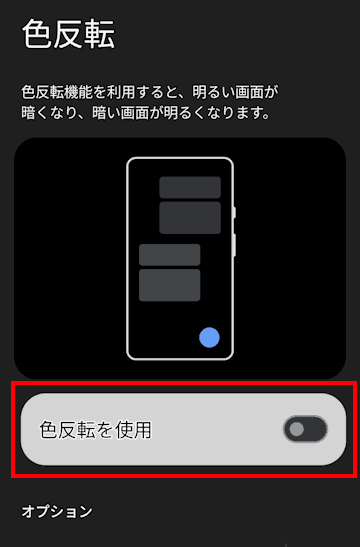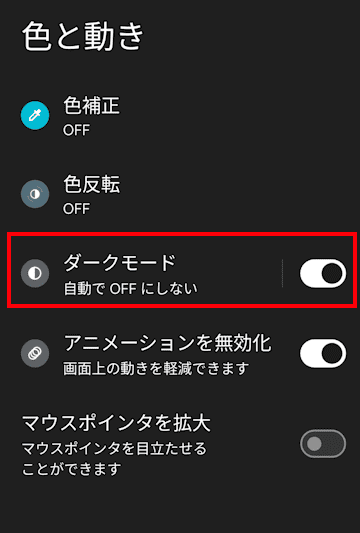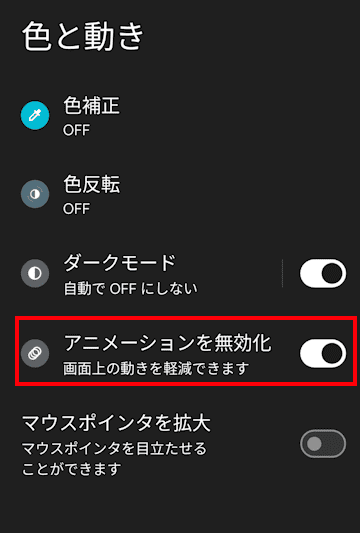Androidデバイスの設定項目の一つに「ユーザー補助」があります。ユーザー補助からは、フォントやディスプレイの設定など、カスタマイズできる項目は多数あります。
スマートフォンやタブレットで初期設定するとそのまま使用するのが常ですが、ここで設定を見直してみませんか。
本記事では、Androidの「ユーザー補助」から「表示サイズとテキスト」および、ディスプレイ表示の「色と動き」の設定方法について解説いたします。
解説に使用したスマートフォンは「Google Pixel 7a Android 15」です。使用するバージョンによっては設定できない機能もあります。
また、端末機種により記述内容や操作手順が異なることをご承知おきください。説明の語句が見当たらない場合は、それに近い言葉を探しながら操作を進めてください。
Androidについては、以下の関連記事も合わせてご覧ください。
Androidスマホに標準搭載しているGoogleアプリでWebページを検索すると、ウェブブラウザを使用しなくてもWebページを開くことができます。いわゆる、「アプリ内ブラウザ」あるいは「Webビュー」という機能で、Googleアプリから[…]
Androidスマホにはセーフモード機能が搭載されています。セーフモードとは、デバイスを一時的に初期状態に近い状態で起動させる機能です。スマホなどのデバイスを必要最小限の設定で起動し、サードパーティーのアプリを無効化する機能です。本モード[…]
1 ユーザー補助の開き方
- デバイスの「設定」アプリを起動します。

- 「ユーザー補助」をタップします。

- 「ユーザー補助」画面が開きます。

これ以降の設定は「ユーザー補助」画面が表示された状態からの操作になります。
2 表示サイズとテキストの設定手順
「表示サイズとテキスト」からは、「フォントサイズ」「画面の表示サイズ」「テキストの太文字」及び「高コントラスト テキスト」の設定を行います。
これ以降の設定は「表示サイズとテキスト」の画面が表示された状態からの操作になります。
2-1 フォント サイズの設定手順
- 「ユーザー補助」画面の「表示サイズとテキスト」をタップします。

- 「表示サイズとテキスト」が表示されます。
「フォント サイズ」のスライダーを左右に動かすか、「- +」ボタンをタップして文字の大きさを調整します。
上部のプレビュー(画像の黄色枠)を見ながらサイズ調整しましょう。
2-2 「画面の表示サイズ」の設定手順
「画面の表示サイズ」を変更すると、ホーム画面をはじめとしてほとんどのアプリに適用されます。
- 「表示サイズとテキスト」をタップします。(画像省略)
- 「表示サイズとテキスト」画面が表示されます。
「表示 サイズ」のスライダーを左右に動かすか、「- +」ボタンをタップして文字の大きさを調整します。
上部のプレビュー(画像の黄色枠)を見ながらサイズ調整しましょう。
2-3 「テキストを太文字」にする設定手順
「テキストを太字にする」を有効化すると、太字フォントが反映されて、画面の視認性が向上します。
- 「表示サイズとテキスト」をタップします。(画像省略)
- 「表示サイズとテキスト」画面が表示されます。
太字にしたい場合は「テキストを太字にする」のトグルスイッチをオンにします。
2-4 「高コントラスト テキスト」の設定手順
元のテキストの色に応じて、テキストの色を黒または白に変更し、背景とのコントラストも際立ちます。結果としてテキストが読みやすくなります。
- 「表示サイズとテキスト」をタップします。(画像省略)
- 画面を高コントラストにしたい場合は、最下部の「高コントラスト テキスト」のトグルスイッチをオンにします。

3 ディスプレイの「色と動き」の設定手順
「色と動き」では、ディスプレイの「色補正」「色反転」「ダークモード」「アニメーションを無効化」の設定を行います。
これ以降の設定は「色と動き」の画面が表示された状態からの操作になります。
3-1 「色補正」の設定手順
- ユーザー補助画面に表示された「色と動き」をタップします。

- 「色と動き」の画面が表示されます。
「色補正」をタップします。
「色補正」の本来の機能は、色覚異常の状態に合わせるためのものですが、ディスプレイやアイコンの色を好みに合わせることができます。 - 「色補正」を使用したい場合は、「色補正を使用」のトグルスイッチをオンにします。
デフォルトではオフになっています。
- トグルスイッチをオンにすると、下部のラジオボタンで選択している色が反映されます。
「グレー スケール」を選択すると、モノクロで表示されます。
3-2 「色反転」の設定手順
色反転は画面上の色を反転させ、明るい画面は暗くなり、暗い画面は明るくなります。この設定はメディア画像やアプリなどすべての構成に反映されます。
- 「色と動き」の画面に表示されている「色反転」をタップします。

- 表示される色を反転したい場合は「色反転を使用」のトグルスイッチをオンにします。

3-3 「ダークモード」の設定手順
「ダークモード」に設定すると、ディスプレイの背景を暗い色に変更できます。この設定は、Androidシステムのユーザー インターフェースと、サポートされているアプリに反映されます。
設定アプリ内の「ディスプレイ」の設定からもダークモードに変更可能です。
- 「色と動き」の画面に表示されている「ダークモード」のトグルスイッチをオンまたはオフにします。

本記事で説明している画像はすべてダークモードの表示画面です。
3-4 「アニメーションを無効化」の設定手順
アニメーションは画面上の動きを制御するもので、有効化されていると画面の動きがふわっとした感じになり、無効化すると画面はきびきびとした動きになります。
- 「色と動き」の画面に表示されている「アニメーションを無効化」のトグルスイッチをオンまたはオフにします。

- 実際に画面の動きを比較して、好みの設定にするのがよいかと思います。
「マウスポインターを拡大」の設定は、マウスを接続したときの設定になります。通常はオフのままでよろしいでしょう。
以上で「Androidの「ユーザー補助」でフォントやディスプレイ表示を設定する方法」に関する解説を終わります。
Andoroidについては、以下の関連記事も合わせてご覧ください。
Android スマホには、サイレントモードという消音機能が実装されています。本機能で電話の着信音やバイブレーション、視覚的な通知のオン・オフを設定することができます。公共の場所などスマホの鳴動注意が必要なときに本機能を利用したらよいでし[…]
Android スマホには、メッセージ アプリやチャット、その他のアプリなどからさまざまな通知が届きます。重要な通知はすぐに気付くので便利ですが、その反面、しょっちゅう通知音が鳴るので煩わしいこともあります。本記事では、Android ス[…]