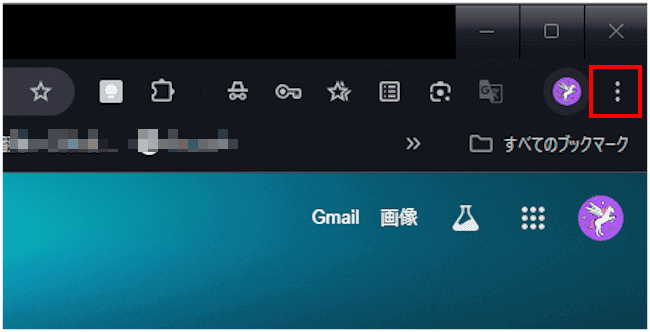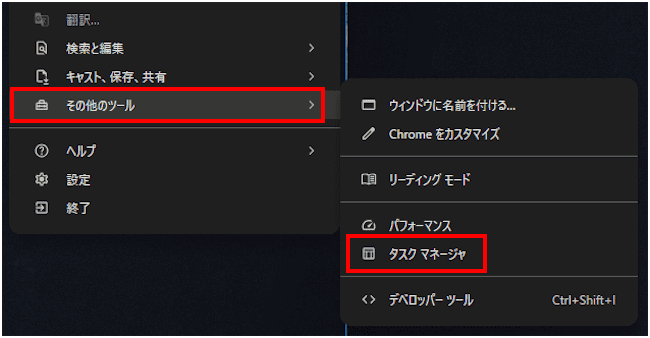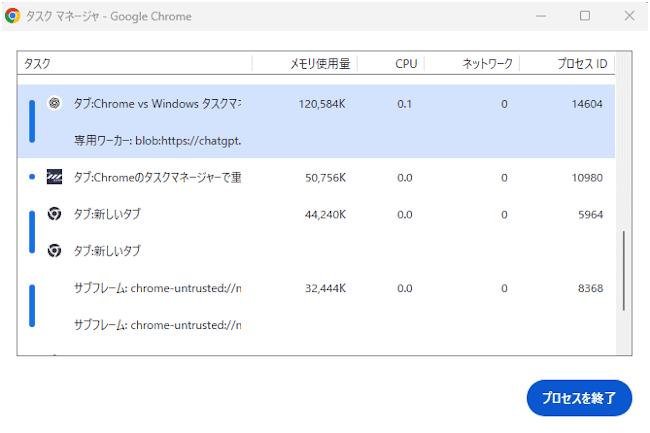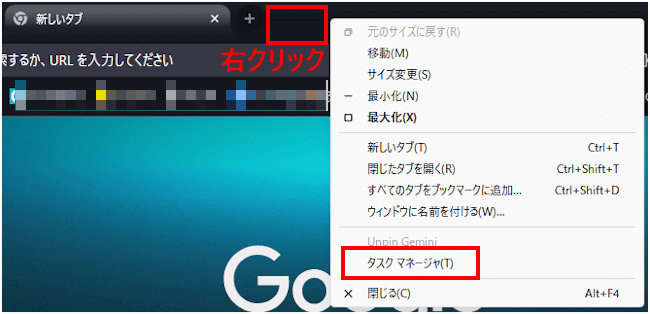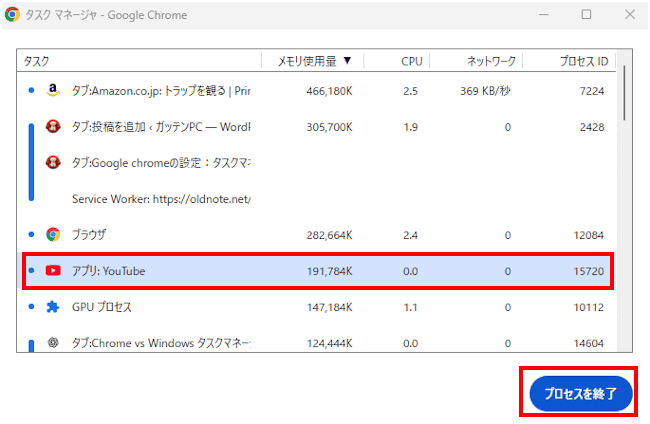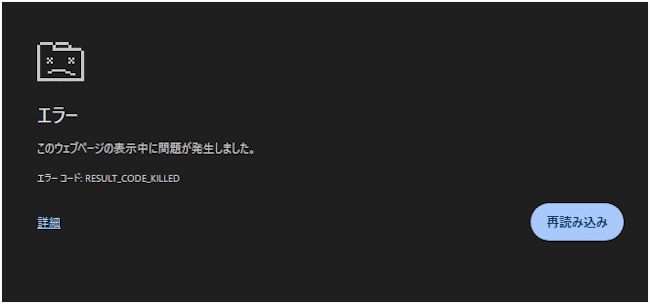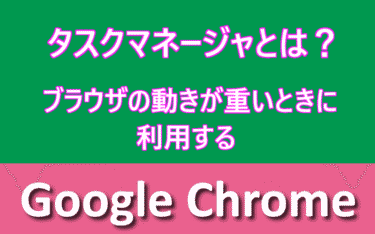ウェブブラウザのGoogle Chrome(以下、Chromeと呼称)には、タスクマネージャが搭載されています。
Windows 10と11にはタスクマネージャーが標準装備されています。この二つのツールは似て非なるものがあります。
まず、Chromeは「タスクマネージャ」、Windowsは「タスクマネージャー」と字句が異なります。どちらも「動作中のプロセスやリソース使用状況を確認・制御する」ツールですが、対象範囲や表示項目、および使いどころが大きく異なります。
本記事では、デスクトップ版Chromeのタスクマネージャの概要と起動する手順、および使い方について解説いたします。
解説に使用したOSは「Windows 11 Pro 24H2」、Chromeのバージョンは「 136.0.7103.114(Official Build)」です。
Windows 11のタスクマネージャーについては、以下の関連記事をご参照ください。
パソコンを長く使い込めば使い込むほど、Windowsやアプリの起動に時間がかがり、作業の処理速度も落ちてきます。メモリーやSSD/HDDといったストレージを容量の多いものに交換するか、新しいPCを購入すればパフォーマンス効果は大きくなりま[…]
Windowsのファイル エクスプローラー(File Explorer)は、Windows 11と10に標準搭載されているファイル管理アプリケーションです。ファイルやフォルダーの管理、コピーや移動、削除、閲覧、プログラムの起動など、Win[…]
1 Chromeタスクマネージャの概要
Chromeタスクマネージャは、Chrome 内部の各タブ、拡張機能、リソースを画面表示するレンダラーなど、ブラウザに関連するプロセス(動作中のプログラム)を管理しており、ブラウザの動作が重い場合にはその原因を特定し、処理を効率化するために利用します。
Chromeタスクマネージャの具体的な使いどころを以下に示します。
特定のタブが重いとき
どのタブや拡張機能が大量のメモリ/CPU を消費しているかを特定したいときに使います。拡張機能のトラブルシューティング
特定の拡張がクラッシュしている場合にプロセス単位で停止します。ブラウザ動作を軽くしたい
不要なタブや拡張機能を即座に終了して、ブラウザ全体の動作を軽くするときに使います。ネットワーク負荷の確認
バックグラウンドで動く Web アプリやストリーミングタブの通信量を確認したいときに使います。
2 Chromeタスクマネージャの起動手順
Chromeタスクマネージャの起動方法3種類をご紹介いたします。
2-1 ブラウザのメニューから起動する手順
- デスクトップ版Chromeを起動し、画面右上の「︙」リーダーをクリックします。

- 表示されたメニューの「その他のツール」と、サブメニューの「タスクマネージャ」を順番にクリックします。

- Chromeタスクマネージャが開きます。

- 以上で操作は完了です。
2-2 キーボード ショートカットで起動する手順
キーボードの「Shift」キーと「Esc」キーを一緒に押します。
2-3 タイトルバーから起動する手順
- Chromeを起動します。
- 画面上部のタイトルバーを右クリックし、コンテキストメニューの「タスクマネージャ」をクリックします。

- Chromeタスクマネージャが開きます。(画像省略)
- 以上で操作は完了です。
3 Chromeタスクマネージャの使い方
3-1 Chromeタスクマネージャの画面構成
Chromeタスクマネージャを起動すると以下に示す5列が表示されます。それぞれの列では、Chrome 内部で動いている「個々のプロセス(タスク)」がどのくらいのリソースを使っているかを一目で把握できるようになっています。
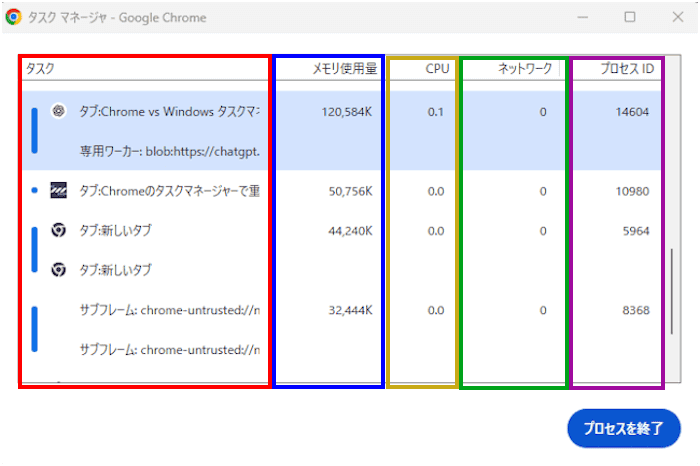
- タスク
Chrome が管理する「プロセス」の種類と名前を識別し、問題のあるタスクを特定します。 - メモリ使用量
そのプロセスが現在消費している物理メモリ量を表示し、値が大きいほどメモリを多く使用していることを確認できます。
大量にメモリを食っているタブや拡張機能を見つけて、不要であれば終了させることでブラウザ全体の軽量化が図れます。 - CPU
そのプロセスが現在使っている CPU リソースの割合(%)を表示し、この値が大きいほどCPUのスペックを多く消費していることを確認できます。
CPU 負荷が高いタスクを特定し、動作が重いタブやスクリプトを停止/リロードする判断材料とします。 - ネットワーク
そのプロセスが現在送受信しているデータ量を表示し、値が大きいほどネットワークとの通信が多いことを確認できます。 バックグラウンドでやり取りしているストリーミングページなどを発見できます。
- プロセスID
OS(Windows/macOS/Linux)が割り当てたプロセスIDを表示します。
3-2 プロセスの種類を確認する手順
プロセスの種類は、左端のタスク列に表示される各プロセスの名称で確認できます。以下の画像と番号を照らし合わせてご覧ください。
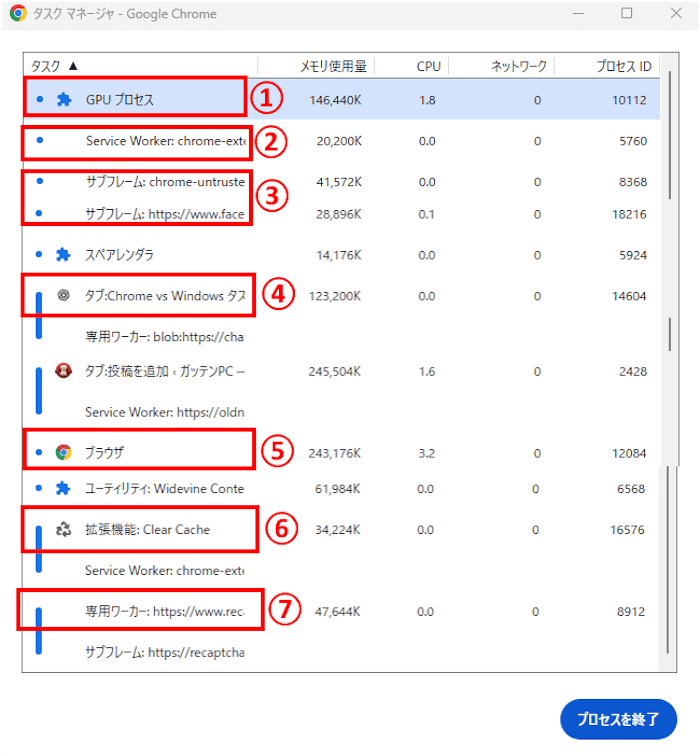
- ① GPUプロセス:Webページの描画を担うプロセス
- ② Service Worker:・・・:アプリケーションの処理
- ③ サブフレーム:ページの一部分の表示を担当するプロセス
- ④ タブ、アプリ:タブまたはウィンドウで表示しているページやアプリ
- ⑤ ブラウザ:Chromeの本体
- ⑥ 拡張機能:Chromeの拡張機能
- ⑦ 専用ワーカー:アプリケーションの処理
3-3 メモリ使用量とCPU使用率の確認手順
「メモリ使用量」または「CPU」の列名をクリックすると、使用量や使用率に応じてソート(並び替え)ができます。
昇順ソートの場合は、列名右に「▲」が表示され、降順ソートなら「▼」が記されます。たとえば、メモリ使用量やCPU使用率を大きい順にソートしたい場合は、それぞれの列名をクリックして、「▼」が表示されるようにすると、消費の大きいプロセスが一番上に表示されます。
一例として、メモリ使用量を降順(使用量の大きい順)で表示しました。一つのタブでAmazon プライム ビデオで動画を再生しているため、メモリ使用量が大きいことを確認できます。
同じ手順で「CPU使用率」も確認できます。これらのデータはリアルタイムで更新されています。
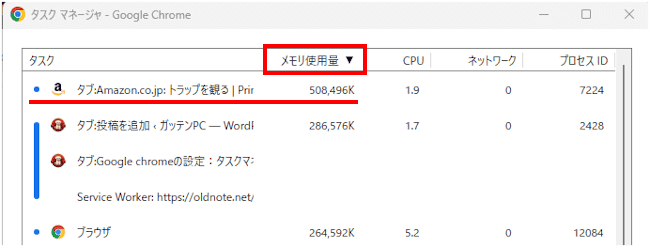
これらのタスクをダブルクリックすることで、プロセスのタブまたはウィンドウを最前面に表示することができます。
一例として拡張機能の「Clear Cashe」をダブルクリックし、タブを前面に表示しました。ここから拡張機能の無効化をすぐに実行することができます。
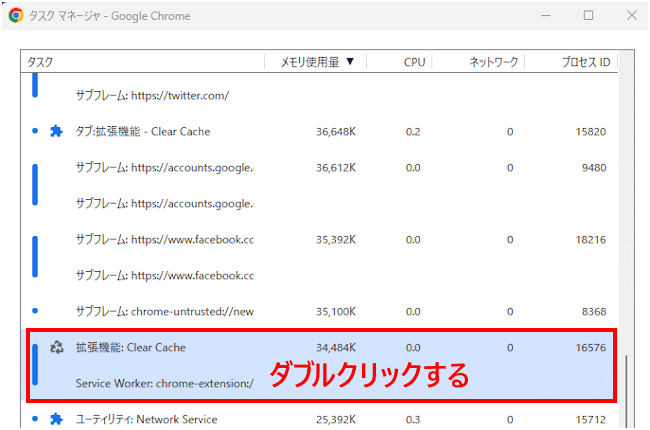
拡張機能の画面
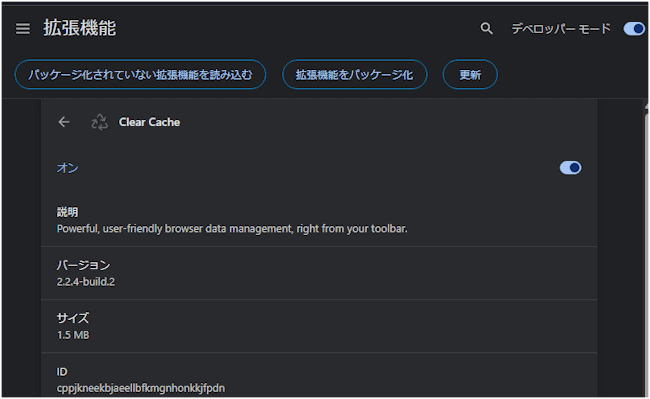
3-4 タブや拡張機能を終了させる手順
メモリの使用量が大きいタブや使わないタブは、以下に示す手順で簡単に終了させることができます。
- Chromeタスクマネージャを起動します。
- 終了させたいプロセスをクリックして選択状態にし、右下の「プロセスを終了」ボタンをクリックします。
一例として「YouTube」アプリを終了させます。
- 対象のプロセスは強制終了され、ウィンドウには「エラー このウェブページの表示中に問題が発生しました。」と表示されますが、この画面は閉じても問題ありません。

- 以上で操作は完了です。
以上で「Google chromeの操作:タスクマネージャの概要と起動手順、使い方」に関する解説を終わります。
Google Chromeの動作が重いときの対処法については、以下の関連記事をご参照ください。
多くのユーザーはプライベートやビジネスで調べ物をする際に、ウェブ ブラウザのGoogle Chrome(以下、Chromeと呼称)でさまざまなウェブサイトを閲覧します。パソコンでブラウジングをしているときに、Webページの表示が遅くなるな[…]