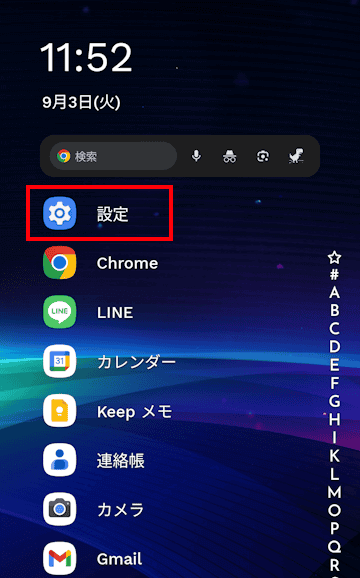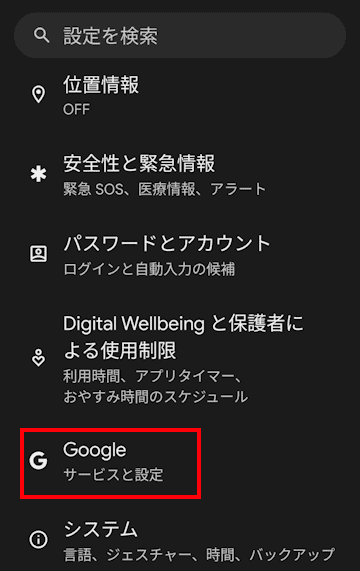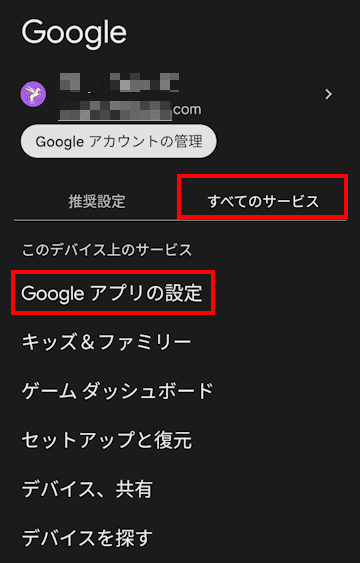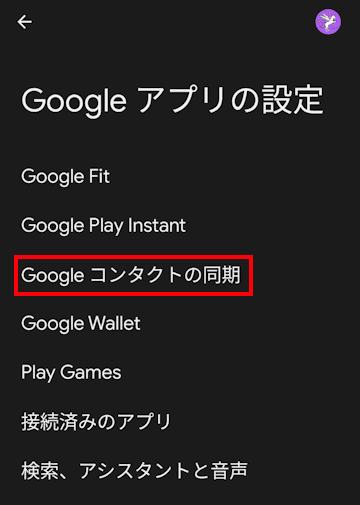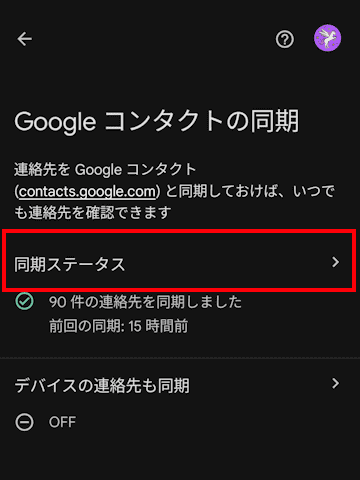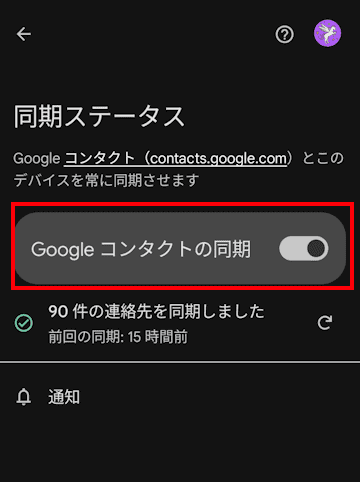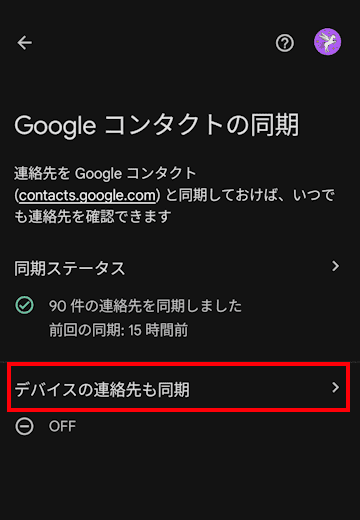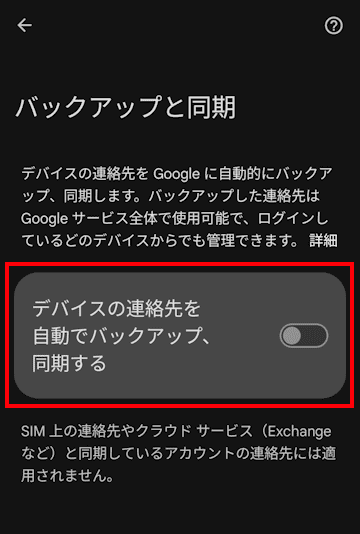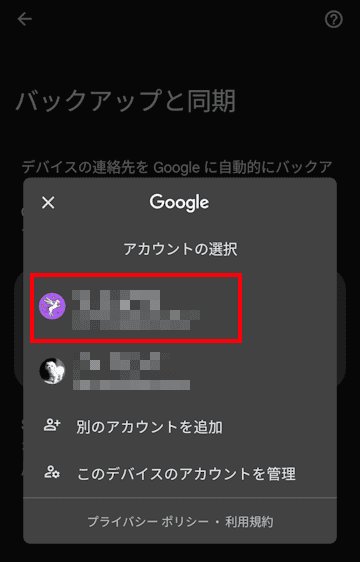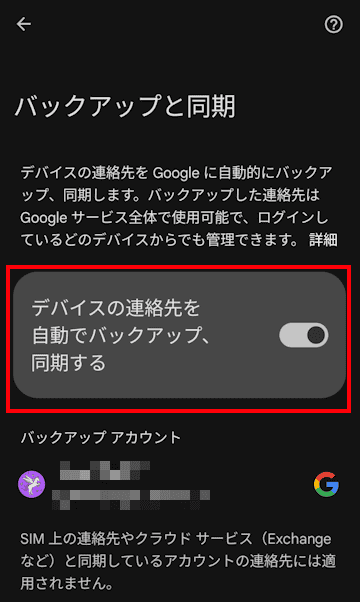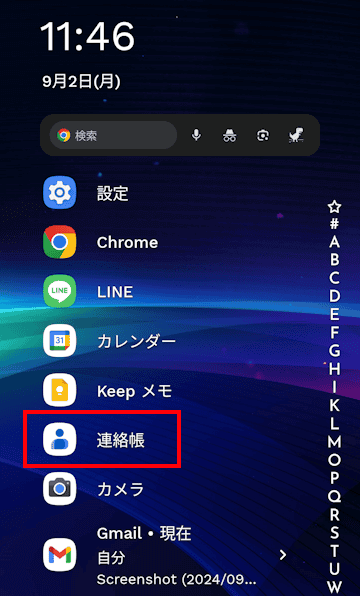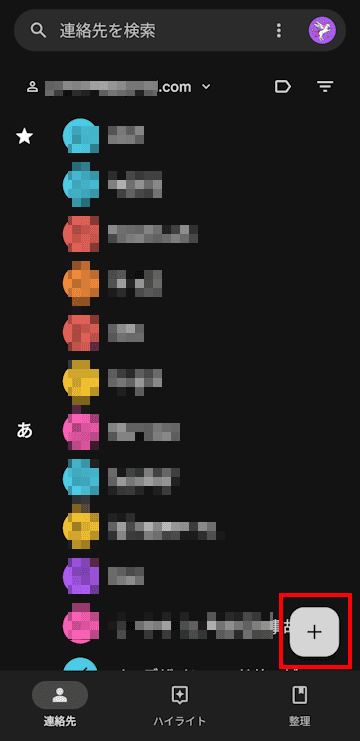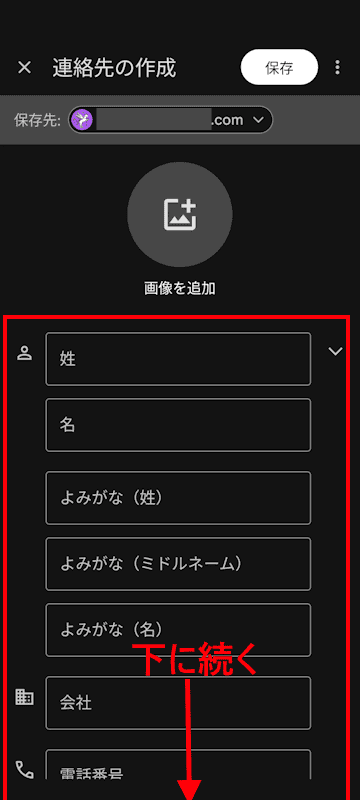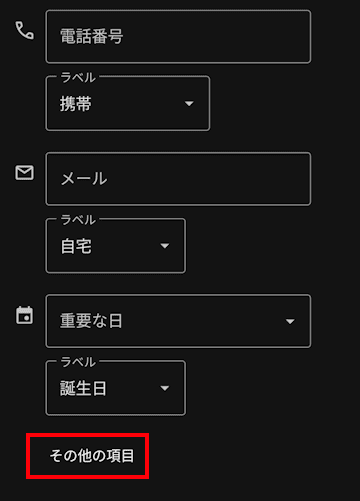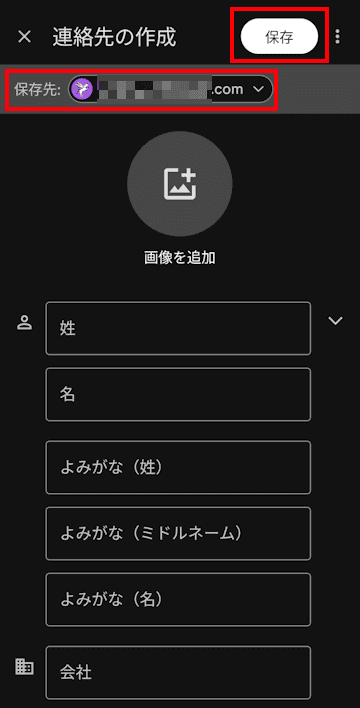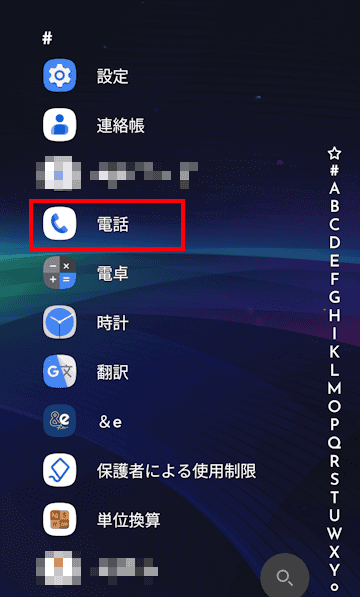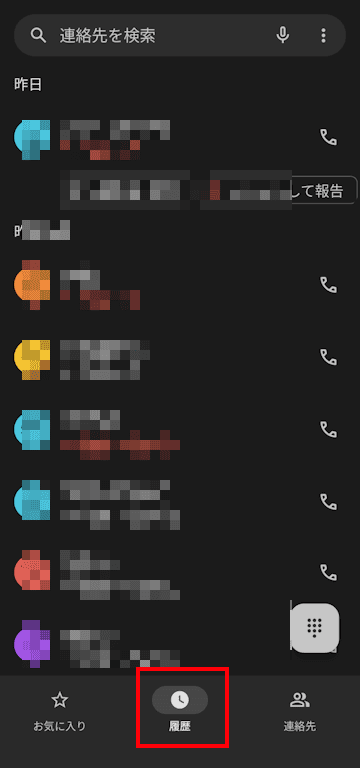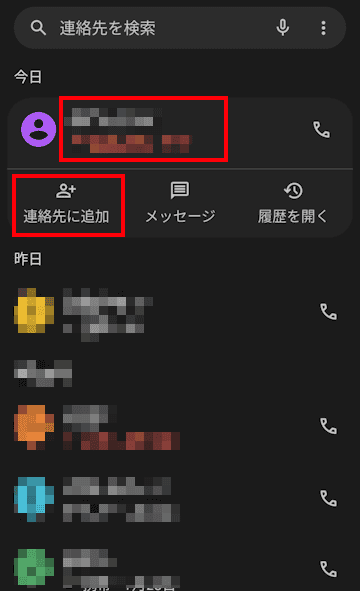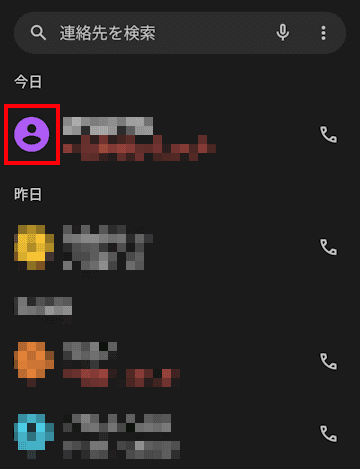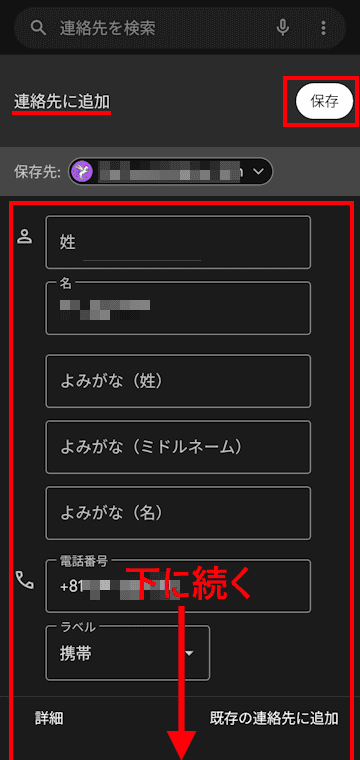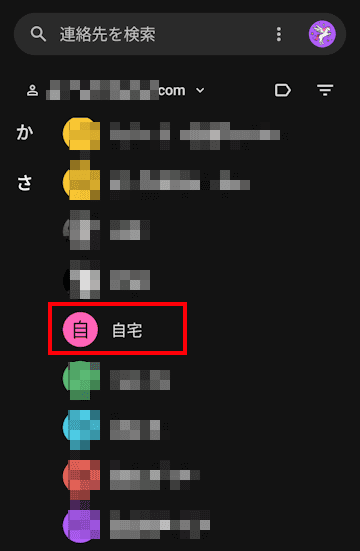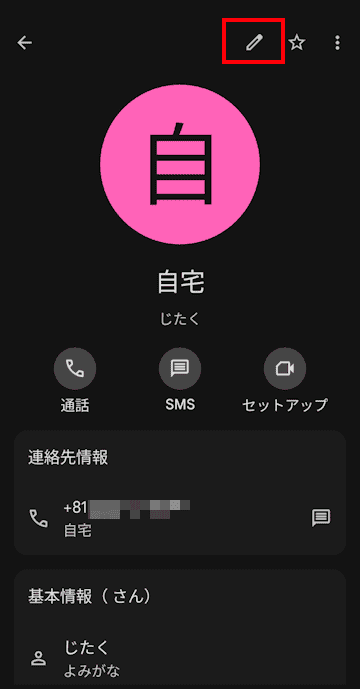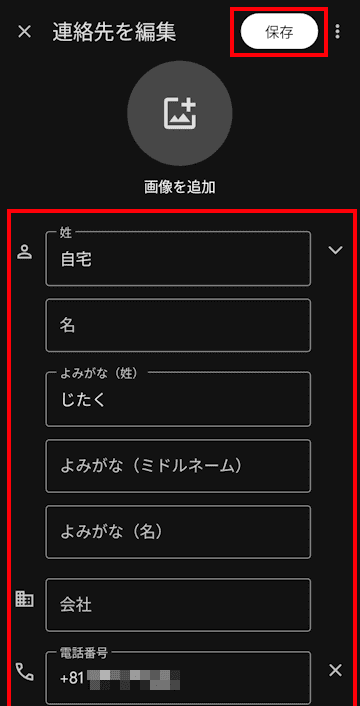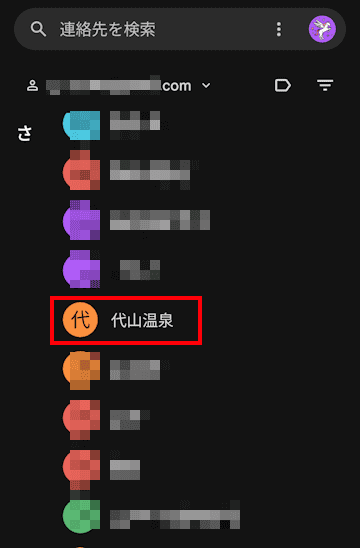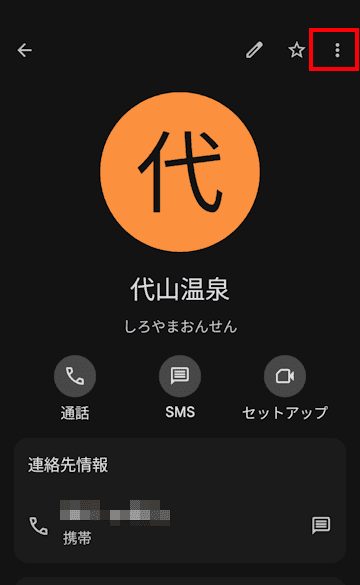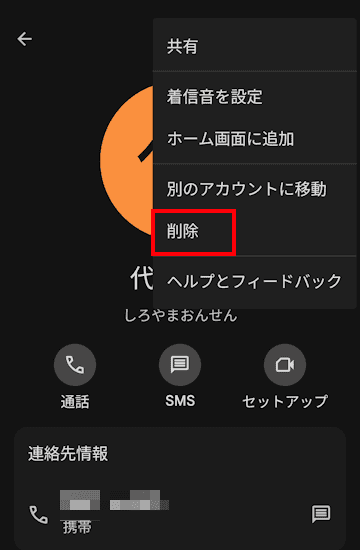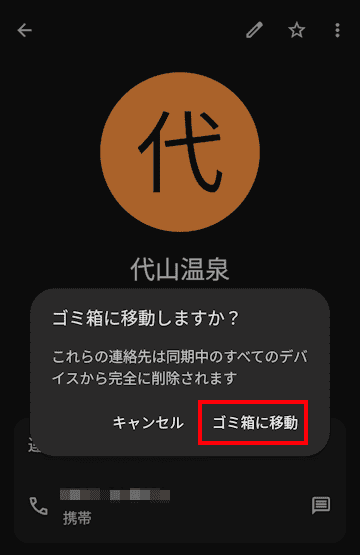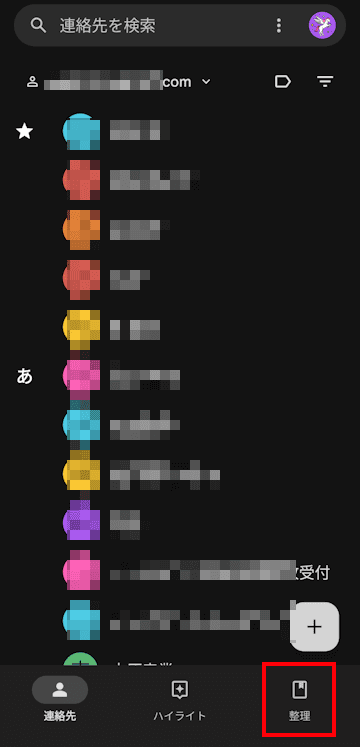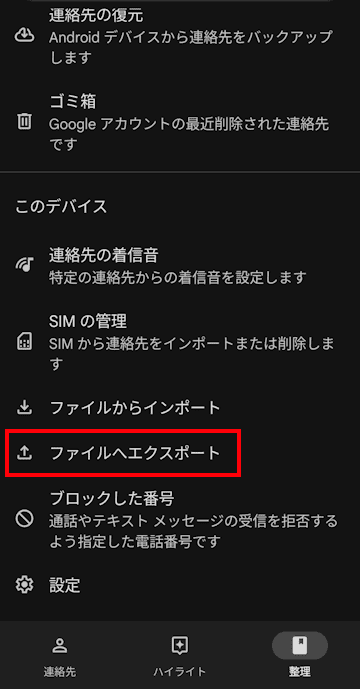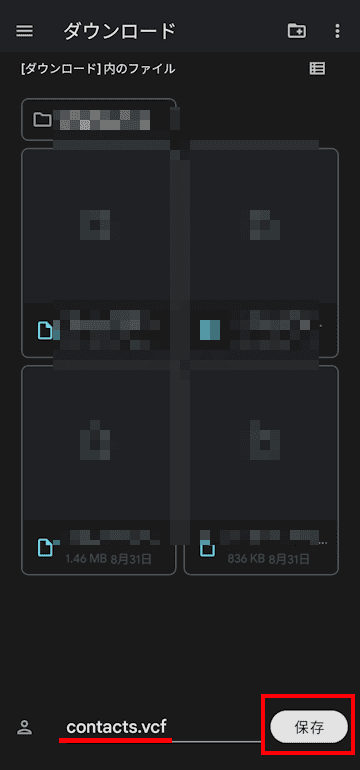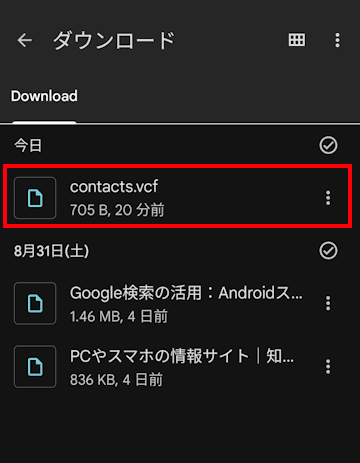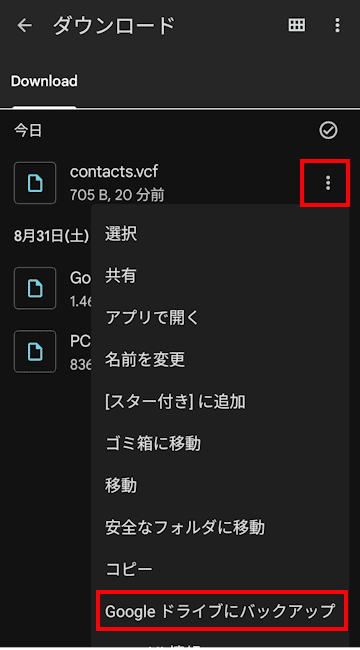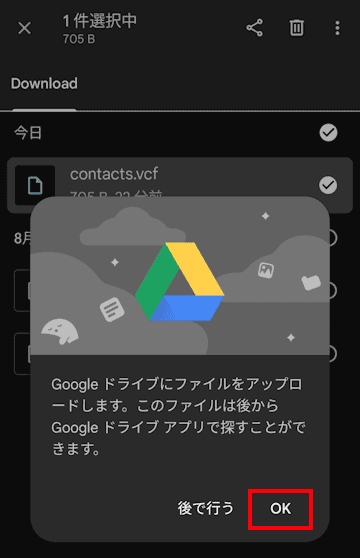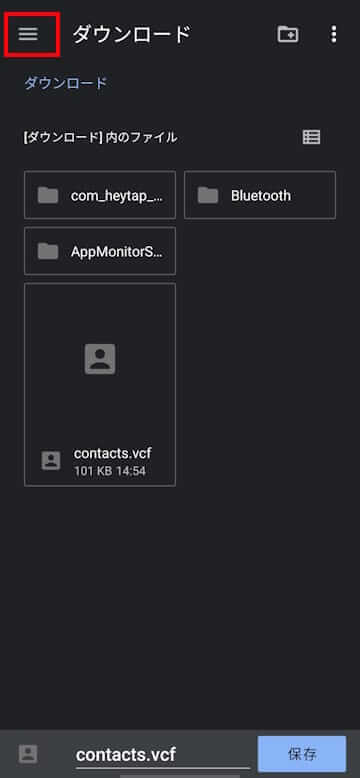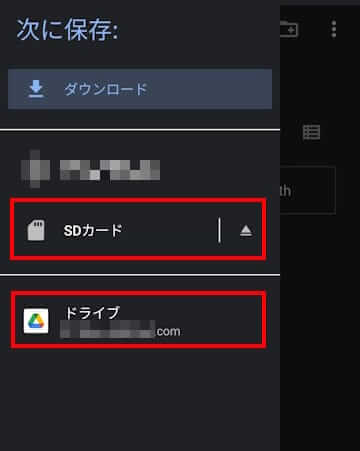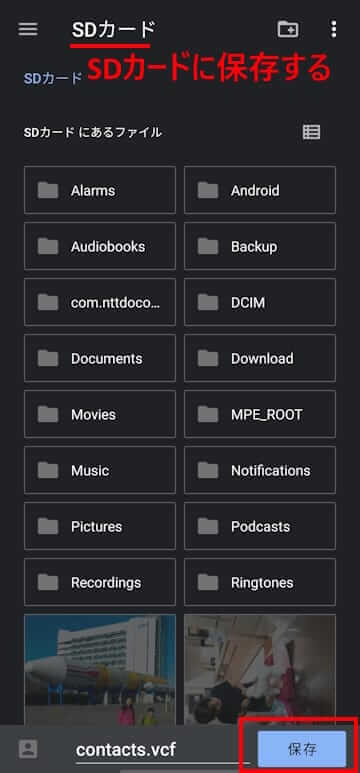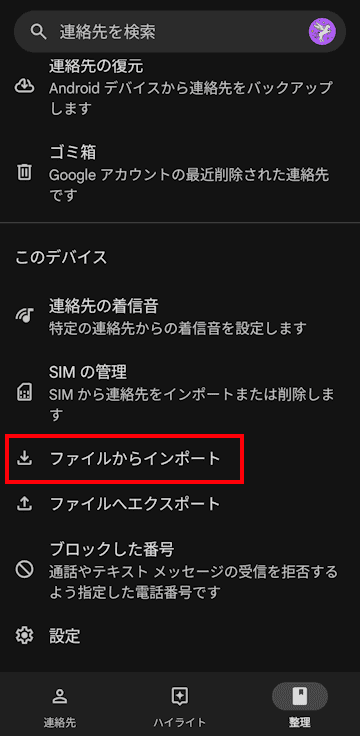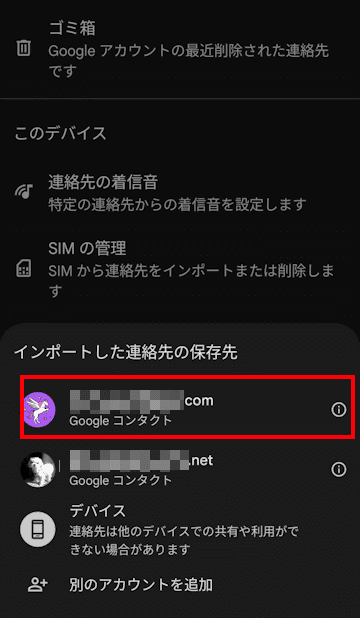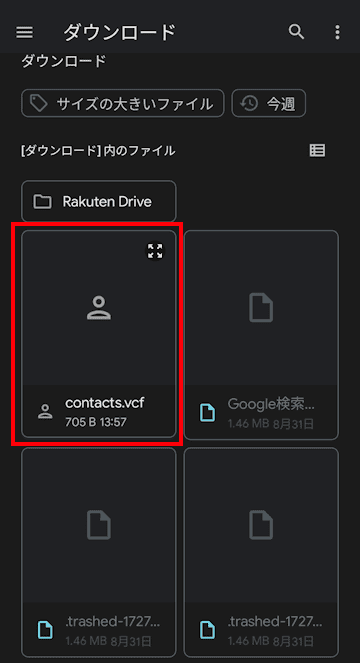Google コンタクト サービスを利用していますか? 「ん、そんなサービスは知らないよ」という方も多いかもしれません。
言葉やサービス名は知らなくても、実は誰もが日常的に使っている連絡先を管理するサービスのことです。
本記事では、連絡先管理サービスのGoogle コンタクトの概要と、Andoroidスマホの連絡帳管理について解説いたします。
解説に使用したデバイスは「Google Pixel 7a Android 14」です。
パソコンによるGoogle コンタクトの使い方については、以下の関連記事をご参照ください。
パソコンでGoogleアカウントにログインすると、連絡先を管理するサービスを利用できます。そのサービスはGoogle コンタクト(連絡先)と呼ばれ、名前や電話番号、メールアドレスなどの連絡先を一元的に管理できるサービスです。本記事では、パ[…]
1 Google コンタクトの概要
Googleコンタクトは、電話帳や連絡先、メールアドレスなどの情報を一元管理できるGoogleの無料サービスです。
スマートフォン、パソコンなど、さまざまなデバイスで利用でき、いつでもどこからでも連絡先情報にアクセスできます。
正式なサービス名はGoogle コンタクトと言いますが、Androidスマホのアプリ名「連絡帳」、パソコンのブラウザで開く「連絡先」という名称のほうがなじみが深いかもしれません。
連絡帳アプリはAndroidスマホに標準搭載されています。誤って削除した場合は「Playストア」から再インストールできます。
なお、iPhone用のアプリは現時点(2024/9/1)では配信されていません。
Google コンタクトの主な機能と、できることは以下のとおりです。
- 連絡先の登録と編集
名前、電話番号、メールアドレスはもちろん、誕生日、住所、メモなど、さまざまな情報を登録できます。 - 同期とバックアップ
Googleアカウントと同期することで、スマートフォン、タブレット、パソコンなど複数のデバイスで同じ連絡先情報にアクセスできます。(Google アカウントにログインしている必要があります)
他のGoogleサービス(Gmail、Google カレンダーなど)とも連携して、効率的な情報管理が可能です。
連絡先情報をGoogleアカウントに保存することで、データのバックアップが可能です。デバイスを紛失したり故障した場合でもデータの復元が可能になります。 - インポートとエクスポート
他の連絡先管理ツールからCSVやvCard形式で連絡先情報をインポートできます。
連絡先をCSVやvCard形式でエクスポートして、他のアプリケーションやデバイスに移行することができます。
ここからは、Google コンタクト アプリの基本的な使い方についてご紹介いたします。前述していますが、Google コンタクトのアプリ名は「連絡帳」と表示されます。
2 連絡先を同期・バックアップする設定手順
Google コンタクトの連絡先は、Googleアカウントにログインした際に同期され、Andoroidスマホやタブレット、パソコンなど複数のデバイスで同じように使えます。
本章では、Googleコンタクト及び連絡先の同期と、Andoroidスマホ内の連絡先をGoogleにバックアップする手順についてご紹介いたします。
- Andoroidスマホの「設定」アプリを起動します。
以下のホーム画面は、ホームアプリの「Niagara Launcher」による表示です。
- 設定画面が表示されます。
下にスクロールして「Google」をタップします。
- 開いた画面の「すべてのサービス」タブと「Googleアプリの設定」を順番にタップします。

- 開いた画面の「Googleコンタクトの同期」をタップします。

- 「Googleコンタクトの同期」画面が開きます。
「同期ステータス」をタップします。
- 開いた画面の「Googleコンタクトの同期」のトグルスイッチをオンにします。
オンにすることで、このAndoroidスマホとGoogleコンタクトは自動で同期されます。
次は、Andoroidスマホに保存されている連絡先をバックアップする設定を行います。 - 画面を上述の操作手順⑤まで戻します。
「デバイスの連絡先も同期」をタップします。
- 「デバイスの連絡先を自動でバックアップ、同期する」のトグルスイッチをタップします。

- Google アカウントの選択画面が表示されます。
アカウント名をタップします。
- 「デバイスの連絡先を自動でバックアップ、同期する」のトグルスイッチがオンになります。
これでデバイスの連絡先はGoogleに自動的にバックアップされます。
以上の設定で、デバイスに保存されている連絡帳のデータは、Google クラウドにあるデータと同期され、バックアップも完了します。
新しいデバイスに変更しても連絡帳のデータはすぐに復元できます。
ホームアプリの「Niagara Launcher」については、以下の関連記事をご参照ください。
更新履歴2024年6月4日:記述内容の一部修正 Androidはホーム画面もアプリのひとつなので、好きなものに差し替えることができます。ホームアプリは、一般的には「ランチャー」と呼ばれることが多いですが、スマホのホーム画面を自分好み[…]
3 連絡先の登録手順
本章では、連絡先を登録する2つの手順をご紹介いたします。
3-1 新規に登録する手順
この手順は「+」の「新しい連絡先の作成」アイコンから登録する方法です。
- Andoroidスマホのホーム画面にある「連絡帳」アプリを起動します。
以下のホーム画面は、ホームアプリの「Niagara Launcher」による表示です。
- 連絡帳のトップ画面が開きます。
画面右下の「+」をタップします。
- 「連絡先の作成」画面が開きます。
連絡先の名前、電話番号、メールアドレスなどの必要事項を入力します。
すべてを入力する必要はありません。不要な事項は空欄のままでも登録可能です。
住所やメモなどの追加情報は、画面最下部の「その他の項目」をタップしてから入力します。
入力が完了したら、画面右上の「保存」ボタンをタップします。
保存先は、画面上部の「保存先」から選択可能です。
- 以上で操作完了です。
3-2 着信した電話番号から登録する手順
この手順は、連絡帳に未登録の人から着信した電話番号を参照して登録する方法です。
- 通話が終わった後「電話」アプリを起動します。
以下の画面は、ホームアプリの「Niagara Launcher」による表示です。
- 表示された画面下部の「履歴」をタップします。

- 着信履歴一覧画面から、登録したい電話番号をタップします。(左の人型アイコンをタップすると手間が増えます)
すぐ下に表示された「連絡先に追加」をタップし、手順④に進みます。
電話番号の左にあるアイコンをタップすると、操作の手間が増えますが連絡先登録はできます。
- 「連絡先に追加」画面が表示されます。
必要事項を入力して、右上の「保存」ボタンをタップします。
- 以上で操作完了です。
4 連絡先の編集手順
本章では、連絡帳に登録されている連絡先を編集する手順についてご紹介いたします。
- 連絡帳を起動し、編集したい連絡先名をタップします。

- 表示された画面右上の「鉛筆」アイコンをタップします。

- 連絡先を編集する画面が表示されます。
連絡先の内容を変更して、画面右上の「保存」ボタンをタップします。
- 以上で操作完了です。
5 連絡先の削除手順
不要となった連絡先は以下の手順で削除します。
- 連絡帳を起動し、削除したい連絡先名をタップします。

- 表示された画面右上の「︙」縦三点リーダーをタップします。

- メニューの「削除」をタップします。

- 「ゴミ箱に移動しますか?」の確認メッセージが表示されます。
「ゴミ箱に移動」をタップします。
- 以上で操作完了です。
6 連絡先をエクスポートする手順
連絡先のエクスポートは、連絡先のデータを内部ストレージやSDカード、Googleドライブなどに出力し、新しいデバイスで復元したり別のアプリやシステムで使用できます。
エクスポートしたデータは、後述しているインポートでも利用できます。
Androidスマホの出力形式は、住所や電話番号などの情報をやり取りできる「vCard」(vcf)です。
一例として、以下の手順で内部ストレージにエクスポートします。
- 「連絡帳」アプリを起動し、右下の「整理」タブをタップします。

- 画面を下にスクロールして「ファイルへエクスポート」をタップします。

- ダウンロード画面が表示されます。
画面右下の「保存」ボタンをタップします。
上画像のように「contacts.vcf」のファイル名で保存されます。「vcf」とは、vCard(電子名刺)のフォーマットで標準的な拡張子のことです。 - エクスポートしたファイルは、内部ストレージに保存されます。
「Files」などのファイルマネージャーを開くと、ダウンロード フォルダに保存されていることを確認できます。
- 以下の手順で、ダウンロードフォルダからGoogleドライブにバックアップすることも可能です。
操作手順④の画面で「contacts.vcf」の右にある「︙」縦三点リーダーをタップして、「Googleドライブにバックアップ」をタップします。
表示された画面の「OK」ボタンをタップします。
以上の操作でGoogleドライブにバックアップ完了です。 - 以上で内部ストレージにエクスポートする操作は完了です。
以下の手順で、SDカードやGoogleドライブにエクスポートすることもできます。SDカードの場合は、端末に挿入されていることが前提です。
- 上述の見出し6手順③まで実行して、画面左上の「≡」(ハンバーガーアイコン)をタップします。

- 表示された画面の「SDカード」または「Googleドライブ」をタップします。

- 画面下部の「保存」ボタンをタップします。

- 以上で操作完了です。
7 連絡先をインポートする手順
インポートとは、一般的に外部にあるファイルを読み込んで、現在使用しているシステムで利用できるようにすることです。
Google コンタクトのインポートは、デバイスの内部ストレージ、SDカード、Googleドライブなどに保存されている連絡先をデバイスに取り込んで利用することです。
上述のエクスポートしたvcfファイルを取り込むこともインポートと呼びます。
- 連絡帳アプリを起動し、右下の「整理」タブをタップします。

- 画面を下にスクロールして「ファイルからインポート」をタップします。

- 「インポートした連絡先の保存先」の画面が表示されます。
任意のアカウントをタップします。
- ダウンロードフォルダが表示されます。
内部ストレージに保存されたファイルをインポートする場合は、「contacts.vcf」ファイルをタップします。
SDカードやGoogleドライブからインポートする場合は、画面上部の「≡」(ハンバーガーアイコン)をタップして、SDカードやGoogleドライブをタップします。

- 以上でファイルのインポート操作完了です。
以上で「Andoroidスマホによる連絡帳の使い方:Google コンタクトの活用」に関する解説を終わります。